How to mark email as junk on your iPhone is a skill that every iPhone user should know. Junk mail, also known as spam, can clog up your inbox and even be dangerous if you accidentally click on a malicious link.
Luckily, Apple has made it easy to filter out unwanted emails and keep your inbox clean.
In this guide, we’ll walk you through the steps of marking emails as junk, blocking senders, and customizing your junk mail settings. We’ll also cover how to report spam and phishing attempts, ensuring your personal information stays safe.
Understanding Junk Mail on iPhone
The Junk Mail filter on your iPhone is a powerful tool designed to keep your inbox clean and free from unwanted spam. This filter automatically identifies and moves suspicious emails to a separate folder, preventing them from cluttering your primary inbox.
Benefits of Marking Emails as Junk
Marking emails as junk provides several benefits:
- Reduced Inbox Clutter:By moving unwanted emails to the Junk folder, you can easily focus on important messages. This helps you stay organized and efficient when managing your email.
- Improved Security:Spam emails often contain phishing links or malicious attachments that can compromise your device’s security. Marking them as junk helps protect you from these threats.
- Enhanced Privacy:Some spam emails collect personal information without your consent. By marking them as junk, you can limit the exposure of your personal data.
Drawbacks of Misclassifying Emails as Junk
While the Junk Mail filter is generally effective, there are potential drawbacks to misclassifying emails as junk:
- Missing Important Messages:If you accidentally mark an important email as junk, you might miss crucial information or opportunities. This can happen if the filter incorrectly identifies legitimate emails as spam.
- Reduced Email Delivery:If you frequently mark legitimate emails as junk, your email provider might restrict future emails from that sender, assuming they are spam. This can hinder your communication with important contacts.
Marking Emails as Junk from the Mail App
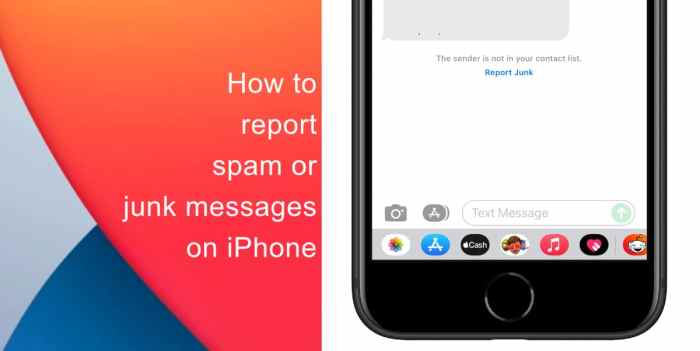
So, you’ve got an email that’s just plain annoying. Maybe it’s a promotional email you don’t want, or perhaps it’s a blatant scam. Don’t worry, marking emails as junk on your iPhone is super easy. Let’s dive into how to do it.
Marking Emails as Junk
To mark an email as junk, follow these simple steps:
1. Open the Mail app
Find the Mail app on your iPhone’s home screen and tap it to open it.
2. Locate the email
Find the email you want to mark as junk in your inbox.
3. Tap and hold the email
Press and hold your finger on the email until a menu pops up.
Marking emails as junk is a great way to keep your inbox clean, but you know what else needs a good cleaning? Your phone! If you’re tired of seeing that dust bunny living in your headphone jack, you need to check out How to clean your dirty, lint-stuffed iPhone.
Once you’ve tackled that, you can get back to marking those spam emails as junk.
4. Select “Junk”
From the menu, tap on the “Junk” option. This will move the email to your junk folder.
Reporting Spam Emails to Apple
Sometimes, an email is so obviously spam that you want to report it to Apple directly. Here’s how you can do it:
1. Open the email
Open the spam email you want to report.
2. Tap the “Report Junk” button
Look for a button labeled “Report Junk” in the email. It’s usually located in the top right corner of the screen.
So you’re wondering how to mark an email as junk on your iPhone, right? It’s pretty simple, just swipe left on the email and tap the “Junk” button. But if you’re looking to automate things, you can check out How to run Siri Shortcuts from Reminder alerts to create a custom workflow.
Maybe you could even set up a shortcut to automatically mark emails from a specific sender as junk!
3. Confirm your action
A pop-up message will appear asking you to confirm that you want to report the email as spam. Tap “Report Junk” to confirm.
Marking an Email as Junk vs. Deleting It
Marking an email as junk and deleting it might seem like the same thing, but there’s a subtle difference. * Marking an email as junk:This moves the email to your junk folder, where it will be automatically filtered and hidden from your inbox. You can still access the junk folder if you need to review the email later.
Deleting an email
This permanently removes the email from your device. It’s gone for good.Choosing the right action depends on your needs. If you want to keep the email for reference, but don’t want to see it in your inbox, marking it as junk is the way to go.
If you’re sure you don’t need the email anymore, deleting it is the simplest option.
Blocking Senders
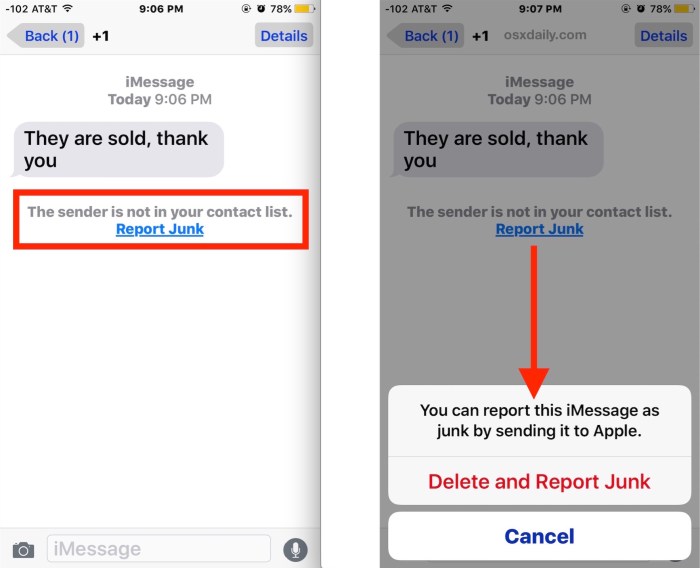
Sometimes, you might receive emails from senders that you just don’t want to see anymore. Maybe they’re sending spam, or maybe you just don’t want to receive any more emails from them. Thankfully, you can block senders on your iPhone to prevent their emails from reaching your inbox.Blocking a sender on your iPhone means that any future emails from that sender will be automatically sent to your junk mail folder.
This can be a helpful way to manage your inbox and reduce the amount of unwanted emails you receive.
Blocking a Sender
Blocking a sender on your iPhone is a simple process. To block a sender, follow these steps:
- Open the Mail app on your iPhone.
- Open the email from the sender you want to block.
- Tap on the sender’s name at the top of the email.
- Tap on “Block this Sender.”
- Tap on “Block” to confirm.
Once you’ve blocked a sender, you won’t receive any more emails from them. You can find the blocked emails in your junk mail folder.
Unblocking a Sender
If you decide that you want to start receiving emails from a sender again, you can unblock them. To unblock a sender, follow these steps:
- Open the Settings app on your iPhone.
- Tap on “Mail.”
- Tap on “Blocked.”
- Tap on the “Edit” button in the top right corner.
- Tap on the red circle next to the sender you want to unblock.
- Tap on “Unblock.”
Once you’ve unblocked a sender, you’ll start receiving emails from them again.
Managing Junk Mail Settings
You can fine-tune how your iPhone handles junk mail by accessing and adjusting the settings within the Mail app. This lets you control the level of filtering and how the app deals with unwanted messages.
Junk Mail Filter Settings
To customize your junk mail filter, follow these steps:
- Open the Settingsapp on your iPhone.
- Scroll down and tap on Mail.
- Tap on Junk.
Here you’ll find a list of settings that control the junk mail filter’s behavior. Let’s look at each one:
- Enable Junk Mail Filtering:This setting is usually turned on by default. When enabled, the iPhone’s built-in spam filter analyzes incoming emails and automatically moves suspected junk mail to the Junk folder.
- Move Junk Mail to Junk Folder:This option determines the action taken when an email is identified as junk. It can be moved to the Junk folder, marked as read, or deleted.
- Report Junk:When you mark an email as junk, you can choose to report it to Apple. This helps them improve their spam detection algorithms.
- Junk Mail Filter Level:This setting lets you control the sensitivity of the filter. You can choose between “Strict,” “Standard,” or “Loose.” A stricter filter will catch more potential junk mail, but might also mistakenly flag legitimate emails. A looser filter will let more junk mail through, but is less likely to misidentify legitimate emails.
You can experiment with the different settings to find the balance that best suits your needs.
Customizing the Junk Mail Filter, How to mark email as junk on your iPhone
You can also customize the junk mail filter to block specific senders or domains. This is useful for blocking known spammers or websites that send unwanted emails.
- Block Senders:You can block specific email addresses or domains by adding them to the “Blocked Senders” list. When you block a sender, any emails from that address or domain will be automatically filtered out. To block a sender, open the email, tap on the sender’s name, and then select “Block This Sender.”
- Allow Senders:If you want to ensure that emails from certain senders always reach your inbox, you can add them to the “Allowed Senders” list. This will prevent them from being mistakenly filtered as junk. To add a sender to the “Allowed Senders” list, open the email, tap on the sender’s name, and then select “Allow This Sender.”
By using these settings, you can effectively manage junk mail on your iPhone and ensure that only the emails you want to see reach your inbox.
Troubleshooting Junk Mail Issues
It’s frustrating when emails you want to see end up in your junk folder. This can happen for various reasons, and there are a few steps you can take to fix it.
Understanding Potential Causes
Sometimes, emails you expect get classified as junk because the iPhone’s filter isn’t perfect. There are a few common reasons for this:
- The email address is new or unfamiliar.If you’ve never received an email from a specific sender before, the iPhone might be cautious and label it as junk.
- The email contains unusual formatting or links.The filter might flag emails with lots of bold text, unusual fonts, or excessive links, as these are sometimes associated with spam.
- The email has been flagged as spam by other users.If a large number of users report an email as spam, the iPhone’s filter might automatically block it in the future.
- The email contains words or phrases that are often associated with spam.Certain words, like “free” or “urgent,” might trigger the filter.
Troubleshooting Steps
Here’s what you can do if you’re missing important emails:
- Check your Junk Mail folder.Sometimes, legitimate emails get accidentally sent to the Junk Mail folder. Look there first to see if the missing email is there.
- Mark the email as not junk.If you find the email in your Junk Mail folder, simply tap on it and select “Not Junk” to move it to your inbox. This helps the iPhone’s filter learn to recognize future emails from that sender.
- Add the sender to your contacts.Adding the sender to your contacts can help the iPhone’s filter recognize them as a legitimate sender.
- Check your junk mail settings.You can customize the iPhone’s junk mail filter to be more or less strict. To do this, open the Settings app, tap on Mail, and then tap on “Junk Mail.” From there, you can adjust the settings to suit your needs.
Marking emails as junk on your iPhone is a breeze, but sometimes those pesky boarding passes just won’t let go of your lock screen! If you’re tired of that travel info taking up all the space, check out this guide on How to stop that boarding pass from hogging your lock screen.
Once you’ve got that sorted, you can go back to marking those annoying emails as junk and enjoy a clean, clutter-free iPhone.
Recognizing and Avoiding Junk Mail
While marking emails as junk helps manage unwanted messages, it’s also crucial to develop an understanding of how to recognize and avoid them in the first place. By being vigilant and adopting some best practices, you can significantly reduce the likelihood of falling victim to spam tactics.
Identifying Suspicious Emails
Spam emails often exhibit telltale signs that can help you distinguish them from legitimate correspondence.
- Subject Lines:Spam emails often use attention-grabbing subject lines with exaggerated claims, urgent requests, or misleading information. For instance, they might promise incredible deals, free gifts, or warn of urgent security threats.
- Sender Addresses:Spammers frequently use fake or spoofed sender addresses that might appear legitimate at first glance. Pay close attention to the actual email address, as it might differ from the displayed name.
- Grammar and Spelling Errors:Spam emails often contain grammatical errors, misspelled words, and awkward phrasing. This is often a result of automated translation or simply a lack of attention to detail.
- Excessive Use of Capital Letters:Spammers often use excessive capitalization in their subject lines and email content to grab attention. This can be a red flag.
Avoiding Attachments and Links
One of the most common ways spammers spread malware or steal personal information is through malicious attachments and links. It’s crucial to exercise extreme caution when interacting with these elements.
- Avoid Opening Attachments from Unknown Senders:Never open an attachment from a sender you don’t recognize or trust, even if the email seems legitimate. Attachments can contain viruses, ransomware, or other malicious software.
- Hover Over Links Before Clicking:Before clicking on any link in an email, hover your mouse over it to see the actual URL. This can help you identify suspicious or disguised links that might redirect you to a malicious website.
- Don’t Trust Links Promising “Free” Offers:Be wary of links promising free products, services, or giveaways. These often lead to phishing scams or malware-infected websites.
Protecting Your Personal Information
Spam emails often aim to trick you into revealing sensitive information like your credit card details, social security number, or passwords.
- Never Reply to Spam Emails:Responding to spam emails can actually confirm your email address as active, potentially leading to more spam.
- Be Cautious with Forms:If an email asks you to fill out a form, be sure to verify the legitimacy of the sender and the website. Look for security indicators like “https” at the beginning of the URL and a padlock icon in your browser’s address bar.
- Use Strong Passwords:Avoid using the same password for multiple accounts. Create strong passwords that are a combination of uppercase and lowercase letters, numbers, and symbols.
Additional Resources: How To Mark Email As Junk On Your IPhone
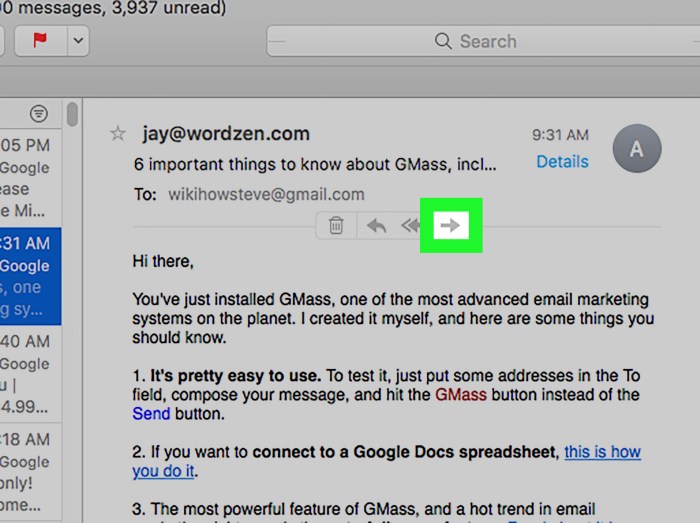
Want to learn more about managing junk mail on your iPhone? Apple provides a wealth of information and resources to help you combat unwanted emails. Here’s where to find more detailed information and tips for keeping your inbox clean.
Official Apple Support Articles
Apple’s official support articles offer comprehensive guides on managing junk mail and spam. These resources are invaluable for learning how to use iPhone’s built-in features to effectively manage unwanted emails.
- “How to block unwanted emails on your iPhone or iPad”: This article explains how to block senders and manage junk mail settings. It also includes tips on recognizing and avoiding phishing scams.
- “Report spam or phishing in Mail on iPhone and iPad”: Learn how to report suspicious emails to Apple, helping them improve spam detection and protect other users.
Reporting Spam and Phishing Scams
Reporting spam and phishing scams is crucial for protecting yourself and others from malicious activity. By reporting these emails, you help authorities track down spammers and prevent them from targeting more users.
- Report Spam to Apple: Use the “Report Junk” option in the Mail app to alert Apple about spam emails. This helps Apple improve its spam filters and protect other users.
- Report Phishing Scams to the FTC: The Federal Trade Commission (FTC) is a government agency that investigates fraud and unfair business practices. You can report phishing scams to the FTC through their website or by calling their hotline.
Alternative Methods for Handling Unwanted Emails
While blocking and reporting spam is essential, you can also use alternative methods to manage unwanted emails, such as unsubscribing or using email filters.
- Unsubscribing from Mailing Lists: Most marketing emails include an “unsubscribe” link at the bottom. Clicking this link removes you from the sender’s mailing list and stops future emails.
- Using Email Filters: Many email providers offer advanced filtering options. You can create custom rules to automatically filter out emails from specific senders or containing certain s.
Wrap-Up
By mastering the art of managing junk mail on your iPhone, you can reclaim control over your inbox and ensure that only the emails you want make it through. Stay vigilant, be cautious, and remember that a little knowledge can go a long way in keeping your inbox spam-free.
Query Resolution
What happens when I mark an email as junk?
Marking an email as junk tells your iPhone to filter similar emails from that sender in the future. It doesn’t delete the email, but it moves it to a separate folder where you can access it later if needed.
Can I accidentally mark an important email as junk?
Yes, it’s possible to misclassify an email as junk. That’s why it’s important to be cautious when marking emails. If you do accidentally mark an important email as junk, you can usually find it in the Junk folder and move it back to your inbox.
Is there a way to prevent junk mail from reaching my inbox?
While you can’t completely eliminate junk mail, you can significantly reduce it by using Apple’s built-in spam filters and by being careful about what links you click and what information you share online.