How to make your Apple Watch wake up where you left off is a game-changer for those who want a seamless experience with their wearable tech. Imagine picking up your Apple Watch after a break, only to find it right back where you left off – in the middle of a song, a map route, or a workout.
It’s like having your digital life on pause, ready to pick up right where you left it.
This guide dives into the “Wake Up” functionality on Apple Watch, explaining how to enable it, troubleshoot any issues, and explore advanced tips and tricks. You’ll learn how to customize the Wake Up feature to your liking, ensuring a truly personalized experience with your Apple Watch.
Understanding Wake Up Functionality
Imagine you’re in the middle of a workout, scrolling through a playlist, or checking a notification, and suddenly your Apple Watch goes dark. It’s frustrating to have to unlock it again, especially when you’re in the flow of things. That’s where the “Wake Up” feature comes in.
This handy feature allows your Apple Watch to remember where you left off, automatically waking up to the same screen you were using.This feature is especially helpful in situations where you’re constantly interacting with your watch, such as during workouts, when you’re checking notifications, or when you’re using apps that require continuous interaction.
You can make your Apple Watch wake up where you left off by turning on “Wake Screen on Wrist Raise” in the Watch app on your iPhone. This setting allows your Apple Watch to automatically turn on when you raise your wrist, so you can quickly see the time or your notifications.
Speaking of notifications, if you’re using iOS 9.3, you can now finally get rid of those stock apps you never use. iOS 9.3 officially supports hiding stock apps. Here’s how to tot. Once you’ve decluttered your home screen, you can go back to enjoying the convenience of your Apple Watch waking up with a simple wrist raise.
It saves you time and effort by eliminating the need to unlock your watch every time you want to use it.
Benefits of Using Wake Up
The “Wake Up” feature on your Apple Watch offers several benefits:
- Seamless Experience:You can seamlessly continue your activity without any interruptions.
- Time-Saving:You save time by eliminating the need to repeatedly unlock your watch.
- Enhanced Productivity:You can stay focused on your tasks without being distracted by the unlocking process.
Activating Wake Up Functionality: How To Make Your Apple Watch Wake Up Where You Left Off
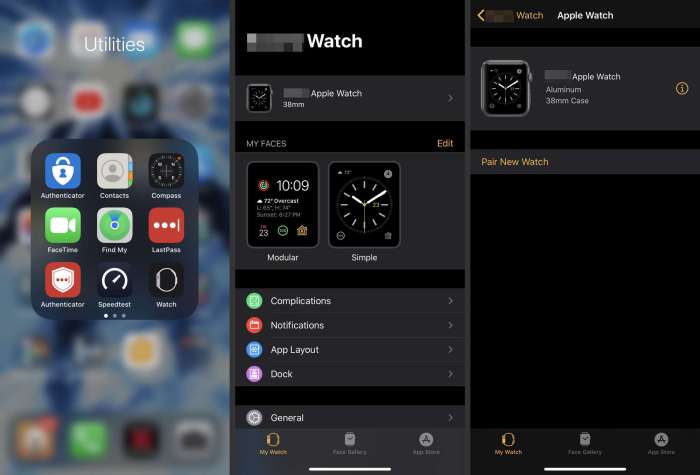
Enabling the “Wake Up” feature on your Apple Watch is simple and allows you to seamlessly resume where you left off, whether you’re in the middle of a workout, a phone call, or a playlist. Let’s walk through the steps to activate this helpful feature.
Accessing Wake Up Settings on Apple Watch
To enable “Wake Up” on your Apple Watch, you’ll need to navigate to the settings app. Here’s how:
- From the Apple Watch face, swipe up to access the Control Center.
- Scroll down and tap on the “Settings” icon, which resembles a gear.
- Scroll down to the “Wake Up” option and tap on it.
Accessing Wake Up Settings on iPhone
You can also access and customize “Wake Up” settings through your iPhone. Follow these steps:
- Open the “Apple Watch” app on your iPhone.
- Tap on the “My Watch” tab at the bottom of the screen.
- Scroll down to the “Wake Up” section and tap on it.
Customizing Wake Up Functionality
Once you’ve accessed the “Wake Up” settings, you can tailor the feature to your preferences. Here are some customization options:
- Enable/Disable Wake Up:You can toggle “Wake Up” on or off depending on your needs. This allows you to temporarily disable the feature if you prefer to start fresh each time you put on your watch.
- Wake Up Duration:This setting determines how long your Apple Watch will stay awake after you remove it. You can choose from a range of durations, from 1 minute to 10 minutes. For example, if you choose a duration of 5 minutes, your watch will remain awake for 5 minutes after you take it off.
This allows you to quickly put it back on and resume your activity without having to restart.
- Wake Up Apps:You can select specific apps that you want to automatically resume when you put your Apple Watch back on. This ensures that you can pick up where you left off in your favorite apps. For example, you might choose to automatically resume your workout app, music app, or a messaging app.
You can choose to enable “Wake Up” for all apps or only for specific ones.
Factors Affecting Wake Up Behavior

Your Apple Watch’s Wake Up functionality is a handy feature that allows you to pick up where you left off on your watch face, but its effectiveness can be influenced by several factors. Let’s explore some of the key aspects that might affect how Wake Up performs.
Battery Life Impact
Battery life plays a crucial role in Wake Up functionality. When your Apple Watch’s battery level drops significantly, it might automatically disable Wake Up to conserve power. This is a common mechanism to extend battery life in situations where power is limited.
Other Settings and Conditions
Beyond battery life, other settings and conditions can affect Wake Up behavior. Here are some key factors to consider:
- Power Reserve Mode:When your Apple Watch is in Power Reserve mode, Wake Up functionality is disabled. Power Reserve mode is designed to extend battery life by limiting the watch’s features.
- Watch Face Complications:The complexity of your watch face complications can also affect Wake Up performance. Complicated watch faces with many interactive elements might require more resources, potentially impacting Wake Up’s responsiveness.
- Background App Activity:Apps running in the background can consume resources and affect Wake Up behavior. If you notice Wake Up issues, it’s worth checking for apps that might be using excessive battery power.
- WatchOS Version:Apple Watch operating system updates (WatchOS) can introduce changes or improvements to Wake Up functionality. Ensure you have the latest WatchOS version installed for optimal performance.
- Hardware Issues:In rare cases, hardware issues with your Apple Watch might contribute to Wake Up problems. If you’ve ruled out other factors, it’s worth contacting Apple Support for assistance.
Using Wake Up in Different Situations
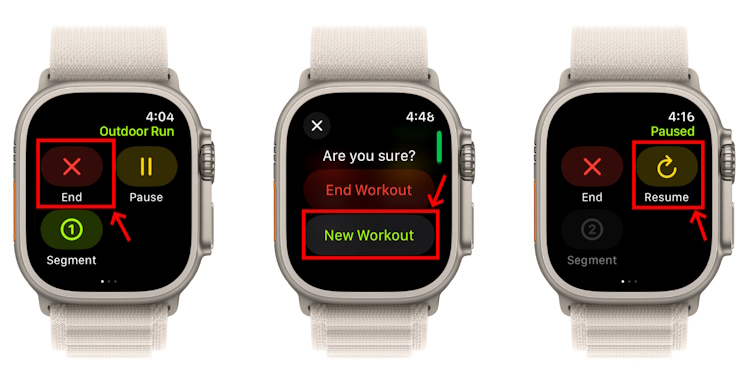
The Wake Up functionality on your Apple Watch can be used in various scenarios to enhance your experience and make your life easier. This feature allows your watch to remember where you left off in apps and activities, seamlessly resuming them when you return.
Let’s explore how Wake Up can be leveraged in different situations.
Using Wake Up with Apps
Wake Up works seamlessly with a variety of apps, allowing you to pick up where you left off without any interruptions. For example, if you’re navigating with Apple Maps, Wake Up remembers your current location and route, resuming the navigation when you put your watch back on.
Similarly, with Apple Music, Wake Up remembers your current playlist or song, allowing you to resume listening right where you stopped.
Wake Up During Workouts
Wake Up is particularly useful during workouts. If you need to take a break during a run or gym session, Wake Up will pause your workout app and resume it when you put your watch back on. This ensures you don’t lose track of your progress or have to manually restart your workout.
Scenario: A Busy Day with Wake Up
Imagine a busy day where you’re constantly on the go. You start your day with a run, using your Apple Watch to track your progress. You then need to head to work, so you pause your workout and put your watch aside.
After work, you decide to continue your run. With Wake Up, you can simply put your watch back on and your workout will resume right where you left off, without having to manually restart it. Later, you use your watch to navigate to a meeting.
After the meeting, you use your watch to play music while you walk back to your car. You stop to talk to a colleague, and when you put your watch back on, your music resumes playing. Throughout the day, Wake Up ensures a seamless experience, allowing you to seamlessly transition between activities and apps.
Exploring Alternative Approaches
While the Wake Up functionality on your Apple Watch is a handy feature, it’s not the only way to resume your activities where you left off. Let’s explore some alternative methods and compare their pros and cons.
Using App-Specific Features
Some apps offer their own built-in methods for resuming your progress. For example, many music streaming apps like Spotify and Apple Music allow you to pick up where you left off on any device, including your Apple Watch. These features are typically integrated into the app itself, offering a seamless experience.
Manually Resuming Activities
For tasks that don’t involve continuous progress, you can often manually resume them. For instance, if you were reading an article on your Apple Watch and left it halfway, you can simply open the article again and continue reading from the same spot.
This approach works well for activities that are self-contained and don’t rely on specific time stamps or progress tracking.
Using Third-Party Apps
Several third-party apps are available that offer features similar to Wake Up. These apps might provide more advanced customization options or integrate with other apps to offer a more comprehensive solution. For example, some apps can track your progress across multiple apps and devices, allowing you to seamlessly resume your work even if you switch between your Apple Watch and your iPhone.
Pros and Cons of Alternative Approaches
| Approach | Pros | Cons |
|---|---|---|
| App-Specific Features | Seamless integration, often built-in | Limited to specific apps, may not be available for all tasks |
| Manually Resuming Activities | Simple, works for many tasks | May require remembering where you left off, not suitable for all activities |
| Third-Party Apps | Advanced customization, wider app compatibility | May require additional setup, potentially more resource-intensive |
Advanced Wake Up Tips and Tricks
Beyond the basic functionality, there are several advanced techniques and lesser-known aspects of Wake Up that can significantly enhance your experience. By understanding and implementing these tips, you can optimize your workflow and get the most out of this powerful feature.
Understanding Wake Up Settings
The Wake Up feature is highly customizable, allowing you to fine-tune its behavior based on your specific needs and preferences. By adjusting the settings, you can control the responsiveness, sensitivity, and overall performance of Wake Up.
- Wake Up Sensitivity: This setting determines how responsive Wake Up is to your wrist movements. A higher sensitivity level will trigger Wake Up more easily, while a lower sensitivity level will require more deliberate wrist motions. Experiment with different sensitivity levels to find the sweet spot that balances responsiveness and accidental activation.
- Wake Up Timeout: This setting determines how long Wake Up remains active after detecting a wrist movement. A longer timeout allows for more time to interact with your Apple Watch, while a shorter timeout will automatically turn off the display after a brief period.
Adjust this setting based on your usage patterns and desired interaction duration.
- Wake Up on Raise Wrist: This setting allows you to enable Wake Up by simply raising your wrist. This feature can be particularly useful in situations where you want to quickly check the time or glance at a notification without needing to actively tap the screen.
Addressing Common Wake Up Issues
While Apple Watch’s Wake Up feature is generally reliable, you might encounter some issues. This section will address common problems and provide troubleshooting steps to help you get back on track.
Troubleshooting Wake Up Issues
Here are some common issues users might face with Wake Up and the troubleshooting steps to resolve them:
- Wake Up Doesn’t Work:If your Apple Watch isn’t waking up where you left off, several factors might be at play. Firstly, ensure that Wake Up is enabled in the Watch app on your iPhone. Navigate to the “My Watch” tab, then “Wake Up,” and confirm that the toggle is switched on.
Secondly, check if your watch is connected to Wi-Fi or cellular data. Wake Up relies on these connections to sync your watch’s progress. If your watch is not connected, try reconnecting to a network. Additionally, ensure your watch is charged to at least 50% as low battery levels can affect Wake Up functionality.
So you wanna make your Apple Watch pick up where you left off? It’s all about keeping your HomePod up-to-date! Check out How to get the latest HomePod software update for the latest tips. Once your HomePod is rocking the newest software, your watch will automatically resume where you left off, no sweat.
Finally, restart your Apple Watch and iPhone to refresh their connections and see if that resolves the issue.
- Wake Up is Inaccurate:If your Apple Watch wakes up at a different point than where you left off, several factors might be causing this. First, check if your watch is securely fastened to your wrist. Loose fit can affect the sensors’ ability to accurately track your movement.
Second, ensure that your watch is not covered by clothing or other materials that might interfere with the sensors. If you are wearing thick clothing, try adjusting it to allow better sensor contact. Lastly, make sure your watch is not exposed to extreme temperatures, as this can affect the sensor’s accuracy.
- Wake Up is Slow to Respond:If you notice a delay in your Apple Watch waking up, several factors might be contributing. First, check if your watch is running the latest software. Updates often include improvements to Wake Up functionality. Second, check if your watch has enough storage space available.
It’s super annoying when your Apple Watch wakes up to a blank screen instead of where you left off. But hey, at least you’re not trying to give away an AirTag and worried about someone else getting your personal data.
If you need to reset an AirTag before giving it away, you can check out this helpful guide How to reset an AirTag before giving it away. Once you’ve got that sorted, you can get back to figuring out why your Apple Watch isn’t remembering where you left off.
Insufficient storage can affect performance, including Wake Up. If necessary, delete unnecessary files or apps. Finally, restart your Apple Watch and iPhone to refresh their connections and see if that improves Wake Up’s responsiveness.
Flowchart for Resolving Wake Up Issues
The following flowchart Artikels the steps for resolving common Wake Up problems:
- Start:Is Wake Up enabled in the Watch app?
- Yes:Proceed to step 2.
- No:Enable Wake Up in the Watch app.
- Step 2:Is your watch connected to Wi-Fi or cellular data?
- Yes:Proceed to step 3.
- No:Connect your watch to a network.
- Step 3:Is your watch charged to at least 50%?
- Yes:Proceed to step 4.
- No:Charge your watch.
- Step 4:Is your watch securely fastened to your wrist?
- Yes:Proceed to step 5.
- No:Adjust your watch strap for a secure fit.
- Step 5:Is your watch covered by clothing or other materials?
- Yes:Adjust your clothing or remove any obstructions.
- No:Proceed to step 6.
- Step 6:Is your watch exposed to extreme temperatures?
- Yes:Move your watch to a more moderate temperature environment.
- No:Proceed to step 7.
- Step 7:Is your watch running the latest software?
- Yes:Proceed to step 8.
- No:Update your watch software.
- Step 8:Does your watch have enough storage space available?
- Yes:Proceed to step 9.
- No:Delete unnecessary files or apps.
- Step 9:Restart your Apple Watch and iPhone.
Troubleshooting Wake Up Issues
While Apple Watch’s Wake Up feature is designed to be seamless, you might encounter some issues. Here are some common problems and how to address them.
Common Wake Up Issues
Understanding the most frequent issues can help you pinpoint the source of the problem and find the right solution.
- Wake Up Not Working:This could be due to various reasons, such as a low battery, a recent update that caused a glitch, or an issue with the watch’s sensors.
- Inaccurate Wake Up Time:If your watch wakes up too early or too late, it might be due to a faulty sensor or an incorrect setting.
- Wake Up Feature Not Available:Some Apple Watch models or watchOS versions might not support the Wake Up feature.
Troubleshooting Steps
Follow these steps to resolve common Wake Up issues.
- Check Battery Level:Ensure your Apple Watch has enough battery power. A low battery can affect the Wake Up feature.
- Restart Your Watch:Restarting your Apple Watch can sometimes resolve software glitches that may be affecting the Wake Up feature.
- Update watchOS:Make sure you’re running the latest version of watchOS.
Updates often include bug fixes and improvements that can address Wake Up issues.
- Check Sensor Calibration:The Wake Up feature relies on your watch’s sensors. If the sensors are not calibrated correctly, it can affect the Wake Up time.
- Reset Wake Up Settings:Go to the Watch app on your iPhone and reset the Wake Up settings to their default values.
This can help resolve any configuration issues.
- Contact Apple Support:If you’ve tried all the above steps and are still facing issues, contact Apple Support for assistance.
Additional Tips, How to make your Apple Watch wake up where you left off
Here are some additional tips to improve the Wake Up feature’s performance.
- Wear Your Watch Properly:Make sure your Apple Watch is worn securely on your wrist and the sensors are in contact with your skin.
- Avoid Extreme Temperatures:Extreme temperatures can affect the sensors’ performance.
- Keep Your Watch Clean:Clean your Apple Watch regularly to prevent dirt or debris from interfering with the sensors.
Ending Remarks
Mastering the “Wake Up” feature on your Apple Watch is like unlocking a secret level in your tech game. It adds a level of convenience and efficiency to your daily routine, seamlessly blending your digital life with your physical world.
So, dive into the settings, explore the options, and discover the magic of a truly personalized Apple Watch experience.
Expert Answers
How long does the “Wake Up” feature keep my Apple Watch awake?
The “Wake Up” feature keeps your Apple Watch awake for a short period of time after you last interacted with it. The exact duration depends on your battery life and other factors.
Can I customize how long the “Wake Up” feature keeps my Apple Watch awake?
Unfortunately, you can’t directly adjust the duration of the “Wake Up” feature. However, you can influence it by adjusting your Apple Watch’s overall battery settings.