How to make Siri silence alarms on other Apple devices? It’s a question many Apple users ask. Siri, the voice assistant, is a powerful tool, but sometimes it can be frustrating when you need to silence an alarm on your iPad, iPhone, or even your Apple Watch, and you’re not near the device.
Luckily, there are several ways to silence those pesky alarms using Siri, no matter where you are.
This guide will explore various methods for using Siri to silence alarms on other Apple devices, covering everything from basic voice commands to utilizing apps like “Find My” and “Home.” We’ll also discuss potential issues, security considerations, and alternative methods to ensure you can always get rid of those annoying alarms.
Understanding Siri’s Capabilities
Siri, Apple’s virtual assistant, can interact with alarms on your Apple devices in several ways, offering convenience and hands-free control. However, Siri’s capabilities with alarms are not without limitations.
You can tell Siri to silence alarms on other Apple devices, which is super handy if you’re running late or just want to snooze that annoying alarm. But did you know that there are tons of other cool accessibility features you can use with your iPhone’s side button?
Check out this article, All 25 iPhone Action and side button accessibility features, ranked , to learn about them all! Once you’ve mastered those, you’ll be a pro at silencing those alarms, no matter where they’re coming from.
Siri’s Interaction with Alarms
Siri’s interaction with alarms on Apple devices is designed to provide a seamless and user-friendly experience. You can use voice commands to set, modify, or dismiss alarms on your iPhone, iPad, or Mac. For instance, you can say, “Hey Siri, set an alarm for 7 am tomorrow,” or “Hey Siri, snooze this alarm.” Siri will then respond by setting or adjusting the alarm accordingly.
Limitations of Siri’s Control over Alarms on Other Devices
Siri’s control over alarms on other devices is limited. You can only control alarms on your own Apple devices. Siri cannot interact with alarms set on devices belonging to other users. For example, you cannot use Siri to set an alarm on your friend’s iPhone or silence an alarm on your colleague’s iPad.
This limitation ensures privacy and prevents unauthorized access to personal data on other devices.
Types of Alarms Siri Can Silence
Siri can silence various types of alarms, including:
- Timer Alarms:Siri can stop timers set on your Apple devices, such as kitchen timers or countdown timers for tasks.
- Alarm Clock Alarms:Siri can silence recurring or one-time alarm clock alarms set on your iPhone, iPad, or Mac.
- Reminders:Siri can silence reminders set on your Apple devices, including reminders for appointments, tasks, or events.
Using Siri Voice Commands: How To Make Siri Silence Alarms On Other Apple Devices
Siri is your voice assistant, and it can be used to control your Apple devices, including silencing alarms. By using simple voice commands, you can quickly and easily stop alarms on your iPhone, iPad, or Mac.
Siri Voice Commands for Silencing Alarms
Siri understands a variety of voice commands for silencing alarms. Here are a few examples:
“Siri, stop the alarm.”
It’s super annoying when your alarm goes off on your phone while you’re trying to sleep on your iPad, right? Well, you can actually tell Siri to silence alarms on other devices by saying, “Hey Siri, silence all alarms.” While you’re on the topic of Apple updates, check out this article about Apple seeds first AirPods Pro beta firmware — here’s how to get it ! It’s pretty cool to be able to try out new features before everyone else, especially if you’re a techie like me.
Anyway, back to the alarm thing… you can also customize the alarm sound for each device, so you’ll know which one is ringing. Pretty handy, right?
“Siri, silence the alarm.”
“Siri, shut up the alarm.”
“Siri, turn off the alarm.”
You can also use more specific commands to target a particular alarm. For example:
“Siri, stop the timer on my iPad.”
“Siri, silence the alarm on my iPhone.”
Using Clear and Specific Language
When issuing commands to Siri, it’s important to be clear and specific. The more precise your instructions are, the better Siri will understand your request. For instance, instead of saying “Siri, stop the alarm,” you could say:
“Siri, stop the alarm that’s going off in the kitchen.”
This helps Siri distinguish between multiple alarms and ensures it stops the correct one.
Utilizing the “Find My” App
The “Find My” app is a powerful tool for locating and managing your Apple devices. Beyond tracking your iPhone, iPad, or Mac, it can also be used to silence annoying alarms that might be going off on a lost or misplaced device.The “Find My” app can help you silence alarms on your other Apple devices.
This is particularly helpful when you can’t physically reach the device, such as when it’s lost or misplaced. The app uses location services and Bluetooth technology to find your devices, allowing you to remotely control them.
Silencing an Alarm Using the “Find My” App
The “Find My” app offers a convenient way to silence alarms on your other Apple devices. This feature is particularly helpful when you can’t physically reach the device, such as when it’s lost or misplaced.Here’s how to silence an alarm on a lost or misplaced Apple device using the “Find My” app:
- Open the “Find My” app on your iPhone, iPad, or Mac.
- Select the device with the alarm going off from the list of devices.
- Tap on the “Play Sound” icon. This will cause the device to play a sound, even if it’s on silent mode.
- Once you’ve located the device, you can silence the alarm by using the volume buttons on the device.
The “Find My” app is a versatile tool that can be used for more than just locating lost devices. It also offers features for remotely controlling and managing your devices, including silencing alarms.
Exploring the “Home” App
The “Home” app, a central hub for managing your smart home devices, also offers a convenient way to control alarms on HomeKit-compatible devices. It allows you to silence alarms remotely, ensuring you never miss a notification, even if you’re away from home.
Silencing Alarms on HomeKit-Compatible Devices
The “Home” app enables you to manage alarms on your HomeKit-compatible devices, providing a centralized platform for controlling various aspects of your smart home. Here’s how you can silence alarms using the “Home” app:* Open the “Home” app:Launch the app on your iPhone, iPad, or iPod touch.
Locate the device with the alarm
Navigate to the relevant room or device within the app.
Tap the alarm notification
Select the alarm notification that you wish to silence.
Choose “Silence” option
You’ll see a “Silence” option within the alarm notification.
Confirm the action
Confirm your action by tapping “Silence” to stop the alarm.
For example, if you have a smart doorbell that alerts you to visitors, you can silence the alarm from the “Home” app, even if you’re not physically at home.
Scenarios for Using the “Home” App to Silence Alarms
The “Home” app offers a range of scenarios where you can utilize it to silence alarms on your smart home devices. Here are some examples:
| Scenario | Device | Action |
|---|---|---|
| You’re away from home and your smoke detector goes off | Smart Smoke Detector | Silence the alarm from the “Home” app, even if you’re not physically at home. |
| You’re sleeping and your smart doorbell alerts you to a visitor | Smart Doorbell | Silence the alarm from the “Home” app to avoid waking up. |
| You’re in a different room and your smart security system triggers an alarm | Smart Security System | Silence the alarm from the “Home” app, even if you’re not in the same room. |
Managing Alarm Settings
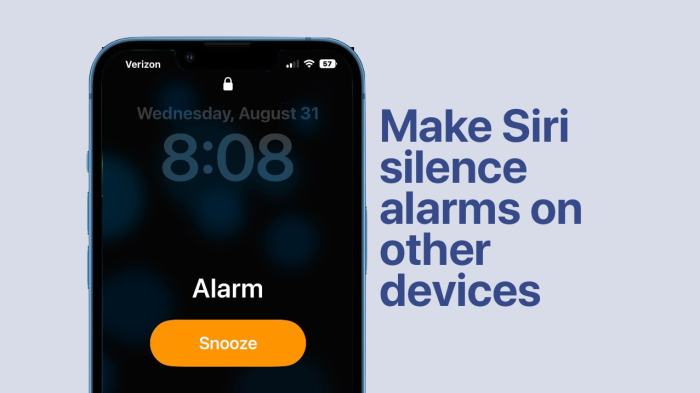
Alarms can be incredibly helpful for keeping track of schedules and appointments, but they can also be annoying if they go off at inconvenient times or with jarring sounds. Fortunately, Apple devices offer a range of options for customizing alarm settings to suit your preferences and avoid unwanted notifications.
Adjusting Alarm Settings
Customizing alarm settings on Apple devices allows you to control how and when alarms notify you. Here are some key adjustments you can make:
- Snooze Duration:You can change the snooze duration to your liking. This lets you adjust how long you want to sleep in after the initial alarm goes off. You can choose from a range of options, including 5, 10, 15, 20, and 30 minutes.
To access this setting, go to the Clock app, tap the “Alarm” tab, and then select the alarm you want to edit. Tap “Edit” and choose your preferred snooze duration.
- Repeat Days:If you need to be reminded of a task or event on specific days of the week, you can set your alarm to repeat. You can choose to repeat the alarm daily, on weekdays, on weekends, or on specific days of the week.
This is useful for recurring events, like work or school schedules.
- Alarm Sound:Apple devices offer a variety of alarm sounds to choose from, including classic tones, nature sounds, and even music from your Apple Music library. You can select the sound that best suits your preferences and helps you wake up easily.
To change the alarm sound, go to the Clock app, tap the “Alarm” tab, and then select the alarm you want to edit. Tap “Edit” and choose the desired sound from the list.
Customizing Alarm Sounds and Notification Frequencies
Apple devices allow you to customize the sounds and frequencies of alarm notifications, ensuring you get the reminders you need without being overwhelmed.
- Choosing Alarm Sounds:As mentioned earlier, Apple devices offer a wide range of alarm sounds. You can select a sound that is both effective in waking you up and pleasant to your ears. If you prefer a more personalized touch, you can even set a song from your Apple Music library as your alarm sound.
This can be a fun way to start your day with a favorite tune.
- Adjusting Notification Frequencies:Depending on the type of alarm, you may want to adjust how often it repeats. For example, if you have a medication reminder, you might want to set it to repeat every day at a specific time. However, if you have an alarm for a one-time event, you might only need it to go off once.
You can customize the frequency of your alarm notifications to fit your specific needs.
Silencing Alarms Automatically
To ensure you don’t miss important alarms while simultaneously preventing unnecessary interruptions, Apple devices provide options for automatically silencing alarms based on location or time.
- Location-Based Silencing:You can set alarms to automatically silence when you arrive at a specific location. This is helpful for alarms that are meant to remind you of tasks that need to be completed at a particular place. For example, you might set an alarm to remind you to pick up dry cleaning when you arrive at the dry cleaners.
When you arrive at the designated location, the alarm will automatically silence.
- Time-Based Silencing:You can also set alarms to automatically silence at a specific time. This is useful for alarms that are meant to remind you of tasks that need to be completed within a certain time frame. For example, you might set an alarm to remind you to leave for work at 8:00 AM.
Yo, so you can totally make Siri shut off alarms on your other Apple devices. It’s super easy, just tell Siri to “silence all alarms.” But hey, before you get all up in your Apple tech, make sure you’re keeping things clean! Check out this guide on how to disinfect your Mac, iPhone, mouse, trackpad, keyboard, and cases to keep your tech germ-free.
Once you’re all sanitized, you can get back to telling Siri to shut off those annoying alarms.
When 8:00 AM arrives, the alarm will automatically silence.
Troubleshooting Common Issues
While Siri is a powerful tool for controlling your Apple devices, there might be times when it doesn’t work as expected. This section will address common issues you might encounter while trying to silence alarms using Siri and provide solutions for troubleshooting them.
Siri Recognition Issues
If Siri isn’t recognizing your voice commands, it could be due to a few factors.
- Background Noise:Loud background noise can make it difficult for Siri to understand your voice commands. Try moving to a quieter location or using a headset to improve Siri’s ability to hear you.
- Microphone Problems:If your device’s microphone is malfunctioning, Siri won’t be able to hear your voice. Check your microphone by recording a voice memo or testing it in another app. If the microphone isn’t working, you may need to have your device serviced.
- Siri’s Settings:Make sure Siri is properly configured on your device. Go to your device’s settings and check that Siri is enabled and that the correct language is selected.
Connectivity Issues
If Siri is having trouble connecting to the internet, it might not be able to process your requests.
- Network Connection:Ensure your device is connected to a stable Wi-Fi network or has a strong cellular signal.
- Internet Outage:If there’s a temporary internet outage, Siri won’t be able to function. Check your internet connection by browsing a website or using another app that requires an internet connection.
Device Compatibility
Not all Apple devices are compatible with Siri.
- Device Compatibility:Ensure your Apple device is compatible with Siri. Check the Apple website or your device’s user manual for information on Siri compatibility.
Workarounds for Siri Failure
If Siri is unable to silence your alarms, you can try these workarounds:
- Manual Silencing:Go to the device where the alarm is set and manually silence it using the device’s interface.
- “Find My” App:If the alarm is set on a device that is lost or misplaced, you can use the “Find My” app to locate the device and silence the alarm.
- Restarting Devices:Sometimes, restarting your device can resolve temporary glitches that might be preventing Siri from working correctly.
Exploring Third-Party Apps
The App Store offers a wide variety of alarm apps that can enhance your alarm management experience. These apps provide features that go beyond Siri’s capabilities, allowing you to customize your alarms, set reminders, and even integrate with other smart home devices.
Comparing Third-Party Alarm Apps to Siri
Many third-party alarm apps offer features that Siri doesn’t, such as:
- Customizable Alarm Sounds:Some apps allow you to choose from a vast library of alarm sounds, including music, nature sounds, or even your own custom audio files.
- Sleep Tracking:Certain apps track your sleep patterns and provide insights into your sleep quality. They can also use this data to set smart alarms that wake you up during your lightest sleep phase.
- Smart Home Integration:Some apps can connect with smart home devices, allowing you to trigger actions like turning on lights or adjusting the thermostat when an alarm goes off.
- Multiple Alarm Profiles:You can create different alarm profiles for different days of the week or specific events, such as workdays or weekends.
- Advanced Alarm Snooze Features:Some apps offer more flexible snooze options, allowing you to set multiple snooze intervals or even a “smart snooze” that adjusts based on your sleep patterns.
Benefits and Limitations of Third-Party Alarm Apps
Here’s a table summarizing the benefits and limitations of using third-party alarm apps for alarm control:
| Benefit | Limitation |
|---|---|
| More customization options for alarm sounds, snooze settings, and other features | May require a subscription or in-app purchases for premium features |
| Integration with other apps and services, such as fitness trackers or smart home devices | Can be less intuitive or user-friendly than Siri |
| Advanced sleep tracking and analysis features | May drain battery life more quickly than native alarm apps |
| Ability to create multiple alarm profiles for different situations | May require a learning curve to understand all the features |
Security and Privacy Considerations
While Siri’s ability to silence alarms on other devices offers convenience, it’s essential to acknowledge the potential security and privacy implications. This section will explore these concerns and provide tips for mitigating risks.
Potential Security Risks
Siri’s access to your devices and personal information creates a potential vulnerability that malicious actors could exploit. For example, someone could gain unauthorized access to your devices and use Siri to silence alarms, potentially hindering your ability to detect and respond to security breaches.
Siri’s Access to Device Information and User Privacy
Siri’s functionality requires access to various device information, including your location, contacts, and calendar events. This access raises privacy concerns, as it could potentially expose sensitive data to unauthorized parties.
Safeguarding Personal Data When Using Siri for Alarm Control
- Enable Two-Factor Authentication:This security measure adds an extra layer of protection by requiring a second verification step, making it more difficult for unauthorized individuals to access your devices and data.
- Use Strong Passwords:Strong passwords with a combination of uppercase and lowercase letters, numbers, and symbols make it more difficult for hackers to guess or crack your account.
- Regularly Review Siri Permissions:Periodically check the permissions granted to Siri, ensuring that only necessary access is provided.
- Be Mindful of Public Wi-Fi:Avoid using Siri on public Wi-Fi networks, as these networks are less secure and could expose your data to eavesdropping.
- Keep Your Devices Updated:Software updates often include security patches that address vulnerabilities, so ensure your devices are running the latest versions.
Alternative Methods for Silencing Alarms
Sometimes, Siri might not be available or you might prefer a more hands-on approach to silencing your alarms. Fortunately, there are several alternative methods you can use to stop those pesky alarms from ringing. These methods offer a blend of convenience and control, allowing you to choose the approach that best suits your situation.
Using the Device’s Physical Buttons
This is the most direct and straightforward method. You can silence an alarm by pressing the volume buttons on your Apple device. Pressing the volume down button will gradually decrease the alarm volume, and pressing the volume up button will increase the volume.
You can also use the physical “Snooze” button on your iPhone or iPad, which will temporarily silence the alarm for a set amount of time.
Utilizing Notification Settings
You can also silence alarms through the notification settings on your device. This method allows for more granular control over how your alarms are handled.
- Open the “Settings” app on your iPhone or iPad.
- Select “Notifications.”
- Scroll down and find the “Clock” app.
- Tap on “Clock” to access its notification settings.
- Under “Sounds & Haptics,” you can choose to silence alarms entirely, set a specific sound for them, or even disable them from displaying on your lock screen.
Best Practices for Siri Alarm Control
Mastering Siri for alarm management on Apple devices is about more than just giving commands; it’s about optimizing your interactions for accuracy and efficiency. This section will guide you through best practices to make your Siri alarm control experience smoother and more reliable.
Using Clear and Concise Language
Clear communication is crucial for effective Siri interactions. Avoid ambiguity and ensure your commands are direct and straightforward. For example, instead of saying “Hey Siri, set an alarm for 7 am tomorrow,” try “Hey Siri, set an alarm for 7 am tomorrow morning.” The additional detail helps Siri understand your intent precisely.
Optimizing Siri’s Performance
To maximize Siri’s ability to understand your alarm commands, consider these strategies:
- Speak Clearly and Distinctly: Siri’s accuracy depends on recognizing your voice. Speak clearly and enunciate your words, especially when providing details like time and date.
- Avoid Background Noise: Reduce background noise as much as possible. This minimizes the chance of Siri misinterpreting your commands.
- Train Siri to Recognize Your Voice: Go to your iPhone’s settings and personalize Siri’s voice recognition. This helps Siri better understand your unique voice patterns and accents.
Managing Multiple Alarms, How to make Siri silence alarms on other Apple devices
When you need to set multiple alarms, using specific names or descriptions helps you differentiate them and manage them effectively. For instance, “Hey Siri, set an alarm for 7 am tomorrow called ‘Morning Workout'” or “Hey Siri, set an alarm for 8 am called ‘Work Meeting'”.
This makes it easier to find and modify specific alarms later.
Troubleshooting Common Issues
If Siri fails to understand your alarm commands, consider the following:
- Check Your Microphone: Ensure your device’s microphone is clean and unobstructed. A faulty microphone can hinder Siri’s ability to hear your commands.
- Verify Network Connection: Siri relies on an internet connection for processing commands. Check if your device is connected to a stable Wi-Fi or cellular network.
- Restart Your Device: A simple restart can sometimes resolve minor software glitches that might be affecting Siri’s functionality.
Future Developments and Trends
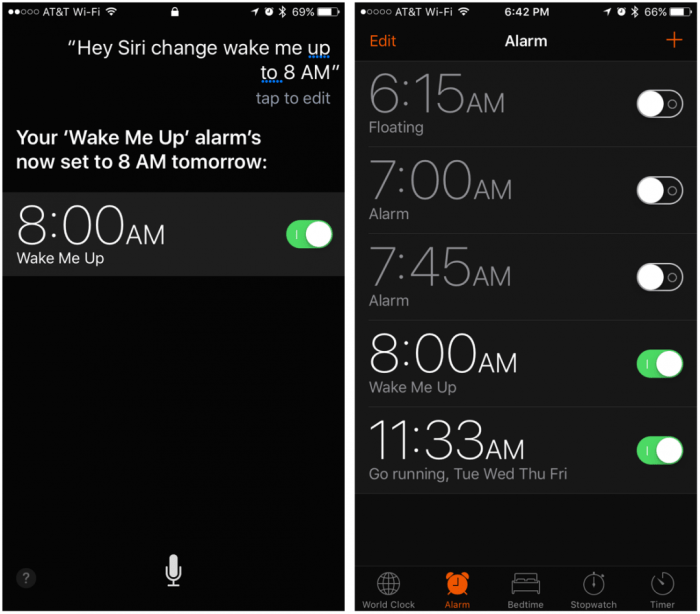
The world of voice assistants is constantly evolving, and Siri’s alarm control capabilities are likely to see significant advancements in the future. As technology progresses, we can expect Siri to become even more intelligent and intuitive, offering users a more personalized and seamless alarm management experience.
Emerging Trends in Voice Assistant Technology
The rise of artificial intelligence (AI) and machine learning (ML) is driving innovation in voice assistant technology. These advancements are leading to more sophisticated natural language processing (NLP) capabilities, enabling voice assistants to better understand and respond to complex commands.
For instance, Siri might be able to learn users’ preferences and automatically adjust alarm settings based on their daily routines or upcoming events.
Predictions for Siri’s Role in Alarm Control
- Contextual Alarm Control:Siri might be able to control alarms based on context, such as location, time of day, or weather conditions. Imagine setting an alarm that automatically adjusts its time based on your commute or adjusts its volume based on the ambient noise level.
- Proactive Alarm Suggestions:Siri could proactively suggest alarms based on your calendar, reminders, or other relevant data. For example, Siri might suggest setting an alarm for an upcoming meeting or for a task you’ve added to your to-do list.
- Multi-Device Alarm Synchronization:Siri could synchronize alarms across all your Apple devices, ensuring that you’re never late for an important event, regardless of which device you’re using.
- Personalized Alarm Sounds:Siri could offer a wider selection of personalized alarm sounds, allowing users to choose from a variety of options that best suit their preferences.
Conclusive Thoughts
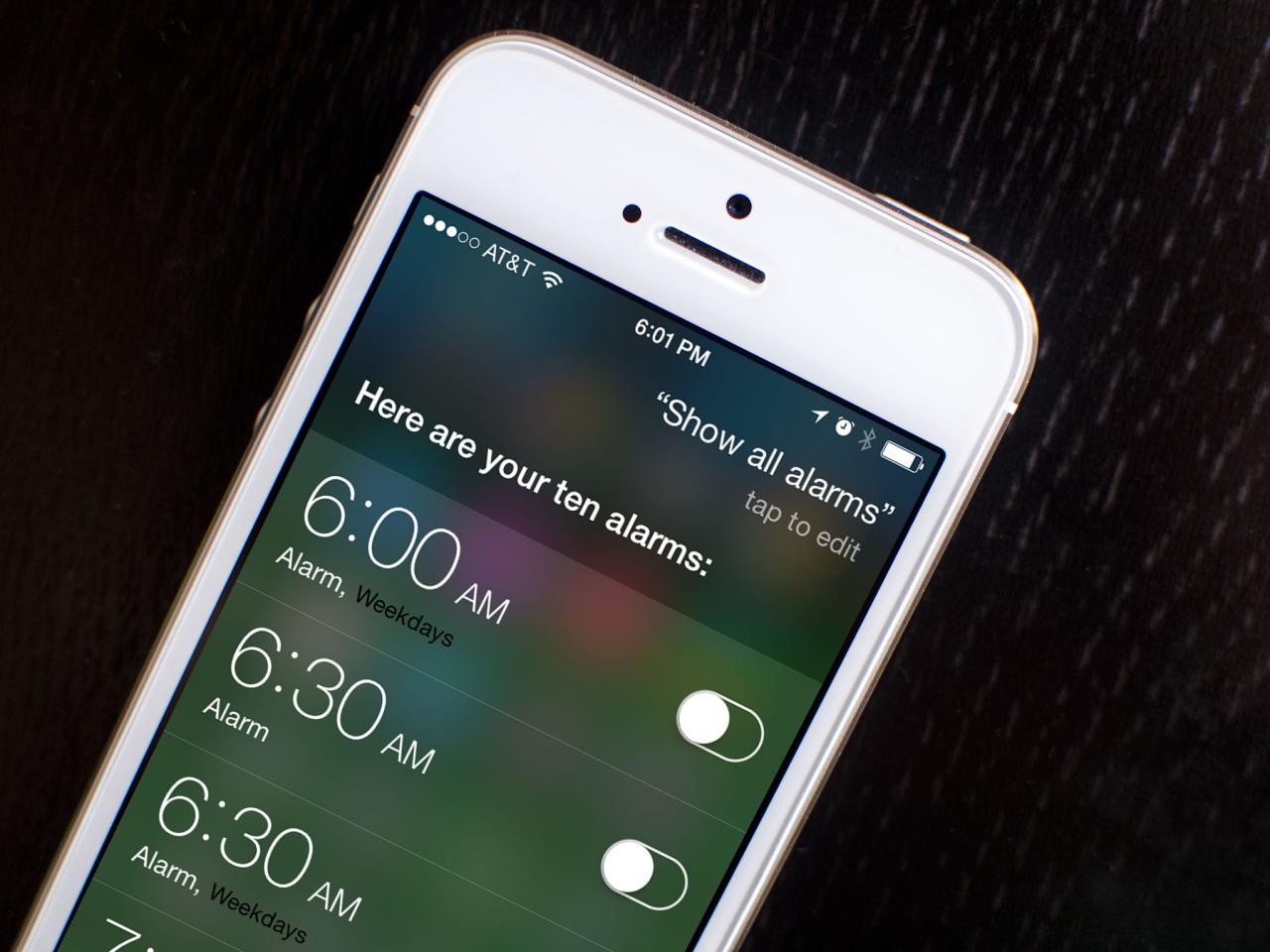
Mastering the art of silencing alarms with Siri is a valuable skill for any Apple user. Whether you’re trying to quiet a timer on your iPad while you’re in a meeting or need to silence an alarm on your iPhone that’s gone missing, knowing how to use Siri effectively can save you time and frustration.
By understanding the different methods and potential pitfalls, you can confidently manage your alarms and ensure that they don’t disrupt your day.
FAQ Resource
Can I silence alarms on a friend’s iPhone with Siri?
No, Siri can only control alarms on your own Apple devices. You’ll need to ask your friend to silence the alarm themselves.
What if Siri doesn’t recognize my voice command?
Make sure you’re speaking clearly and directly into your device. You can also try rephrasing your command. If Siri still doesn’t understand, there might be an issue with your microphone or internet connection.
Are there any security risks to using Siri for alarm control?
While Siri is generally safe, it’s important to be aware of potential security risks. Anyone with access to your device can use Siri to control your alarms, so be sure to keep your device locked and protected with a passcode.