How to make iOS 11 share JPGs instead of HEIC photos is a question many iPhone users have asked since Apple switched to the new HEIC format. HEIC offers better compression and smaller file sizes, but it’s not universally supported, leading to compatibility issues when sharing with others.
This guide will show you how to easily change your default photo format, ensuring your pictures can be enjoyed by everyone.
We’ll explore the differences between HEIC and JPG, why Apple chose HEIC, and the limitations of sharing HEIC photos. Then, we’ll walk you through the steps of changing your default format, using third-party apps for conversion, and manually converting photos.
We’ll even cover troubleshooting tips and alternative methods for sharing your photos.
Understanding HEIC and JPG
When sharing photos, you might encounter two common file formats: HEIC and JPG. While both are used for storing images, they differ in how they compress and store image data, resulting in varying file sizes and image quality.
HEIC vs. JPG Compression and File Size
HEIC, short for High Efficiency Image Container, uses a more advanced compression technique called High Efficiency Video Coding (HEVC) or H.265. This method compresses images more efficiently than the JPEG (Joint Photographic Experts Group) standard, which uses the older H.264 codec.
As a result, HEIC files are typically smaller than JPG files for the same image quality.
HEIC vs. JPG Image Quality
HEIC’s efficient compression allows it to preserve more image details and colors than JPG, even at smaller file sizes. This is especially noticeable in areas with intricate details, such as gradients and textures.
Advantages and Disadvantages of HEIC for Sharing Photos
- Advantages:
- Smaller file sizes, which are beneficial for saving storage space and faster uploads/downloads.
- Higher image quality at the same file size compared to JPG.
- Support for wider color gamuts, allowing for more vibrant and accurate color representation.
- Disadvantages:
- Not as widely supported as JPG, meaning some devices or software might not be able to open or display HEIC files.
- Limited editing options for HEIC files compared to JPG, as not all photo editing software supports this format.
Advantages and Disadvantages of JPG for Sharing Photos
- Advantages:
- Widely supported by most devices, software, and platforms.
- Numerous editing options available for JPG files, making them versatile for image manipulation.
- Disadvantages:
- Larger file sizes compared to HEIC for the same image quality.
- Less detail and color accuracy compared to HEIC, especially at smaller file sizes.
iOS 11’s Default Photo Format
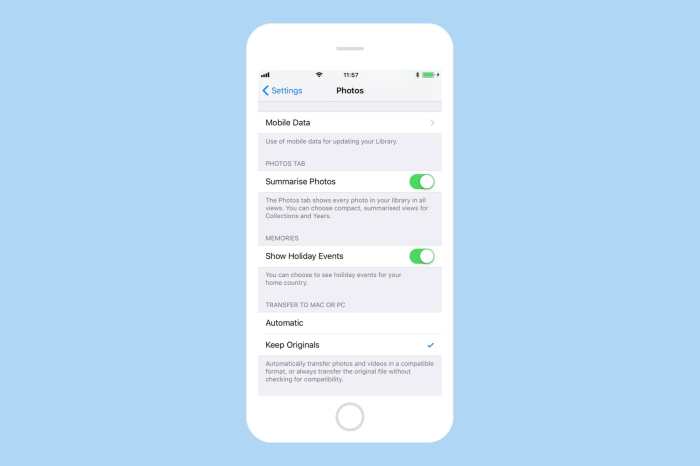
iOS 11 introduced a new default photo format, HEIC (High Efficiency Image Container), replacing the traditional JPEG format. This change aimed to improve the quality of photos while minimizing file sizes.HEIC, a newer and more efficient image format, offers significant advantages over JPEG.
Reasons for Choosing HEIC
Apple’s decision to switch to HEIC was driven by a desire to enhance user experience and optimize storage space. HEIC offers several benefits over JPEG, making it a compelling choice for default photo format:
- Smaller File Sizes:HEIC typically produces files that are significantly smaller than JPEGs while maintaining the same image quality. This means you can store more photos on your device without sacrificing quality.
- Improved Image Quality:HEIC supports a wider color gamut and higher bit depth, resulting in richer colors and finer details in your photos. This leads to a more visually appealing and realistic representation of your captured moments.
- Enhanced Compression Algorithm:HEIC utilizes a more advanced compression algorithm compared to JPEG, allowing for greater compression ratios without compromising image quality. This results in smaller file sizes without sacrificing visual fidelity.
- Support for Transparency:HEIC supports transparency, making it suitable for images with alpha channels. This feature is beneficial for editing and creating images with layered effects or backgrounds.
Sharing Photos on iOS 11
Sharing photos is a common activity, and iOS 11’s adoption of HEIC as the default photo format introduces some considerations for sharing with devices that might not support this format. While HEIC offers advantages like smaller file sizes and higher quality, it’s crucial to understand how it impacts sharing experiences.
Sharing HEIC Photos with Devices That Don’t Support the Format
Sharing HEIC photos with devices that don’t support the format can result in incompatibility issues. Many devices, particularly older ones or those running older operating systems, might not recognize HEIC files. When a device encounters an unsupported file type, it may display an error message, fail to open the image, or even render the image incorrectly.
Examples of Situations Where Sharing HEIC Photos Could Cause Issues
- Sharing with a friend who has an older iPhone or Android device: If your friend has an older iPhone running iOS 10 or earlier, or an Android device that doesn’t support HEIC, they might not be able to view your photos.
- Uploading to a website or online service that doesn’t support HEIC: Some websites or services, especially those that haven’t been updated to support the newer format, may not accept HEIC files. This can prevent you from sharing your photos on these platforms.
- Emailing photos to someone with an older email client: Email clients that haven’t been updated to handle HEIC files might display errors or fail to open the attached photos.
Changing the Default Photo Format
While iOS 11 automatically saves photos in the HEIC format, you can change the default photo format to JPG if you prefer. This can be helpful if you need to share photos with people who don’t have devices that support HEIC, or if you want to ensure compatibility with older software.
Changing the Default Photo Format
To change the default photo format, you’ll need to access your iPhone’s settings. Here’s how:
- Open the Settingsapp on your iPhone.
- Scroll down and tap on Camera.
- Under Formats, tap on Most Compatible.
This will change the default photo format to JPG, ensuring that your photos are compatible with a wider range of devices and software.
Using Third-Party Apps for Conversion
Sometimes, you might need to convert HEIC photos to JPG for compatibility reasons, especially when sharing with people who don’t have iOS 11 or later. Fortunately, there are several third-party apps available that can do this conversion for you. These apps offer a convenient way to manage your photos and ensure compatibility with various platforms and devices.
Recommended Apps for HEIC to JPG Conversion
There are many apps available on the App Store that can convert HEIC to JPG. Here are some of the most popular and highly-rated options:
- HEIC Converter: This app is designed specifically for converting HEIC photos to JPG. It offers a simple interface and allows you to convert photos individually or in batches. It also provides options for adjusting image quality and size.
- Photo Converter: This app is a versatile photo converter that supports various formats, including HEIC. It allows you to convert photos, resize them, and adjust their quality. You can also add effects and filters to your photos.
- Image Converter: Another popular option, Image Converter offers a user-friendly interface for converting photos. It supports HEIC, JPG, PNG, and other formats. You can convert photos individually or in batches and even adjust image resolution.
Manually Converting Photos
If you need to share HEIC photos with someone who doesn’t have an iOS device or a compatible app, you can manually convert them to JPG. There are several ways to do this, including using built-in tools on your Mac or iPhone, or using online services.
Using macOS Preview
macOS Preview is a built-in image viewer and editor that can convert HEIC photos to JPG.
- Open the HEIC photo in Preview.
- Go to File > Export.
- Choose JPEGas the format.
- Select the desired quality and click Save.
Using iPhone Photos App
You can also convert HEIC photos to JPG using the Photos app on your iPhone.
So, you’re trying to figure out how to make iOS 11 share JPGs instead of HEIC photos, right? That’s a pretty common problem, and while it’s not always easy to solve, it’s definitely possible. If you’re looking for a way to remotely control someone’s Mac, you might want to check out How to take control of any Mac via iMessage screen sharing.
But, back to the original question: iOS 11 and HEIC photos can be a bit of a pain, but with a little research and some tinkering, you can get those JPGs flowing.
- Open the Photos app and select the HEIC photo you want to convert.
- Tap the Sharebutton (the square with an arrow pointing upwards).
- Scroll down and tap Save to Files.
- Choose the location where you want to save the photo and tap Save.
- The photo will be saved as a JPG file.
Using Online Services
Several online services can convert HEIC photos to JPG. These services typically require you to upload the HEIC photo and then download the converted JPG file. Some popular online services include:
- CloudConvert
- Zamzar
- Online-Convert.com
Using Third-Party Apps, How to make iOS 11 share JPGs instead of HEIC photos
If you frequently need to convert HEIC photos to JPG, you can use a third-party app. Many apps are available for both macOS and iOS, offering features such as batch conversion and image optimization. Some popular apps include:
- HEIC Converter (macOS)
- HEIC to JPG Converter (iOS)
Tips for Sharing JPG Photos
Sharing photos as JPGs can be essential, especially when dealing with platforms or devices that don’t support HEIC. Fortunately, you have options to ensure your photos are shared in the JPG format, even if your iPhone’s default setting is HEIC.
Using Settings
The easiest way to share JPGs is to change your iPhone’s default photo format to JPG. Here’s how:
- Open the Settingsapp on your iPhone.
- Go to Camera.
- Tap on Formats.
- Select Most Compatibleto set the default format to JPG.
This ensures that all photos you take from now on will be saved as JPGs, making sharing a breeze.
Switching from HEIC to JPG for sharing on iOS 11 can be a bit of a pain, but it’s totally doable. You might also want to check out How to get desktop notifications for Gmail in OS X without using Mail , since that’s a pretty common question for Mac users.
Once you’ve got that set up, you can easily switch back to focusing on how to make your iPhone photos shareable for everyone.
Using Third-Party Apps, How to make iOS 11 share JPGs instead of HEIC photos
If you prefer to keep the HEIC format for your photos but still need to share JPGs occasionally, there are numerous third-party apps that can convert your HEIC photos to JPGs on the fly.
Switching your iPhone to share JPGs instead of HEICs can be a bit of a pain, but it’s worth it if you need compatibility with older devices. While you’re messing around with your phone settings, you might as well check out how to get iPhone alerts when someone replies to that super-important email thread so you don’t miss a beat on those critical projects.
Once you’ve got those settings locked in, you’ll be all set to share those JPGs without a worry!
Here are some popular options:
- Photos App:iOS 15 and later versions of the Photos app include an automatic conversion feature for sharing. When you share a photo from your library, the Photos app will automatically convert it to JPG if the recipient’s device doesn’t support HEIC.
- Google Photos:This app can store and share your photos in various formats, including JPG.
- Dropbox:Dropbox can automatically convert HEIC photos to JPGs when you upload them to your Dropbox account.
- Other Apps:Many other apps offer conversion features. Search for “HEIC to JPG” in the App Store to find a variety of options.
Troubleshooting Common Issues: How To Make IOS 11 Share JPGs Instead Of HEIC Photos
While converting your photos to JPGs on iOS 11 generally works smoothly, there are a few hiccups you might encounter. This section will cover some common issues and provide solutions to get you back on track.
Photos Not Converting to JPG
Sometimes, you might find that your photos are still being saved as HEIC files even after changing the default format to JPG. This could be due to a few factors:
- iOS Settings Not Applied:Ensure that you’ve correctly changed the default format in your iOS settings. Go to “Settings” > “Camera” > “Formats” and select “Most Compatible” to force JPG conversion.
- Third-Party Apps:Certain apps might override your iOS settings and still save photos as HEIC. Check the app’s settings to see if there’s an option to change the photo format.
- App Compatibility:Some older apps might not support HEIC files and require JPGs. In these cases, you might need to manually convert the photos using a third-party app or online service.
Photos Shared as HEIC Despite JPG Setting
Even if you’ve set the default format to JPG, you might still find that photos are being shared as HEIC. This could be due to:
- App Preferences:Certain apps, like WhatsApp, might have their own default settings that prioritize HEIC for sharing, even if your iOS settings are set to JPG. Check the app’s settings to see if there’s an option to change the photo format.
- Specific File Types:Some platforms or services might only accept HEIC files. In these cases, you might need to manually convert the photos to HEIC before sharing.
Photos Appear Blurry or Pixelated After Conversion
While JPG conversion usually maintains good quality, you might find that your photos look slightly blurry or pixelated. This could be because:
- Compression:JPGs use lossy compression, which means some image data is discarded during the conversion process. This can result in a slight decrease in image quality, especially for high-resolution photos.
- Original Quality:The quality of the original HEIC file also plays a role. If the original HEIC file is already compressed, the resulting JPG might appear blurrier.
Photos Don’t Open on Other Devices
You might encounter issues opening your converted JPG photos on older devices or platforms that don’t support JPG. This could be due to:
- Device Compatibility:Ensure that the device or platform you’re sharing the photos with supports JPG format. Older devices might only support older formats like JPEG.
- File Size:Large JPG files might be difficult to open on older devices with limited memory or processing power. You might need to resize or compress the photos before sharing.
Alternative Solutions for Sharing Photos
If you’re tired of the HEIC format conversion headache, there are some alternative solutions for sharing photos. You can leverage cloud storage services or messaging apps to share photos without worrying about format compatibility.
Using Cloud Storage Services
Cloud storage services provide a convenient way to share photos. You can upload your photos to a cloud storage service like Google Drive, Dropbox, or iCloud, and then share the link with others.
- Advantages:
- No format conversion needed: Cloud storage services typically support various file formats, including JPG and HEIC.
- Easy sharing: Sharing links is simple and efficient.
- Large file sizes: Cloud storage services usually offer ample storage space, allowing you to share large photos without issues.
- Disadvantages:
- Internet connection required: Sharing and downloading photos require an internet connection.
- Privacy concerns: Some users may be concerned about data privacy when using cloud storage services.
Using Messaging Apps
Messaging apps like WhatsApp, Telegram, and Messenger offer built-in photo sharing features. These apps often handle format conversion automatically, ensuring compatibility across different devices.
- Advantages:
- Convenience: Sharing photos within a chat is quick and straightforward.
- Automatic format conversion: Most messaging apps automatically convert photos to a compatible format for the recipient.
- Real-time communication: Messaging apps allow for instant feedback and communication.
- Disadvantages:
- File size limitations: Some messaging apps have file size limitations for photos.
- Privacy concerns: Some messaging apps may not offer end-to-end encryption, raising privacy concerns.
Conclusive Thoughts

By understanding the benefits and drawbacks of both HEIC and JPG, you can make informed decisions about how to share your photos. Whether you choose to change your default format, use a conversion app, or manually convert your images, there’s a solution for everyone.
So go ahead, share those stunning photos with confidence, knowing they’ll be enjoyed by everyone, regardless of their device.
Helpful Answers
Can I still take photos in JPG format on iOS 11?
Yes, you can! While HEIC is the default format, you can choose to save photos in JPG by going to Settings > Camera > Formats and selecting “Most Compatible.”
What if I already have a bunch of HEIC photos?
No problem! You can easily convert them to JPG using third-party apps or built-in tools on your computer. We’ll cover those methods in the guide.
Will changing the default format affect the quality of my photos?
Not necessarily. While HEIC offers better compression, JPG still produces high-quality images. You can adjust the quality settings within your camera app to ensure you’re happy with the results.