How To Install Google’s Chrome OS On Mac using Parallels Desktop 5 – Want to experience the simplicity and speed of Chrome OS on your Mac? You can do just that with Parallels Desktop 5, a virtualization software that lets you run other operating systems alongside your macOS. This guide will walk you through the process of installing Chrome OS on your Mac using Parallels Desktop 5, giving you a seamless way to enjoy the Google-powered OS.
Parallels Desktop allows you to run Chrome OS in a virtual machine, essentially creating a separate computer within your Mac. This lets you switch between macOS and Chrome OS effortlessly, giving you the best of both worlds. You can access your favorite Google apps, browse the web securely, and enjoy a fast and efficient computing experience, all within the familiar environment of your Mac.
Introduction
Chrome OS is a lightweight operating system developed by Google, designed primarily for web-based applications. It’s known for its simplicity, speed, and security. Chrome OS uses a cloud-based architecture, meaning that most of your data and applications are stored online, allowing for seamless access from any device.Running Chrome OS on a Mac using Parallels Desktop allows you to experience the benefits of Chrome OS within the familiar environment of your Mac.
Installing Chrome OS on your Mac using Parallels Desktop 5 is a great way to get a taste of the Chromebook experience without ditching your trusty Apple machine. While you’re at it, you might also want to check out Safari’s new pop-up tab control panel in iOS 13 Check out Safari’s new pop-up tab control panel in iOS 13 – it’s a super handy feature for keeping your browser tabs organized.
Once you’ve got Chrome OS running, you’ll be able to enjoy a super-fast, cloud-based experience, just like on a Chromebook.
This provides a dual-boot experience, enabling you to switch between your Mac’s operating system and Chrome OS effortlessly.
Parallels Desktop
Parallels Desktop is a virtualization software that lets you run different operating systems simultaneously on your Mac. It acts as a bridge, allowing you to install and use other operating systems, such as Chrome OS, alongside your existing macOS. This creates a virtual environment within your Mac, where you can experience a different operating system without affecting your primary Mac environment.
System Requirements
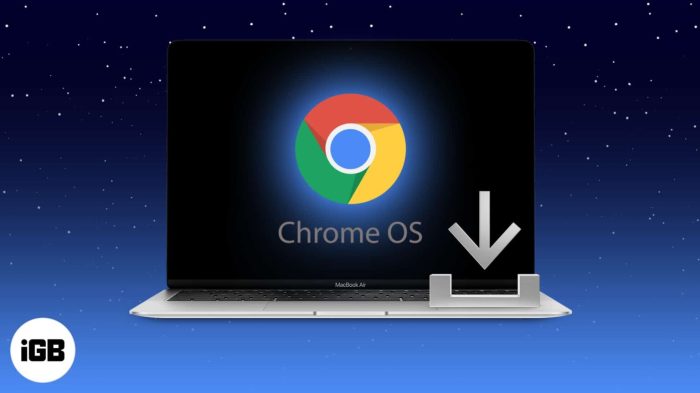
Before diving into the installation process, let’s make sure your Mac meets the necessary requirements for running Chrome OS using Parallels Desktop. This ensures a smooth and enjoyable experience, minimizing potential compatibility issues.
Mac Models and Operating Systems
The compatibility of your Mac is crucial for running Chrome OS. Here are the supported models and operating systems:
- Mac Models:Parallels Desktop supports a wide range of Mac models, including the latest MacBook Pro, MacBook Air, iMac, and Mac mini. For the most up-to-date compatibility information, refer to the Parallels Desktop website.
- Operating Systems:Parallels Desktop requires macOS 10.14 Mojave or later. Ensure your Mac is running a compatible operating system for seamless installation.
Storage Space and RAM
To ensure optimal performance, Chrome OS requires sufficient storage space and RAM:
- Storage Space:Chrome OS recommends at least 32GB of storage space for smooth operation. This allows for the installation of the operating system and applications.
- RAM:For a responsive experience, at least 4GB of RAM is recommended. This ensures smooth multitasking and application performance.
Downloading and Installing Parallels Desktop
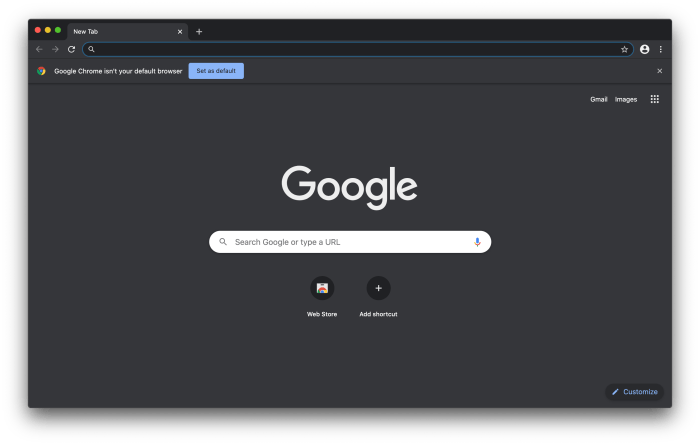
Parallels Desktop is a virtualization software that allows you to run Windows and other operating systems on your Mac. It’s a powerful tool for developers, designers, and anyone who needs to use multiple operating systems. To get started, you’ll need to download and install the latest version of Parallels Desktop from the official website.
Downloading and Installing Parallels Desktop
To download and install Parallels Desktop, follow these steps:
- Open your web browser and go to the Parallels Desktop website.
- Click the “Download” button.
- Choose the version of Parallels Desktop that’s compatible with your Mac.
- Once the download is complete, double-click the Parallels Desktop installer file.
- Follow the on-screen instructions to complete the installation.
Activating Parallels Desktop
Once you’ve installed Parallels Desktop, you’ll need to activate it using a valid license key. Here’s how:
- Launch Parallels Desktop.
- Click the “Activate” button.
- Enter your license key and click “Activate.”
Configuring Parallels Desktop for Optimal Performance
Parallels Desktop offers several options for configuring the software for optimal performance. These settings can impact the speed and efficiency of your virtual machines. Here’s a quick overview:
1. Memory
Allocate enough RAM to your virtual machine. The more RAM you allocate, the better performance you’ll get.
2. Processor Cores
Assign processor cores to your virtual machine. The more cores you assign, the faster your virtual machine will run.
3. Graphics
Configure the graphics settings to optimize the performance of your virtual machine.
4. Network
Select the appropriate network settings for your virtual machine.
For optimal performance, it’s generally recommended to allocate at least 4 GB of RAM and 2 processor cores to your virtual machine.
Downloading the Chrome OS Image
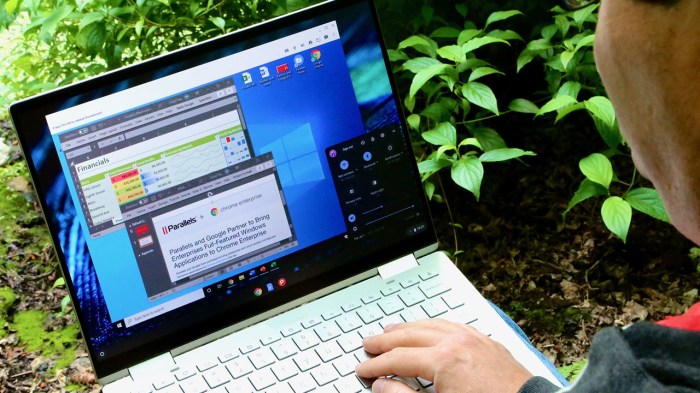
To get started, you’ll need to download the official Chrome OS image from Google. This image contains all the necessary files to run Chrome OS on your Mac.The Chrome OS image is available for download on the Google website. You can find it by searching for “Chrome OS image” on Google.
Verifying the Downloaded Image
After downloading the image file, it’s important to verify its integrity. This ensures that the file wasn’t corrupted during the download process. You can verify the image file using a checksum tool. A checksum tool calculates a unique identifier for a file based on its contents.
This identifier can be compared to the checksum provided by Google to ensure the file is authentic and complete.Here are some popular checksum tools:
- MD5 Checksum:This tool calculates a 128-bit hash value for a file. It’s commonly used to verify file integrity. You can find online MD5 checksum calculators or use tools like 7-Zip or WinRAR.
- SHA-256 Checksum:This tool calculates a 256-bit hash value for a file. It’s considered more secure than MD5 and is often used for software downloads. You can find online SHA-256 checksum calculators or use tools like HashCalc or SHA256sum.
To verify the downloaded image, follow these steps:
- Download the Chrome OS image file from Google.
- Open the checksum tool and select the downloaded image file.
- The tool will calculate the checksum for the file. Compare this checksum with the one provided by Google on the download page. The checksums should match.
Chrome OS Versions
Chrome OS is constantly being updated with new features and security improvements. The version of Chrome OS you download will depend on your needs and the compatibility with Parallels Desktop.Google releases new versions of Chrome OS regularly. You can find information about the latest version on the Google website.
While most versions of Chrome OS are compatible with Parallels Desktop, it’s recommended to check the compatibility information on the Parallels website. Parallels Desktop is designed to work with the latest versions of Chrome OS. However, older versions may not be compatible or may require additional configuration steps.
Creating a New Virtual Machine
Now that you have Parallels Desktop installed and the Chrome OS image downloaded, you’re ready to create a new virtual machine to run Chrome OS. This virtual machine will act as a separate computer within your Mac, allowing you to experience Chrome OS without affecting your Mac’s operating system.
Installing Chrome OS on your Mac using Parallels Desktop 5 is pretty straightforward, but you might find yourself needing a break during the process. If you’re looking for a quick and easy way to de-stress, check out How to start journaling with the iPhone Journal app.
Once you’ve finished journaling, you can jump back to installing Chrome OS on your Mac and enjoy the speed and simplicity of the Chrome OS experience.
Creating a New Virtual Machine, How To Install Google’s Chrome OS On Mac using Parallels Desktop 5
To create a new virtual machine in Parallels Desktop, follow these steps:
- Open Parallels Desktop.
- Click on the “Create” button in the main window.
- Select “Install Windows or another operating system from a disc or image file” and click “Continue”.
- Choose “Install from a disk or image file” and click “Continue”.
- Click on the “Browse” button and locate the Chrome OS image file you downloaded earlier.
- Select the image file and click “Open”.
- Parallels Desktop will automatically detect the operating system and provide recommended settings for the virtual machine. You can adjust these settings based on your preferences and system resources.
Configuring Virtual Machine Settings
The virtual machine settings control how the virtual machine interacts with your Mac’s hardware and resources. The settings include:* Hard Drive Size:The hard drive size determines how much storage space is available for the virtual machine. A larger hard drive allows for more storage space for applications, files, and data.
It is recommended to allocate at least 32 GB for Chrome OS.
RAM Allocation
The amount of RAM allocated to the virtual machine affects its performance. More RAM will result in faster performance, but it will also consume more of your Mac’s resources. A minimum of 4 GB of RAM is recommended for Chrome OS.
Processor Cores
The number of processor cores allocated to the virtual machine affects how many tasks it can handle simultaneously. Assigning more cores will improve performance, but it will also consume more of your Mac’s processing power. Allocate at least 2 cores for optimal performance.
Importance of Correct Virtual Machine Settings
Choosing the right virtual machine settings is crucial for optimal performance. If you allocate too little RAM or processor cores, the virtual machine may run slowly or experience performance issues. Conversely, allocating too much RAM or processor cores will consume more of your Mac’s resources, potentially affecting the performance of your Mac’s primary operating system.
Installing Chrome OS on your Mac using Parallels Desktop 5 is a pretty cool way to get a taste of the Google experience. If you’re looking for a way to play classic GameCube and Wii games on your M1 Mac, check out this awesome guide: How to play classic GameCube and Wii games on an M1 Mac.
Once you’ve got Chrome OS up and running, you can explore the world of Google apps and services, and even try out some cool Android apps. Just make sure you have enough storage space on your Mac, because Chrome OS can be a bit of a space hog.
It is important to consider the following factors when configuring the virtual machine settings:* System Resources:The amount of RAM, storage space, and processor cores available on your Mac.
Usage Patterns
How you plan to use the virtual machine. If you plan to use it for demanding tasks like video editing or gaming, you will need to allocate more resources.
Performance Expectations
Your expectations for the virtual machine’s performance. If you need a fast and responsive experience, you will need to allocate more resources.
Installing Chrome OS on the Virtual Machine
Now that you’ve downloaded the Chrome OS image and created a new virtual machine, it’s time to install Chrome OS on it. This process is relatively straightforward and involves booting from the Chrome OS image and following the on-screen instructions.
Booting from the Chrome OS Image
To begin the installation process, you need to boot the virtual machine from the downloaded Chrome OS image. This can be done by configuring the virtual machine’s boot order to prioritize the Chrome OS image.
- Open Parallels Desktop and select the newly created virtual machine.
- Go to the “Configuration” or “Settings” tab, depending on your Parallels Desktop version.
- Navigate to the “Hardware” section and click on “Boot Order”.
- Move the downloaded Chrome OS image to the top of the boot order list, ensuring it’s the first device to be booted from.
- Save the changes and close the configuration window.
- Start the virtual machine. Parallels Desktop will now boot from the Chrome OS image.
Completing the Installation Process
Once the virtual machine boots from the Chrome OS image, you’ll be greeted with the Chrome OS setup screen. This process is similar to installing Chrome OS on a Chromebook.
- Choose your language and region.
- Connect to a Wi-Fi network if needed.
- Create a new user account or sign in with an existing Google account.
- Accept the terms of service and privacy policy.
- Wait for Chrome OS to complete the setup process. This might take a few minutes.
Potential Errors and Solutions
While installing Chrome OS on a virtual machine is generally smooth, you might encounter a few issues. Here are some common errors and their solutions:
- The virtual machine doesn’t boot from the Chrome OS image.This could be due to incorrect boot order settings. Double-check the boot order in the virtual machine’s configuration and ensure the Chrome OS image is at the top of the list.
- The virtual machine hangs during the installation process.This could be caused by insufficient resources allocated to the virtual machine. Try increasing the RAM and CPU cores assigned to the virtual machine in its settings. If the issue persists, try using a different Chrome OS image or restarting the virtual machine.
- The Chrome OS installation fails.This could be due to a corrupted Chrome OS image or incompatibility with the virtual machine environment. Try downloading a fresh copy of the Chrome OS image and reinstalling it. If the issue persists, try using a different virtual machine software like VMware or VirtualBox.
Configuring Chrome OS
After installing Chrome OS, you’ll need to set up the basic settings to make it work smoothly. This involves configuring the language, time zone, and network connection. You can also customize the user interface and desktop layout to match your preferences.
Finally, you’ll need to set up accounts and sync data with Google services.
Basic Settings
The initial setup process guides you through configuring the essential settings.
- Language:Select your preferred language from the list. Chrome OS supports a wide range of languages, ensuring a comfortable user experience.
- Time Zone:Choose your time zone to ensure accurate time and date displays. This is crucial for scheduling and keeping track of events.
- Network Connection:Connect to your Wi-Fi network to access the internet and download updates. Chrome OS seamlessly integrates with Wi-Fi networks, providing a hassle-free connection experience.
Customizing the User Interface
Chrome OS offers various options to personalize the user interface.
- Desktop Layout:Rearrange icons and folders on your desktop to create a visually appealing and efficient workspace. You can easily move, resize, and organize items to suit your workflow.
- Themes:Explore different themes to change the overall look and feel of Chrome OS. You can choose from light, dark, or custom themes to match your aesthetic preferences.
- Wallpaper:Set a background image for your desktop, adding a personal touch and enhancing the visual appeal of your workspace. You can select from pre-installed options or upload your own images.
Setting Up Accounts
To access Google services and sync your data, you’ll need to set up an account.
- Google Account:Sign in with your existing Google account or create a new one. This grants you access to Google apps, services, and data storage, seamlessly integrating your digital life.
- Data Synchronization:Configure data synchronization settings to keep your files, bookmarks, and settings in sync across your devices. This ensures a consistent and convenient experience across multiple platforms.
Using Chrome OS on a Mac
Once you’ve installed Chrome OS on your Mac using Parallels Desktop, you’ll be able to experience a streamlined and familiar user interface. This virtualized environment provides access to a wide range of features and functionalities, allowing you to work, browse, and play on your Mac in a different way.
Web Browsing
Chrome OS is designed with web browsing in mind, offering a smooth and efficient experience. The Chrome browser, which is the core of the operating system, is optimized for speed and responsiveness. It integrates seamlessly with Google services like Gmail, Google Drive, and YouTube, providing a unified ecosystem for online activities.
Apps
The Chrome OS app store offers a wide variety of apps designed for web-based functionality. You can find apps for productivity, entertainment, communication, and more. These apps are lightweight and run efficiently within the Chrome browser, providing a seamless and integrated user experience.
File Management
Chrome OS utilizes a simple and straightforward file management system. The Files app provides access to your local storage, Google Drive, and other cloud storage services. You can easily navigate through files, folders, and documents, making it convenient to organize and access your data.
Limitations and Performance Issues
While running Chrome OS on a Mac using Parallels Desktop offers a unique experience, it’s important to acknowledge some limitations and potential performance issues.
- Resource Consumption: Running a virtualized operating system within another operating system requires significant system resources. This can lead to slower performance, especially on older or less powerful Macs.
- Hardware Compatibility: Not all hardware components are fully supported within the virtualized environment. Some devices, such as printers and external drives, may require additional configuration or may not work as expected.
- Software Compatibility: While many apps are available in the Chrome OS app store, some software may not be compatible or may not function properly in a virtualized environment.
Troubleshooting and Support

Installing and using Chrome OS on a Mac through Parallels Desktop can sometimes present challenges. This section provides guidance on resolving common issues and explores the support resources available to you.
Common Troubleshooting Tips
Troubleshooting can be frustrating, but understanding common issues can help you identify and resolve them quickly. Here are some tips to help you navigate potential problems:
- Ensure sufficient system resources:Chrome OS requires a minimum amount of RAM and storage space to run smoothly. If you experience slow performance, consider increasing the allocated resources for your virtual machine.
- Check for software updates:Regularly update Parallels Desktop and Chrome OS to benefit from bug fixes, performance enhancements, and security patches. This can often resolve compatibility issues and improve overall stability.
- Restart your virtual machine:A simple restart can sometimes resolve minor glitches or temporary errors. This allows the system to refresh and clear any accumulated issues.
- Verify network connectivity:Ensure your Mac is connected to the internet, and your virtual machine has access to the network. If you’re unable to access the internet within the virtual machine, check your network settings.
- Troubleshoot compatibility issues:Some applications or websites might not be fully compatible with Chrome OS. If you encounter issues with specific applications, try alternative options or contact the application developer for support.
Support Resources
If you encounter difficulties that you cannot resolve through troubleshooting, several support resources are available to assist you.
- Parallels Desktop support:Parallels offers comprehensive documentation, FAQs, and a dedicated support forum on their website. You can access these resources for assistance with any Parallels Desktop-related issues. Their website provides extensive guides and troubleshooting steps for common problems.
- Chrome OS community forums:The Chrome OS community forum is a vibrant platform where users share their experiences, troubleshoot issues, and seek guidance from other users and experts. This platform can be a valuable resource for finding solutions to specific problems you might encounter.
- Google support:Google provides support channels for Chrome OS, including their help center, which offers articles, FAQs, and troubleshooting guides. You can also contact Google support directly for more personalized assistance.
Accessing Documentation and Forums
Finding the right information is crucial for resolving issues. Here’s how to access the official documentation and forums for Chrome OS and Parallels Desktop:
- Parallels Desktop documentation:You can access the official documentation for Parallels Desktop directly from their website. The documentation provides detailed information on installation, configuration, troubleshooting, and other aspects of using Parallels Desktop.
- Parallels Desktop forums:The Parallels Desktop forums offer a platform for users to connect, discuss issues, and seek help from other users and Parallels support staff. You can search for existing discussions or create a new thread to ask for assistance.
- Chrome OS help center:Google’s help center provides a comprehensive collection of articles, FAQs, and troubleshooting guides for Chrome OS. You can search for specific topics or browse through the available resources.
- Chrome OS community forums:The Chrome OS community forums are a great place to connect with other users and seek help from experienced users and experts. You can search for existing discussions or create a new thread to ask for assistance.
Final Summary: How To Install Google’s Chrome OS On Mac Using Parallels Desktop 5
Installing Chrome OS on your Mac using Parallels Desktop 5 is a great way to explore a new operating system and take advantage of its unique features. You’ll be able to experience the simplicity of Chrome OS while still having access to your Mac’s full functionality.
Remember to follow the steps carefully and refer to the official documentation for any additional support. Happy exploring!
Q&A
Can I use Chrome OS on my Mac without Parallels Desktop?
No, you need virtualization software like Parallels Desktop to run Chrome OS on a Mac. It’s not natively supported by macOS.
Is Chrome OS free to use?
Yes, Chrome OS is free to use. You can download and install it without any licensing fees.
What are the system requirements for running Chrome OS on a Mac with Parallels Desktop?
You’ll need a Mac with at least 4GB of RAM and 10GB of free disk space. Refer to the official Parallels Desktop website for the latest system requirements.