How to get the Microsoft OneDrive preview that runs natively on M1 Macs is a question many Apple Silicon users have. With the switch to the powerful M1 chip, Apple Macs have become a force to be reckoned with, and the desire for native apps that fully utilize the new architecture is a growing need.
But what about cloud storage solutions like OneDrive? Fortunately, there are options available, and we’ll explore them all in this guide.
We’ll break down the differences between Intel Macs and M1 Macs, why native apps are a game-changer for performance, and how OneDrive functions on both. We’ll then dive into the specifics of the OneDrive preview, including its installation, features, and limitations.
We’ll also cover alternative solutions and security considerations, leaving you well-equipped to choose the best path for your M1 Mac and OneDrive needs.
Understanding the M1 Mac and OneDrive
The M1 Mac is a significant advancement in Apple’s computer hardware, featuring a powerful and efficient custom-designed Apple silicon chip. Understanding the differences between Intel Macs and M1 Macs is crucial to grasp the advantages of running native apps on these new machines.
This guide explores the features of the M1 Mac, the benefits of native apps, and how OneDrive operates on both Intel and M1 Macs.
The Difference Between Intel Macs and M1 Macs
The most significant distinction between Intel Macs and M1 Macs lies in their processors. Intel Macs utilize processors manufactured by Intel, while M1 Macs employ Apple’s own custom-designed silicon chips. This shift brings about several key differences:
- Architecture:Intel Macs use x86 architecture, while M1 Macs use ARM architecture. This difference impacts software compatibility, as applications built for one architecture may not run on the other without emulation.
- Performance:M1 Macs generally offer improved performance compared to Intel Macs, particularly in tasks involving graphics, machine learning, and power efficiency. This is due to the optimized design and integration of the CPU, GPU, and Neural Engine on the M1 chip.
- Power Consumption:M1 Macs are known for their impressive power efficiency, extending battery life and reducing heat generation. This is attributed to the energy-efficient design of the M1 chip and its integrated components.
Benefits of Native Apps on M1 Macs
Native apps, designed specifically for the ARM architecture of M1 Macs, offer several advantages:
- Optimized Performance:Native apps take full advantage of the M1 chip’s capabilities, leading to faster processing speeds, improved graphics rendering, and enhanced overall performance. This translates to a smoother and more responsive user experience.
- Improved Battery Life:Native apps are optimized to consume less power, contributing to longer battery life on M1 Macs. This is particularly beneficial for mobile users who rely on their devices for extended periods.
- Enhanced Security:Native apps are built with security features tailored to the M1 chip’s architecture, potentially enhancing protection against malware and other security threats.
OneDrive on Intel and M1 Macs
OneDrive is a cloud storage service that allows users to store, sync, and share files across multiple devices. It is available for both Intel and M1 Macs. While OneDrive can run on M1 Macs through Rosetta 2 emulation, using a native version provides optimal performance and benefits:
- Native Performance:A native OneDrive app for M1 Macs utilizes the M1 chip’s full potential, leading to faster file syncing, uploading, and downloading speeds. This results in a more efficient and responsive experience.
- Enhanced Security:A native OneDrive app for M1 Macs can be designed with security features specific to the M1 architecture, potentially offering additional protection for your data.
- Improved Compatibility:A native OneDrive app for M1 Macs is likely to be more compatible with the latest macOS features and updates, ensuring a smoother integration with your operating system.
Exploring OneDrive Preview Options: How To Get The Microsoft OneDrive Preview That Runs Natively On M1 Macs
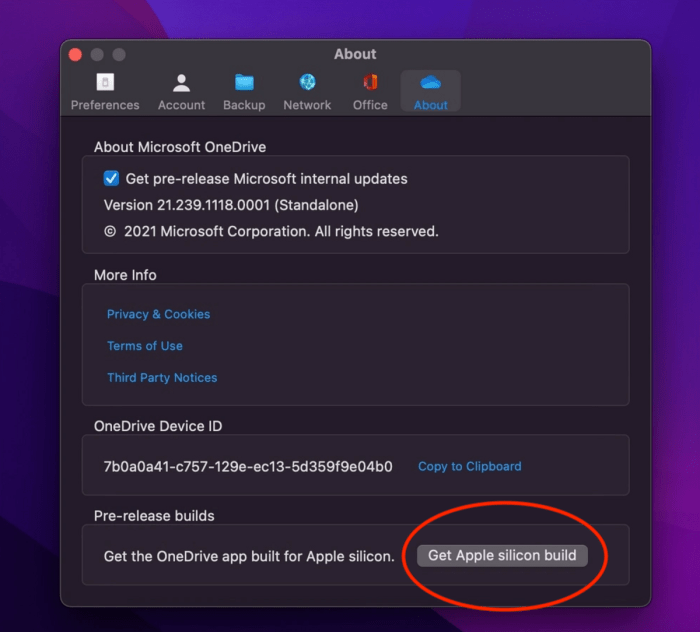
You’ve got your M1 Mac, and you want to preview files stored in OneDrive. But, you’re not sure what options are available. Don’t worry, we’ll break down the different ways you can preview your OneDrive files on your M1 Mac.
OneDrive for Mac
OneDrive for Mac is the official app from Microsoft, and it’s designed to integrate seamlessly with your Mac. You can access your OneDrive files directly from the Finder, making it feel like they’re part of your local storage. This is the most popular option for most users, as it offers a familiar experience and robust functionality.
Here’s a breakdown of the features and functionality of OneDrive for Mac:
- File Synchronization:OneDrive for Mac automatically syncs your files between your Mac and the cloud, ensuring that your files are always up-to-date across all your devices. You can access and edit your files directly from your Mac, and any changes will be reflected in the cloud and on your other devices.
Figuring out how to get the Microsoft OneDrive preview running natively on M1 Macs can be a bit of a headache, but it’s totally worth it. You can even set up your Apple Watch to announce the time while using any watch face, which is super helpful when you’re busy and don’t want to constantly check your wrist.
Get Apple Watch To Announce The Time While Using Any Watch Face has some great instructions on how to do that. Once you’ve got that set up, you’ll be a pro at managing your files and keeping track of time on your M1 Mac.
- Offline Access:You can access your OneDrive files even when you’re not connected to the internet. Files that you’ve accessed recently will be automatically downloaded to your Mac, allowing you to work offline.
- File Sharing:Easily share files with others by sending them a link or granting them access to specific folders. You can also collaborate on files in real-time with others, making it a great option for team projects.
- Version History:OneDrive keeps track of all the changes made to your files, allowing you to revert to previous versions if needed.
- Security Features:OneDrive includes features like file encryption and two-factor authentication to protect your files from unauthorized access.
Pros
- Seamless integration with macOS:It feels like a native Mac app.
- Automatic file syncing:Keeps your files up-to-date across all your devices.
- Offline access:Work on your files even without an internet connection.
- Robust features:File sharing, version history, and security features are all included.
Cons
- Can be resource-intensive:It can consume a lot of disk space and memory if you have a large number of files synced.
- Potential for conflicts:If you’re working on files simultaneously with others, there’s a risk of conflicts.
Installing the Native OneDrive Preview
The native OneDrive preview for M1 Macs is a separate application that provides a more streamlined and integrated experience for accessing your OneDrive files. To install the native preview, follow these steps.
System Requirements
The native OneDrive preview has specific system requirements that need to be met for successful installation and operation.
So you’re trying to get the OneDrive preview working on your M1 Mac? That’s a pretty common issue, but there are some workarounds out there. You might also want to check out this article on how to fix crackling or static sounds in your AirPods Pro – What To Tof Your Airpods Pro Make Crackling Or Static Sounds – because a bad connection can sometimes cause similar issues.
Once you’ve got your audio sorted, you can get back to focusing on that OneDrive preview!
- Operating System:macOS Monterey (12) or later.
- Processor:Apple Silicon (M1, M1 Pro, M1 Max, M1 Ultra).
- Memory:4 GB or more of RAM.
- Storage:1 GB of available disk space.
Installation Steps
Here are the steps to install the native OneDrive preview:
- Download the installer:Navigate to the Microsoft OneDrive website and download the installer file for the native preview. You can find the download link on the OneDrive website.
- Open the installer:Once the download is complete, double-click the installer file to launch it.
- Follow the on-screen instructions:The installer will guide you through the installation process. Simply follow the prompts to complete the installation.
- Launch OneDrive:After installation is complete, you can launch the OneDrive application from your Applications folder or by searching for it in Spotlight.
Troubleshooting Installation Issues
If you encounter any issues during the installation process, here are some troubleshooting steps you can try:
- Check your internet connection:Ensure you have a stable internet connection.
- Verify system requirements:Make sure your Mac meets the minimum system requirements for the native OneDrive preview.
- Restart your Mac:Sometimes restarting your Mac can resolve installation issues.
- Run the installer as administrator:Right-click the installer file and select “Run as administrator.”
- Contact Microsoft support:If you’re still unable to install the native OneDrive preview, you can contact Microsoft support for assistance.
Using the OneDrive Preview on M1 Macs
Now that you have the native OneDrive preview installed, you can start using it to access and manage your files. This preview offers a streamlined and efficient way to interact with your OneDrive content directly on your M1 Mac.
Accessing and Managing Files
The OneDrive preview seamlessly integrates with your Mac’s Finder. You can easily access your OneDrive files by navigating to the OneDrive folder within Finder. This folder acts as a gateway to all your cloud-stored files. You can perform common file operations such as:
- Opening, editing, and saving files directly from the OneDrive folder.
- Creating new folders to organize your files.
- Deleting, moving, and copying files within the OneDrive folder.
- Sharing files with others by right-clicking and selecting “Share.”
Features and Functionalities
The OneDrive preview offers a range of features designed to enhance your file management experience:
- Offline Access:You can access your files even when you are offline. The preview automatically downloads a copy of your files to your Mac, ensuring you can work with them seamlessly, even without an internet connection. This feature is particularly useful for those who frequently travel or work in areas with unreliable internet access.
- File Version History:OneDrive automatically saves previous versions of your files, allowing you to revert to an earlier version if needed. This feature provides a safety net for accidental edits or data loss, ensuring you can always retrieve a previous state of your files.
- File Synchronization:Changes made to files in the OneDrive folder are automatically synchronized across all your devices, ensuring you always have the latest version of your files. This feature keeps your files in sync across your Mac, iPhone, iPad, Windows PC, and other devices where you have OneDrive installed.
- Selective Synchronization:You can choose which folders you want to synchronize to your Mac, allowing you to manage storage space efficiently. This feature is particularly useful if you have large files or folders that you don’t need to access frequently. For example, you might only want to synchronize the “Documents” folder, while keeping the “Pictures” folder only in the cloud.
Optimizing Performance
Here are a few tips to optimize the performance of the OneDrive preview on your M1 Mac:
- Ensure a Stable Internet Connection:A strong internet connection is crucial for smooth file synchronization and access. A slow or unreliable connection can lead to delays and interruptions in file operations.
- Check for Updates:Microsoft regularly releases updates for the OneDrive preview, which can improve performance and address potential issues. Make sure you have the latest version installed for the best experience.
- Manage Storage Space:If you have a limited storage space on your Mac, consider selectively synchronizing folders or using the OneDrive cloud storage to free up space on your local drive. Regularly deleting old or unnecessary files can also help to optimize performance.
- Restart Your Mac:Restarting your Mac can help to refresh the system and resolve any temporary performance issues that may be affecting the OneDrive preview.
OneDrive Preview Compatibility and Limitations
The native OneDrive preview for M1 Macs is generally compatible with most M1 models, but there are a few limitations and known issues you should be aware of. This section will discuss the compatibility of the preview with different M1 Mac models, identify any limitations or known issues, and explain how to work around any limitations or issues.
Compatibility with M1 Mac Models
The native OneDrive preview is compatible with all M1 Mac models, including the MacBook Air, MacBook Pro, iMac, and Mac mini. However, some features may not be available on older models, such as the original M1 Macs released in 2020.
Limitations and Known Issues
The native OneDrive preview for M1 Macs may have some limitations or known issues. These include:
- Limited File Support:The preview may not be able to display all file types. For example, it may not be able to preview certain types of video or audio files.
- Performance Issues:Some users have reported performance issues with the native preview, such as slow loading times or lag. These issues may be more common on older M1 Macs or when working with large files.
- Compatibility with Other Apps:The native preview may not be compatible with all third-party apps. For example, some apps may not be able to open files directly from the preview.
Workarounds for Limitations
If you encounter any limitations or issues with the native OneDrive preview, there are a few workarounds you can try:
- Use the Web Version:If the preview is not able to display a specific file type, you can use the web version of OneDrive to view the file.
- Download the File:If you are experiencing performance issues, you can try downloading the file to your Mac and opening it in a different app.
- Contact Microsoft Support:If you are unable to resolve the issue yourself, you can contact Microsoft support for assistance.
Alternatives to the Native OneDrive Preview
While the native OneDrive Preview offers a convenient way to access your files on M1 Macs, it’s not the only option. There are several alternative solutions that you can explore, each with its own strengths and weaknesses. These alternatives provide various ways to access and manage your OneDrive files, catering to different needs and preferences.
You can choose the option that best suits your workflow and requirements.
Web-Based Access
Accessing OneDrive through a web browser is a straightforward and readily available option. You can use any web browser on your M1 Mac to access your OneDrive files. The advantages of using web-based access include:
- Accessibility: You can access your files from any device with an internet connection, regardless of operating system.
- Simplicity: No additional software needs to be installed. You can simply open your browser and log in to your OneDrive account.
- Regular Updates: The OneDrive website is constantly updated with new features and improvements.
However, web-based access also has some drawbacks:
- Limited Functionality: Some features available in the desktop app, such as offline access and file syncing, are not available in the web browser.
- Internet Connection Required: You need a stable internet connection to access your files.
- Slower Performance: File uploads and downloads can be slower compared to a dedicated desktop app.
Third-Party File Managers
Several third-party file managers offer support for OneDrive, allowing you to access and manage your files within their interfaces. These file managers often provide additional features and customization options.Popular examples of third-party file managers include:
- ForkLift: A powerful file manager with support for OneDrive, Dropbox, Google Drive, and other cloud storage services. ForkLift offers advanced features like dual-pane browsing, file comparison, and scripting capabilities.
- Cyberduck: A free and open-source file manager that supports various cloud storage services, including OneDrive. Cyberduck offers a clean and intuitive interface with support for FTP, SFTP, and Amazon S3.
- Transmit: A popular file transfer and management tool that supports OneDrive and other cloud storage services. Transmit provides features like synchronization, background transfers, and remote access.
These third-party file managers offer a more integrated experience compared to web-based access. They provide features like offline access, file syncing, and advanced file management capabilities. However, they often come with a cost and may require some learning curve.
Alternative Cloud Storage Services
If you’re looking for a different cloud storage solution, several alternatives to OneDrive are available. These services offer varying features, pricing, and storage capacities.Some popular cloud storage services include:
- Google Drive: Google’s cloud storage service offers integration with other Google services, such as Gmail and Google Docs. It provides generous free storage and a user-friendly interface.
- Dropbox: A popular cloud storage service known for its simplicity and ease of use. Dropbox offers features like file syncing, version history, and collaboration tools.
- pCloud: A cloud storage service that offers features like lifetime storage plans, file encryption, and a user-friendly interface.
These alternatives provide different features and pricing options, allowing you to choose the service that best meets your needs. However, switching to a different cloud storage service might require migrating your files and adapting to a new interface.
Security and Privacy Considerations
Storing your data in the cloud, especially with sensitive information, requires careful attention to security and privacy. OneDrive, like any cloud storage service, has its own set of security measures and privacy policies that you should understand.
Figuring out how to get the Microsoft OneDrive preview running natively on your M1 Mac can feel like a puzzle, but luckily there’s a solution! If you’re looking for ways to make your iPhone more accessible, check out All 25 iPhone Action And Side Button Accessibility Features Ranked for a breakdown of all the cool features Apple offers.
Once you’ve mastered those, you’ll be back to conquering that OneDrive preview on your M1 Mac in no time.
Security Measures Implemented by OneDrive, How to get the Microsoft OneDrive preview that runs natively on M1 Macs
OneDrive employs a variety of security measures to protect your data. These include:
- Data Encryption:OneDrive encrypts your data both in transit and at rest. This means your data is protected from unauthorized access while being transferred to and from Microsoft’s servers, and also while stored on their servers.
- Two-Factor Authentication (2FA):Enabling 2FA adds an extra layer of security by requiring you to enter a code sent to your phone or email in addition to your password when logging in. This makes it much harder for unauthorized individuals to access your account, even if they obtain your password.
- Access Controls:You can set granular permissions for different users and folders within your OneDrive account. This allows you to control who has access to specific files and folders and what level of access they have (read-only, edit, or full control).
- Version History:OneDrive keeps track of all previous versions of your files, allowing you to revert to an earlier version if you accidentally modify or delete a file. This feature provides an extra layer of protection against data loss.
Protecting Your Data and Privacy While Using OneDrive
While OneDrive offers strong security features, it’s still important to take proactive steps to protect your data and privacy:
- Use Strong Passwords:Choose a unique, strong password for your OneDrive account and avoid using the same password for multiple accounts. A strong password should be at least 12 characters long and include a combination of uppercase and lowercase letters, numbers, and symbols.
- Enable Two-Factor Authentication:As mentioned earlier, 2FA significantly enhances your account security and is highly recommended.
- Review Permissions Regularly:Periodically review the permissions you’ve granted to other users and folders within your OneDrive account. Make sure you’re comfortable with who has access to your data and what level of access they have.
- Be Cautious of Phishing Attempts:Be wary of suspicious emails or links that claim to be from Microsoft or OneDrive. Never click on links or download attachments from emails you’re not expecting. If you’re unsure about an email’s legitimacy, contact Microsoft directly for verification.
- Consider Using a VPN:A VPN (Virtual Private Network) encrypts your internet traffic and routes it through a secure server, providing an extra layer of privacy and security when using public Wi-Fi networks.
Tips for Maintaining a Secure and Private OneDrive Experience
- Keep Your Software Updated:Microsoft regularly releases updates to OneDrive to fix security vulnerabilities and improve performance. Make sure you’re running the latest version of OneDrive to benefit from these updates.
- Use a Password Manager:A password manager can help you create and store strong, unique passwords for all your online accounts, including OneDrive. This makes it easier to manage your passwords and reduces the risk of using the same password for multiple accounts.
- Be Mindful of What You Share:Think carefully about what information you store in your OneDrive account and who you share it with. Avoid storing sensitive information like financial details, personal identification documents, or medical records in your OneDrive account unless absolutely necessary.
Conclusion

This guide has provided a comprehensive overview of accessing and utilizing the native OneDrive preview on M1 Macs. We’ve explored the unique characteristics of the M1 architecture and its implications for OneDrive compatibility. You’ve learned about the available OneDrive preview options, the process of installing the native preview, and the benefits of using it.
Understanding the compatibility and limitations of the OneDrive preview is crucial for seamless file management. We’ve also discussed alternatives to the native preview, addressing potential concerns regarding security and privacy.
Final Summary
With the information in this guide, you can confidently choose the best way to use OneDrive on your M1 Mac. Whether you opt for the native preview or explore other options, you’ll be able to access and manage your files seamlessly, taking advantage of the speed and efficiency of Apple Silicon.
Remember, the key is to select the solution that aligns with your individual needs and preferences. So, dive in, explore, and enjoy the full potential of OneDrive on your M1 Mac!
FAQ
Is the native OneDrive preview available for all M1 Mac models?
The native OneDrive preview is compatible with most M1 Macs, but it’s always best to check the system requirements for the latest version to ensure compatibility with your specific model.
Can I use the older OneDrive app on my M1 Mac?
While the older OneDrive app might run on your M1 Mac, it’s recommended to use the native preview for optimal performance and compatibility with Apple Silicon.
Are there any security risks associated with using OneDrive on an M1 Mac?
OneDrive employs robust security measures to protect your data, and the native preview is designed with security in mind. However, it’s always a good practice to keep your software updated and use strong passwords to further enhance your security.