How to get iPhone alerts when someone replies to that super-important email thread is a question many of us have. Whether it’s a work project, a group trip, or a collaborative effort, staying on top of those critical email chains is essential.
Luckily, there are several ways to ensure you don’t miss a beat.
This guide will walk you through the different notification settings available on your iPhone, covering everything from basic push notifications to more advanced options. We’ll also explore popular email apps and third-party notification tools, along with strategies for managing notification frequency and prioritizing important emails.
Understanding Email Notifications
Your iPhone can notify you about new emails in various ways, each with its own advantages and disadvantages. Understanding these options will help you choose the best way to stay informed about important email threads.
Push Notifications
Push notifications are real-time alerts that appear on your iPhone’s lock screen or within an app. They are generally considered the most effective way to stay up-to-date with important email threads.
You know how annoying it is when you’re waiting for a reply on a super important email thread and your phone just sits there, silent? Well, you can totally fix that! There’s a setting that will send you an alert whenever someone replies, so you’ll never miss a beat.
And speaking of notifications, did you know you can make your iPhone videos look like Hollywood movies with a few simple tricks? Check out this awesome guide: How to make your iPhone videos look like Hollywood movies.
Anyway, back to those email alerts, you can find the settings in your email app, usually under notifications or something similar. Just make sure you’re getting those alerts so you’re always in the loop.
- Benefits:Push notifications offer instant alerts, ensuring you don’t miss critical messages. They also provide a quick glance at the sender and subject of the email, allowing you to prioritize your responses.
- Drawbacks:While push notifications are great for staying informed, they can be distracting, especially if you receive a lot of emails. Additionally, relying solely on push notifications can lead to missing important emails if your phone is on silent or you’re in a situation where you can’t see the notification.
Email Badges
Email badges are small numbers that appear on the app icon of your email client, indicating unread messages. They provide a visual cue that you have new emails without requiring a notification.
- Benefits:Email badges offer a less intrusive way to stay informed about new emails, especially if you prefer to manage your notifications. They also allow you to prioritize your inbox, checking emails only when you’re ready.
- Drawbacks:Email badges don’t provide any details about the content of the emails, making it necessary to open the app to see the sender and subject. This can be inconvenient if you’re looking for a specific email.
Sound Alerts
Sound alerts are audible notifications that play when you receive a new email. They can be customized to different sounds or ringtones, allowing you to differentiate between various types of emails.
- Benefits:Sound alerts can be effective in drawing your attention to new emails, especially if you’re in a noisy environment. They can also be customized to suit your preferences, making it easier to identify important emails.
- Drawbacks:Sound alerts can be distracting, especially if you receive a lot of emails. They can also be intrusive in certain situations, such as meetings or quiet environments.
Setting Up Email Notifications for iPhone
Okay, so you’ve got your email notifications set up, but you want to make sure you’re getting alerts for that super important email thread. Let’s dive into how to customize your iPhone email notifications to keep you in the loop on those critical conversations.
Okay, so you want to get iPhone alerts when someone replies to that super-important email thread? Totally get it, especially when it’s something you need to act on ASAP. You could set up email notifications, but honestly, there are way cooler things you can do with your Mac! Did you know about all the hidden keyboard shortcuts that can totally speed up your workflow?
Check out this article, The hidden Mac keyboard shortcuts you don’t know , and you might just find some that can help you manage that email thread like a pro. Once you’ve mastered those shortcuts, you can totally focus on the actual content and not worry about missing any replies.
Enabling Push Notifications for Specific Email Accounts
To receive push notifications for specific email accounts, you’ll need to enable them within your iPhone’s settings. This will ensure that you get instant alerts whenever new emails arrive in your inbox. Here’s how:
- Open the Settingsapp on your iPhone.
- Scroll down and tap on Notifications.
- Select the email app you want to customize, such as Gmail, Outlook, or Yahoo Mail.
- Toggle the Allow Notificationsswitch to the onposition. This will enable push notifications for all emails from that account.
- If you want to customize notifications for specific accounts within the app, you can usually do so within the app’s settings. For example, in Gmail, you can choose to receive notifications for only starred emails or specific labels.
Customizing Notification Settings for Important Email Threads
Now that you’re receiving notifications, let’s tailor them to those crucial email threads. You can adjust settings to prioritize important emails and make sure you don’t miss anything critical.
- Open your email app and navigate to the email thread you want to customize.
- Most email apps allow you to mark emails as importantor star them. This will typically trigger a separate notification sound or banner, making them stand out from regular emails.
- Some email apps offer features like “Follow Up”or “Snooze”that allow you to set reminders for specific emails. This is helpful if you need to respond to an email at a later time.
Configuring Notification Sounds and Vibration Patterns
You can also personalize the way your iPhone alerts you to critical emails by setting specific notification sounds and vibration patterns. This allows you to quickly identify important emails without even looking at your phone.
- Open the Settingsapp on your iPhone.
- Tap on Sounds & Haptics.
- Select Notification Sounds. Here, you’ll find a list of different notification sounds you can choose from. You can also customize the vibration pattern for notifications.
- To assign a specific sound or vibration pattern to an email thread, you’ll need to do so within your email app. For example, in Gmail, you can long-press on an email and select “More”to find options for customizing notification sounds and vibration patterns.
Utilizing Email Apps for Enhanced Notifications
You’ve already learned how to customize email notifications on your iPhone. But what if you want even more control over your email alerts? Popular email apps like Gmail, Outlook, and Yahoo Mail offer a range of features and functionalities that can enhance your notification experience.
Email App Notification Features
These email apps offer unique features and settings that let you fine-tune your notifications. Here’s a closer look at what each app has to offer:
“Email apps are like a superpower for your inbox, giving you a whole new level of control over your notifications.”
- Gmail:Gmail’s notification system is highly customizable. You can choose to receive notifications for new emails, important emails, starred emails, or emails from specific senders. You can also set different notification sounds for different types of emails, and even customize the notification banners that appear on your iPhone screen.
Gmail also allows you to snooze notifications, so you can temporarily silence them without missing any important messages.
- Outlook:Outlook offers similar notification customization options to Gmail. You can receive notifications for new emails, important emails, and emails from specific senders. Outlook also allows you to set different notification sounds and banners, and you can snooze notifications. Additionally, Outlook has a feature called “Focus Inbox” that prioritizes important emails, ensuring you don’t miss critical messages.
- Yahoo Mail:Yahoo Mail provides basic notification settings. You can choose to receive notifications for new emails, and you can set different notification sounds. However, Yahoo Mail doesn’t offer as many customization options as Gmail or Outlook.
Comparing Notification Settings
The following table highlights the key notification features and capabilities of the three popular email apps:
| Feature | Gmail | Outlook | Yahoo Mail |
|---|---|---|---|
| New Email Notifications | Yes | Yes | Yes |
| Important Email Notifications | Yes | Yes | No |
| Specific Sender Notifications | Yes | Yes | No |
| Custom Notification Sounds | Yes | Yes | Yes |
| Custom Notification Banners | Yes | Yes | No |
| Snooze Notifications | Yes | Yes | No |
| Focus Inbox | No | Yes | No |
Leveraging Third-Party Notification Apps
Sometimes, the built-in iPhone notification features just don’t cut it, especially when you need more control over how you receive alerts for important email threads. That’s where third-party notification apps come in. These apps offer a wider range of customization options and can even provide features that the native iPhone email app lacks.
Popular Third-Party Notification Apps
Third-party notification apps can be a game-changer for managing email alerts, especially for those who rely heavily on email communication. These apps offer a variety of features, including custom notification sounds, visual cues, and even the ability to prioritize certain emails over others.
- Pushbullet: This popular app allows you to receive notifications from your computer on your iPhone, including email alerts. It’s particularly useful if you’re working on a computer and need to stay updated on important email threads. Pushbullet also offers a range of other features, such as file sharing and universal clipboard functionality.
- Notion: While primarily known as a note-taking app, Notion also offers powerful notification features. You can set up notifications for specific email addresses, s, or even entire email threads. Notion’s versatility makes it a great choice for those who want to manage all their notifications in one central location.
- Microsoft Outlook: If you’re already a Microsoft Outlook user, you’ll be pleased to know that the app offers excellent notification capabilities. You can customize notification sounds, set priority levels, and even receive notifications for specific email folders. Outlook also offers a variety of other features, such as calendar syncing and task management.
Features and Functionalities
These apps go beyond basic notification settings, allowing you to tailor your email alerts to your specific needs.
- Customizable Notification Sounds: Instead of the standard iPhone notification sound, you can choose from a library of sounds or even upload your own. This helps you easily identify important emails without having to check your phone.
- Visual Cues: Many apps allow you to customize the appearance of your notifications. For example, you can set different colors for different email addresses or prioritize certain emails with a bold or flashing notification. This visual differentiation can help you quickly identify important emails in a crowded notification center.
- Prioritization and Filtering: These apps allow you to set up rules that automatically prioritize certain emails. You can choose to receive immediate notifications for emails from specific senders, those containing specific s, or even those sent during certain hours. This ensures that you don’t miss crucial emails while still minimizing distractions from less important ones.
Comparison of Third-Party Notification Apps
| App | Features | Pricing ||—|—|—|| Pushbullet |
- Cross-device notification forwarding
- File sharing
- Universal clipboard
- Customizable notification sounds | Free (with limited features), Premium plan available |
| Notion |
- Customizable notification sounds
- Visual cues
- Prioritization and filtering
- Note-taking and task management | Free (with limited features), Personal Pro plan ($5/month), Team plan ($8/month) |
| Microsoft Outlook |
- Customizable notification sounds
- Prioritization and filtering
- Calendar syncing
- Task management | Free (with limited features), Microsoft 365 subscription required for full functionality |
Strategies for Prioritizing Important Emails
You’ve got the notifications set up, but now you need to make sure you’re actually seeing the emails that matter. It’s easy to get buried in a sea of newsletters, promotions, and random updates. Here’s how to keep the important emails from getting lost in the shuffle.
Organizing Your Inbox
One of the most effective ways to manage your inbox is to organize it. This means grouping similar emails together, using folders, and applying labels to quickly identify important messages. Think of your inbox like a physical filing cabinet
the more organized it is, the easier it is to find what you need.
- Create Folders:Folders are your first line of defense against email clutter. Create folders for specific topics, like “Work,” “Personal,” “Projects,” or “Bills.” This way, you can easily sort emails into relevant categories and quickly find what you need.
- Utilize Labels:Labels are like virtual sticky notes, allowing you to add tags to emails for quick identification. For example, you can label important emails with “Urgent,” “Follow-up,” or “Action Required.” This helps you prioritize emails that need immediate attention.
- Utilize the “Star” Feature:Most email clients offer a “Star” or “Flag” feature, allowing you to mark important emails for easy reference. This is a quick and easy way to highlight emails you need to revisit later.
Setting Up Filters
Filters are like automated assistants that help you sort your emails before they even reach your inbox. You can create filters based on specific criteria, such as sender, subject line, or s. This can be incredibly helpful for automatically organizing and prioritizing emails.
- Filter by Sender:If you receive a lot of emails from a specific sender, you can create a filter to automatically move those emails to a designated folder. This is particularly useful for newsletters or promotional emails that you don’t need to see immediately.
- Filter by Subject Line:You can create filters based on s in the subject line. For example, you could create a filter to automatically move emails with the subject line “Urgent” to your “Important” folder.
- Filter by s:Similar to subject line filters, you can create filters based on specific s in the email body. This can be helpful for automatically sorting emails related to specific projects or topics.
Managing Notification Frequency
While notifications are helpful, they can quickly become overwhelming. To avoid notification overload, it’s important to manage their frequency and tailor them to your needs.
- Customize Notification Settings:Most email clients allow you to customize your notification settings. You can choose to receive notifications for all emails, only for important emails, or only when you’re actively using your device.
- Turn Off Notifications for Less Important Senders:If you receive a lot of emails from specific senders that aren’t critical, consider turning off notifications for those senders. This will help reduce the noise in your notification feed.
- Set Quiet Hours:Many email clients and devices offer a “Quiet Hours” feature, which automatically silences notifications during specific times of the day. This is helpful for avoiding distractions during work hours or when you’re trying to focus.
Utilizing Apple Watch for Enhanced Notifications
Your Apple Watch can be a powerful tool for staying on top of important email threads. By configuring your Apple Watch to receive notifications for specific emails, you can ensure that you don’t miss crucial updates or responses, even when your iPhone is out of reach.
Receiving Email Notifications on Apple Watch
To receive email notifications on your Apple Watch, you’ll need to ensure that notifications are enabled for the relevant email app on your iPhone. You can customize these settings to receive notifications for all emails or only for specific threads.
- Open the Apple Watch app on your iPhone. This app allows you to manage settings and apps for your Apple Watch.
- Select the “My Watch” tab. This will display a list of settings and apps for your Apple Watch.
- Scroll down and tap on “Notifications”. This section allows you to customize notifications for different apps on your Apple Watch.
- Select the email app you want to receive notifications from. For example, if you use Gmail, tap on “Gmail”.
- Enable the “Notifications” toggle. This will allow your Apple Watch to receive notifications for emails from this app.
- Customize notification settings. You can choose to receive notifications for all emails or only for specific threads. You can also customize the notification style, such as a banner, sound, or haptic feedback.
Benefits of Using Apple Watch for Email Alerts
- Discreet Notifications: Receiving email notifications on your Apple Watch provides a discreet way to stay informed without disrupting your surroundings. The watch’s subtle vibrations or gentle taps offer a less intrusive way to alert you to new messages, especially in situations where a loud notification sound might be inappropriate.
- Timely Alerts: The Apple Watch’s proximity to your wrist ensures that you receive email notifications promptly. This is especially beneficial for time-sensitive emails or conversations that require immediate attention. You can respond quickly without having to reach for your iPhone.
Customizing Apple Watch Notifications for Specific Email Threads
You can further refine your Apple Watch notifications by customizing them for specific email threads. This allows you to prioritize important conversations and receive notifications only for those that require your immediate attention.
- Open the email app on your iPhone. This will allow you to access and manage your emails.
- Navigate to the specific email thread you want to customize. This could be a thread with a client, a colleague, or a group project.
- Tap on the “More” button. This button is usually represented by three dots or an ellipsis.
- Select “Mark as Important”. This will mark the email thread as important and allow you to customize notifications for it.
- Customize notification settings for the important thread. You can choose to receive notifications for all emails in this thread or only for new messages. You can also adjust the notification style and frequency.
Troubleshooting Notification Issues
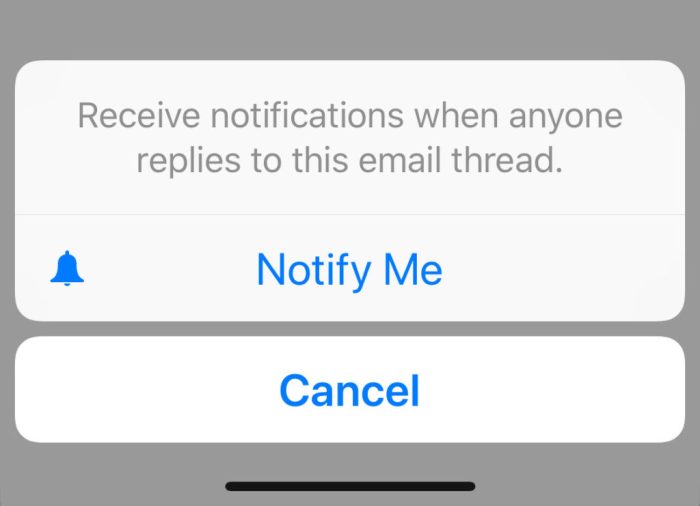
It’s frustrating when you’re waiting for an important email reply and your iPhone doesn’t alert you. There are a few common reasons why your email notifications might not be working as expected. This section will guide you through troubleshooting these issues to get your notifications back on track.
Checking Network Connectivity
A stable internet connection is crucial for receiving email notifications. If your iPhone is not connected to Wi-Fi or cellular data, you won’t receive notifications.
- Verify your network connection:Ensure your iPhone is connected to a reliable Wi-Fi network or has a strong cellular signal.
- Restart your network connection:Turn off Wi-Fi or cellular data and then turn it back on. This can sometimes resolve connectivity issues.
- Check for network outages:Contact your internet service provider or mobile carrier to see if there are any reported network outages in your area.
Verifying App Permissions
Email apps need permission to access notifications on your iPhone. If these permissions are not granted, you won’t receive alerts.
- Access app settings:Go to your iPhone’s settings, find the email app you’re using, and tap on “Notifications.”
- Enable notifications:Make sure the “Allow Notifications” toggle is switched on. You can also customize notification settings, such as sounds, banners, and badges.
- Check for specific permissions:Some email apps might require additional permissions, such as access to your contacts or calendar. Ensure these permissions are granted to receive notifications for relevant emails.
Reviewing Notification Settings
Even if notifications are enabled for your email app, you might need to adjust specific settings for individual email accounts or threads.
- Customize notification settings:Within your email app, you can often set different notification preferences for different accounts. For example, you can choose to receive notifications only for emails from specific senders or for emails marked as important.
- Check for silenced or muted accounts:Some email apps allow you to mute or silence specific accounts to avoid notifications from those senders. Verify that your important accounts are not silenced.
- Ensure notifications are not blocked:Your iPhone might have a “Do Not Disturb” mode or other settings that block notifications. Make sure these settings are not preventing email notifications from reaching you.
Addressing Delayed Notifications or Missing Alerts, How to get iPhone alerts when someone replies to that super-important email thread
If you’re experiencing delayed notifications or missing alerts, there could be several reasons.
- Check for server issues:If your email provider is experiencing server issues, it might delay or prevent notifications from being sent to your iPhone. Check your email provider’s status page for any reported issues.
- Review your email filters:Some email apps have filters that can block certain emails from reaching your inbox. Make sure your filters are not blocking important emails that you want to receive notifications for.
- Consider app updates:Outdated email apps might have bugs or glitches that affect notification delivery. Ensure your email app is up to date with the latest version.
Security and Privacy Considerations
Setting up iPhone notifications for your email can be a convenient way to stay on top of important messages, but it’s crucial to prioritize security and privacy. By taking precautions, you can ensure that your email account and personal information remain safe.
Safeguarding Email Accounts and Personal Information
It’s essential to protect your email account and personal information when configuring email notifications on your iPhone. Your email account contains sensitive information, including your name, address, passwords, and financial details. Unauthorized access to your email account can have serious consequences, including identity theft and financial loss.
- Use strong passwords and enable two-factor authentication.A strong password should be at least 12 characters long and include a mix of uppercase and lowercase letters, numbers, and symbols. Two-factor authentication adds an extra layer of security by requiring you to enter a code sent to your phone or email address in addition to your password when logging in.
- Be cautious about clicking on links in emails.Phishing emails often contain malicious links that can steal your personal information. If you receive an email from an unknown sender or a suspicious link, do not click on it.
- Keep your email software and operating system updated.Software updates often include security patches that fix vulnerabilities that hackers can exploit.
- Avoid using public Wi-Fi networks for sensitive tasks.Public Wi-Fi networks are not always secure, and hackers can easily intercept your data. If you need to access your email account while on a public Wi-Fi network, use a VPN (virtual private network) to encrypt your traffic.
Security Implications of Third-Party Notification Apps
While third-party notification apps can offer additional features and customization options, they also pose security risks. These apps may have access to your email account data, including your emails, contacts, and attachments. It’s crucial to choose reputable third-party notification apps and to carefully review their privacy policies before using them.
- Research the app’s reputation.Read reviews and check the app’s developer’s website to learn more about its security practices.
- Understand the app’s permissions.Before installing a third-party notification app, carefully review the permissions it requests. For example, the app may request access to your contacts, location, or microphone. Only grant permissions that you are comfortable with.
- Consider the app’s security features.Some third-party notification apps offer encryption and other security features to protect your data. Look for apps that have robust security measures in place.
Future Trends in Email Notifications: How To Get IPhone Alerts When Someone Replies To That Super-important Email Thread
The world of email notifications is constantly evolving, driven by technological advancements and changing user preferences. We’re seeing a shift towards more personalized, intelligent, and integrated notification systems.
Artificial Intelligence and Machine Learning
AI and ML are poised to revolutionize email notifications. Imagine receiving alerts only for the emails that truly matter, filtered based on your individual needs and priorities. These technologies can analyze your email habits, content, and interactions to identify patterns and predict which emails deserve your immediate attention.
“AI-powered email notifications will be able to understand the context of emails, identify important information, and prioritize notifications accordingly.”
[Source]
- Smart Filtering:AI can analyze email content, sender, and s to filter out spam and irrelevant messages, ensuring you only receive notifications for essential emails.
- Personalized Alerts:AI can learn your preferences and create custom notification settings based on your email habits, deadlines, and priorities. For example, you could receive a notification only for emails from your boss or for emails with urgent deadlines.
- Predictive Notifications:AI can predict the importance of an email based on its content and your past interactions. For example, if you usually respond to emails from a specific client within 24 hours, you might receive a notification reminding you to respond before the deadline.
Integration with Other Devices and Platforms
Email notifications are becoming increasingly integrated with other devices and platforms, blurring the lines between email and other communication channels.
- Smart Home Integration:Imagine receiving a notification on your smart speaker when you receive an important email. This could be particularly useful for individuals who are often away from their phone or computer.
- Wearable Integration:Email notifications are already seamlessly integrated with smartwatches. This allows users to stay informed without having to constantly check their phones.
- Cross-Platform Integration:Email notifications are becoming more cross-platform compatible, allowing users to receive alerts on their preferred devices, regardless of the operating system.
Real-World Examples and Case Studies
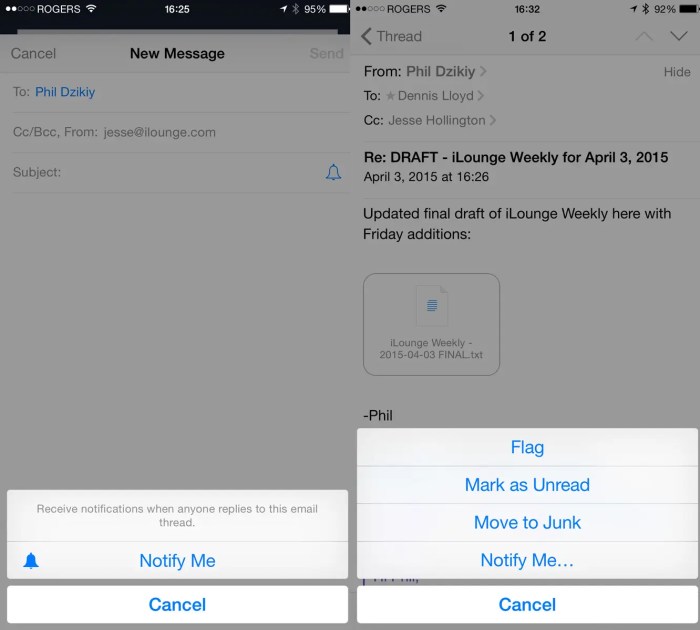
Email notifications have become an indispensable tool for individuals and businesses alike, enabling them to stay informed and respond promptly to critical communications. By leveraging the power of email notifications, individuals and organizations can enhance communication efficiency, improve productivity, and ultimately achieve better outcomes.
Examples of Email Notification Use Cases
Email notifications play a vital role in various scenarios, facilitating seamless communication and timely responses. Here are some real-world examples:
- Project Management:Project managers can set up email notifications to receive alerts when team members submit reports, update project timelines, or flag issues. This ensures that they are always in the loop and can promptly address any challenges that arise.
- Customer Support:Customer support teams rely heavily on email notifications to track customer inquiries, respond to urgent requests, and ensure timely resolution of issues. This helps to maintain customer satisfaction and build trust.
- Sales and Marketing:Sales and marketing professionals use email notifications to stay informed about lead generation, customer engagement, and campaign performance. These notifications help them prioritize their efforts and optimize their strategies for better results.
- Collaboration and Teamwork:Email notifications are essential for collaborative projects, allowing team members to be notified of new comments, document updates, or task assignments. This keeps everyone on the same page and promotes seamless collaboration.
Case Studies Demonstrating the Impact of Email Notifications
The implementation of email notifications has yielded significant benefits for organizations across various industries. Here are some case studies that illustrate the positive impact of these notifications:
Case Study: E-commerce Company
An e-commerce company implemented a system of email notifications to alert customers about order updates, shipping confirmations, and delivery status. This resulted in a significant reduction in customer inquiries and improved customer satisfaction. The company observed a 20% decrease in customer support calls related to order tracking and a 15% increase in customer satisfaction ratings.
Case Study: Healthcare Provider
A healthcare provider implemented email notifications to inform patients about appointment reminders, test results, and medication refills. This resulted in a significant reduction in missed appointments and improved patient adherence to treatment plans. The provider observed a 10% decrease in missed appointments and a 5% increase in patient compliance with medication schedules.
You know how you can get those little red notification dots on your iPhone apps? Well, you can actually get those for emails too! Just set up a notification for that super-important thread, and you’ll never miss a reply.
You can even customize it to have a specific sound or banner. And speaking of notifications, have you seen Amazon’s new ‘Ask Alexa’ widget? It lets you control your Alexa directly from your iPhone’s home screen, which is super handy for those times you’re on your phone but need to ask Alexa something.
How to add Amazon’s new ‘Ask Alexa’ widget to your iPhone’s Home screen Once you’ve got those notifications set up, you’ll be all caught up on everything!
Case Study: Educational Institution
An educational institution implemented email notifications to alert students about assignment deadlines, exam schedules, and important announcements. This resulted in improved student engagement and reduced instances of missed deadlines. The institution observed a 5% increase in student participation in online forums and a 10% decrease in late submissions.
Impact of Email Notifications on Communication Efficiency and Productivity
Email notifications have a profound impact on communication efficiency and productivity. By providing timely updates and alerts, they enable individuals and organizations to:
- Reduce Communication Delays:Email notifications eliminate the need for constant checking and ensure that individuals are notified promptly about important updates.
- Improve Response Times:Timely notifications allow individuals to respond quickly to inquiries, requests, and issues, enhancing communication efficiency and productivity.
- Enhance Collaboration:Email notifications facilitate seamless collaboration by keeping team members informed about project updates, task assignments, and document changes.
- Minimize Errors:By providing clear and concise notifications, email alerts help to reduce the risk of miscommunication and errors.
- Increase Accountability:Email notifications provide a clear record of communication, enhancing accountability and ensuring that everyone is aware of their responsibilities.
Best Practices and Recommendations
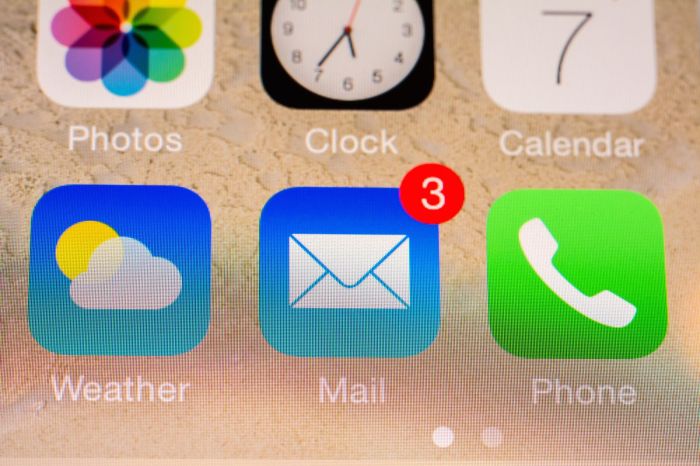
Optimizing your iPhone email notifications is crucial for staying on top of important correspondence without being overwhelmed by constant alerts. This section explores best practices and recommendations for configuring and managing your email notifications to create a seamless and efficient system.
Prioritize Your Notifications
It’s essential to prioritize which emails deserve your immediate attention. Consider categorizing your emails into groups based on urgency and importance.
- Urgent emails, such as those from clients, supervisors, or collaborators, should trigger immediate notifications. This ensures you’re alerted to time-sensitive requests and critical updates.
- Important emails, such as those from colleagues, friends, or family, can be set to notify you with a less urgent alert. This allows you to respond at your convenience without feeling pressured.
- Low-priority emails, such as newsletters, promotions, or social media updates, can be set to notify you only when you open the email app. This minimizes distractions and keeps your focus on essential communication.
Customize Notification Settings
iPhone offers extensive customization options for email notifications. Take advantage of these features to tailor your experience to your needs.
- Sound and Vibration:Assign distinct sounds or vibration patterns to different email categories to quickly identify the sender or urgency of the message.
- Banner Notifications:Choose whether you want notifications to appear as banners on your screen, allowing you to quickly glance at the message without interrupting your current activity.
- Lock Screen Notifications:Enable lock screen notifications for urgent emails, ensuring you’re aware of critical messages even when your phone is locked.
- Notification Center:Configure the order of notifications in your Notification Center to prioritize important emails.
Utilize Focus Modes
iPhone’s Focus Modes can be invaluable for managing email notifications based on your current activity.
- Work Focus:Silence notifications from non-work-related emails to maintain focus and productivity during work hours.
- Sleep Focus:Disable all email notifications during your designated sleep hours to ensure a restful night.
- Driving Focus:Deactivate distracting notifications, including emails, while driving to prioritize safety.
Leverage Email App Features
Many email apps offer features that enhance notification management.
- Snooze Notifications:Temporarily silence notifications for emails that you’ll address later. This helps you avoid feeling overwhelmed by a constant stream of alerts.
- Notification Filters:Set up filters to automatically categorize emails based on s or senders, allowing you to prioritize certain types of notifications.
- Smart Folders:Utilize smart folders to automatically organize emails into categories, such as “Important” or “Urgent,” making it easier to identify and respond to critical messages.
Regularly Review and Adjust
As your email habits and priorities evolve, it’s essential to periodically review and adjust your notification settings.
- Analyze Notification Patterns:Monitor your notification activity to identify any areas where your settings might be hindering your productivity or causing unnecessary distractions.
- Experiment with Different Settings:Don’t be afraid to experiment with different notification configurations to find the optimal balance between staying informed and minimizing interruptions.
- Seek Feedback:Ask colleagues or friends for feedback on your email notification behavior to gain insights from different perspectives.
Consider Third-Party Apps
While iPhone’s built-in notification features are robust, third-party apps can provide additional functionality for managing your email notifications.
- Notification Aggregators:Apps like “Notification Center” or “Notify” can consolidate notifications from multiple apps, including email, into a single interface for easier management.
- Smart Notification Filters:Apps like “Inbox When Ready” or “Focus” offer advanced filtering capabilities to personalize your notification experience based on your specific needs.
Ending Remarks
Mastering email notifications is about finding the balance between staying informed and avoiding notification overload. By utilizing the right tools and strategies, you can ensure you’re alerted about critical emails without being overwhelmed. Whether you’re a busy professional or a student juggling multiple projects, these tips will help you stay on top of your email game and never miss an important message.
Question & Answer Hub
What if I’m worried about missing notifications because of a bad internet connection?
While reliable internet is essential for most notifications, some email apps offer features like offline notification queuing, which ensures you receive alerts even when you’re offline.
Are there any security concerns with using third-party notification apps?
Always research and choose reputable third-party apps. Look for apps with strong security measures and positive user reviews. Be cautious about granting excessive permissions to any app.
How can I make sure my iPhone notifications don’t drain my battery too quickly?
You can optimize your notification settings to reduce battery usage. Consider turning off notifications for less important email accounts or limiting notifications to specific hours.