How to get around with Apple Maps’ Look Around in iOS 13? It’s like having a virtual tour guide in your pocket! Imagine strolling through the streets of a new city without ever leaving your couch. Apple Maps’ Look Around feature lets you do just that, offering street-level views and 3D models of locations around the world.
This feature goes beyond traditional map views, allowing you to explore destinations in a more immersive way. You can zoom in on specific details, pan around to see different angles, and even check out the interiors of some businesses. It’s a game-changer for travel planning, virtual exploration, and even just getting a better understanding of your surroundings.
Introduction to Look Around
Imagine you’re planning a trip to a new city. Wouldn’t it be amazing to get a street-level view of the places you want to visit before you even go? That’s where Apple Maps’ Look Around feature comes in. It’s like having a virtual tour guide right on your phone, letting you explore locations in incredible detail.Look Around is a 360-degree, interactive street-level view that lets you virtually walk around a location as if you were physically there.
This differs from traditional map views, which provide a bird’s-eye perspective. Think of it as a digital version of Google Street View, but with a focus on the Apple ecosystem.
Benefits of Using Look Around
Look Around offers a bunch of advantages for exploring locations. Here’s a breakdown of the benefits:
- Detailed Exploration:You can zoom in and out, pan around, and even look up and down to get a complete sense of the environment. It’s a great way to get a feel for the atmosphere of a place before you go.
- Virtual Tourism:You can explore landmarks, museums, parks, and more without leaving your home. This is especially helpful for planning your itinerary or getting a sense of what a place is like before you commit to visiting.
- Enhanced Navigation:Look Around can help you find your way around unfamiliar areas. You can see the street signs, building numbers, and even the entrances to shops and restaurants. This makes it easier to navigate and find what you’re looking for.
- Real-World Context:By providing a street-level view, Look Around gives you a better understanding of the context of a location. You can see how buildings look, what businesses are nearby, and even get a sense of the traffic flow.
Accessing Look Around

Look Around is a feature in Apple Maps that allows you to explore locations in a 360-degree view. This immersive experience provides a realistic view of streets, landmarks, and businesses, making it easier to visualize and plan your routes. Accessing Look Around is straightforward and only requires a few steps.To access Look Around on your iOS device, you need to follow these simple steps.
Requirements for using Look Around, How to get around with Apple Maps’ Look Around in iOS 13
To use Look Around, your iOS device needs to meet specific requirements. These requirements ensure that the feature functions correctly and provides a seamless experience.
- Compatible Devices:Look Around is available on iPhone and iPad models with iOS 13 or later. To check your device’s compatibility, go to Settings > General > About and look for the iOS version.
- Internet Connection:A stable internet connection is required to access and use Look Around. The feature relies on downloading and streaming high-resolution imagery, so a strong internet connection ensures smooth navigation and loading times.
Navigating Look Around
Look Around offers an immersive street-level view, letting you virtually explore locations as if you were physically there. To make the most of this feature, it’s essential to understand how to navigate within the Look Around view. This section will guide you through the techniques for moving around, zooming, panning, and changing the direction.
Moving Around the View
You can move around within the Look Around view using several methods.
- Tap and Drag:Simply tap and drag your finger across the screen to move the view in the direction you want. This is the most basic and intuitive way to explore.
- Swipe:You can also swipe left, right, up, or down to move the view. Swiping up and down moves you forward and backward along the street, while swiping left and right changes your direction.
- Use the Compass:In the upper-left corner of the screen, you’ll find a compass. Tapping on the compass opens a circular menu that lets you quickly change the direction you’re facing. This is helpful for quickly adjusting your view without having to pan manually.
Zooming In and Out
To zoom in and out of the Look Around view, you can use the following methods:
- Pinch and Zoom:Place two fingers on the screen and pinch them together to zoom out or spread them apart to zoom in. This is a familiar gesture from other apps, making it easy to use.
- Use the Zoom Controls:In the lower-right corner of the screen, you’ll find a zoom control slider. Drag the slider up to zoom in or down to zoom out. This provides more precise control over the zoom level.
Panning the View
Panning allows you to smoothly move the view horizontally or vertically without changing the zoom level. To pan the view:
- Tap and Drag:Similar to moving around the view, you can tap and drag your finger across the screen to pan. This is a quick and easy way to shift the view slightly.
- Use the Compass:The compass can also be used for panning. By tapping on the compass and then dragging your finger across the circular menu, you can pan the view in the desired direction.
Changing the Direction
You can change the direction you’re facing in Look Around using several methods:
- Tap and Drag:You can tap and drag your finger across the screen to move the view in a new direction. This is the most straightforward way to change your perspective.
- Swipe:Swiping left or right on the screen will rotate the view in that direction. This is a quick way to make small adjustments to your facing direction.
- Use the Compass:Tapping on the compass will open a circular menu that lets you quickly change the direction you’re facing. This is helpful for making significant changes to your direction.
Finding Specific Details
When navigating Look Around, you can use these tips to find specific details:
- Zoom In:Zooming in allows you to see details that are otherwise obscured. You can use the pinch-to-zoom gesture or the zoom control slider to adjust the zoom level.
- Pan Slowly:Instead of quickly swiping or dragging, pan the view slowly to take in the details. This allows you to spot hidden features or interesting details you might miss otherwise.
- Use the Search Bar:If you’re looking for a specific location or landmark, use the search bar to find it. This will take you directly to the location in Look Around.
Exploring Locations with Look Around
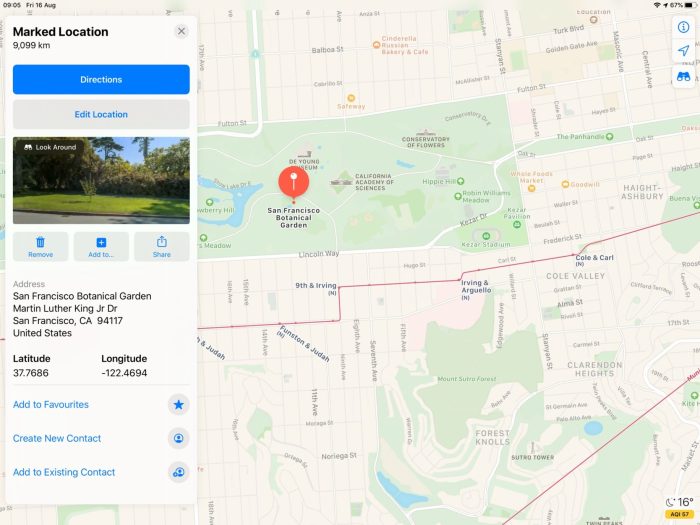
Look Around lets you virtually explore locations before you even step foot there. This feature can be a game-changer for travel planning, allowing you to get a feel for a place and make informed decisions about where to go and what to see.
Identifying Landmarks, Businesses, and Points of Interest
Look Around makes it easy to identify landmarks, businesses, and points of interest within the view. By tapping on the screen, you can access information about a specific location.
For example, if you tap on a building, you might see its name, address, and hours of operation. If you tap on a restaurant, you might see its menu, reviews, and photos.
You can also use the search bar to find specific locations.
For example, if you’re looking for a coffee shop, you can type “coffee shop” into the search bar and Look Around will show you all the coffee shops in the area.
Utilizing Look Around for Navigation
Look Around isn’t just for sightseeing. It can actually be a valuable tool for navigation, especially when you’re in unfamiliar territory. By providing a street-level view, Look Around can help you better understand the layout of an area and make more informed decisions about your route.
Understanding Street Layouts and Intersections
Look Around can be particularly helpful when navigating complex intersections or areas with winding roads. By viewing the street from a 360-degree perspective, you can easily identify landmarks, traffic patterns, and potential obstacles. This can help you choose the best route and avoid unexpected turns or dead ends.
For example, imagine you’re trying to navigate a busy intersection with multiple lanes and traffic lights. Using Look Around, you can see the exact flow of traffic, identify any potential hazards like construction or parked cars, and choose the lane that will make your turn easiest.
Using Look Around with Traditional Navigation
Look Around is a great complement to traditional map navigation. Here are some tips for using them together:* Pre-Trip Planning:Before you start your trip, use Look Around to get a sense of the area you’ll be traveling through. This can help you identify potential parking spots, locate landmarks, and get a feel for the overall layout of the streets.
Confirming Your Route
Once you’ve set your navigation route, use Look Around to confirm that the chosen path is clear and safe. This can help you avoid unexpected obstacles or detours.
Finding Alternative Routes
If your chosen route appears to be congested or blocked, use Look Around to explore alternative routes. You can see if there are any backstreets or side roads that might offer a faster or more convenient path.
Look Around Features and Capabilities
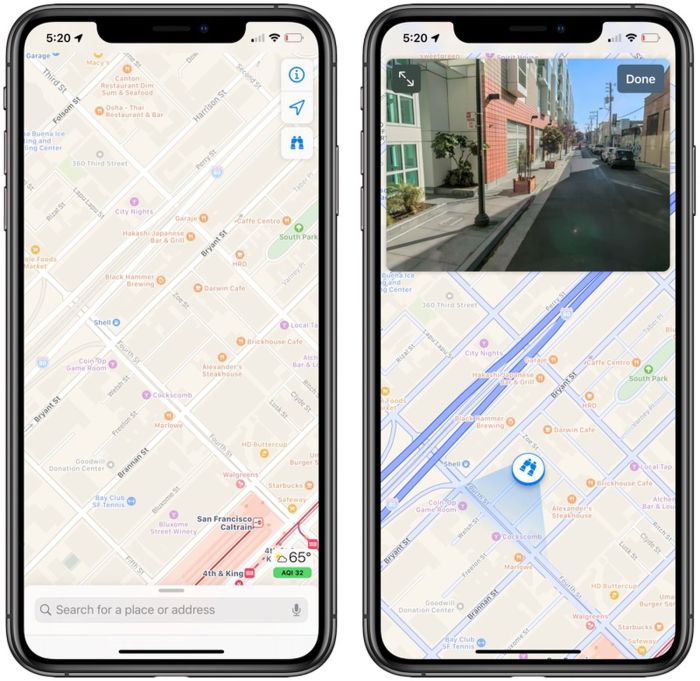
Look Around offers a variety of features that provide users with an immersive and informative experience. These features, ranging from high-resolution imagery to interactive points of interest, enhance the user’s understanding of their surroundings.
Street-Level Imagery
Street-Level imagery is the core of Look Around, providing users with a panoramic view of streets and locations as if they were standing there. These images are captured using specialized cameras mounted on vehicles, creating a seamless and detailed experience.
3D Models
In addition to street-level imagery, Look Around incorporates 3D models of prominent landmarks and buildings. These models provide a more realistic and engaging representation of the environment, allowing users to explore and interact with their surroundings in a new way.
Point of Interest Information
Look Around seamlessly integrates point of interest information, allowing users to discover nearby businesses, restaurants, and attractions. By tapping on a point of interest, users can access details such as address, phone number, hours of operation, and user reviews.
Navigating with Apple Maps’ Look Around in iOS 13 is super easy. Just tap the “Look Around” button and you can virtually explore your surroundings like you’re actually there! Speaking of tools, if your Apple Pencil tip is getting worn down, you can easily replace it.
Check out How to change your Apple Pencil tip for a quick guide. Once you’re back to a fresh tip, you can continue exploring the world with Apple Maps’ Look Around feature!
Interactive Navigation
Look Around enables users to navigate through the imagery using a variety of controls. They can pan and zoom in and out to explore different areas, and they can use the compass to orient themselves within the environment.
Augmented Reality (AR) Integration
Look Around integrates with AR features, allowing users to overlay information onto the real world. For example, users can view directions on top of the street-level imagery, making navigation more intuitive and engaging.
Offline Availability
Look Around allows users to download and save street-level imagery for offline use, enabling them to explore locations even without an internet connection. This feature is particularly useful for travelers or individuals who are frequently in areas with limited connectivity.
User Contributions
Look Around encourages user contributions, allowing individuals to submit photos, reviews, and other information about locations. This collaborative approach ensures that the platform remains up-to-date and relevant.
Apple Maps’ Look Around is super helpful for getting your bearings when you’re in a new place. You can practically walk around the area before you even arrive, which is awesome. But if you want to keep track of your adventures and how you felt, you can use the iPhone Journal app to write down your thoughts.
How to start journaling with the iPhone Journal app is a great resource for that. Once you’ve documented your trip, you can even use Look Around to relive those moments and see how your surroundings matched up with your journal entries.
Comparing Look Around to Similar Features: How To Get Around With Apple Maps’ Look Around In IOS 13
Look Around is Apple’s answer to street-level imagery offered by other mapping services. While it shares similarities with features like Google Street View and Bing Maps Streetside, Look Around boasts its own strengths and weaknesses. Let’s dive into a comparison to understand how Look Around stacks up against the competition.
User Experience Comparison
The user experience of Look Around is generally considered smooth and intuitive. It integrates seamlessly with Apple Maps, allowing users to easily transition between map views and street-level imagery. Users can navigate the 360-degree imagery using simple gestures, such as swiping and pinching.
- Google Street View: While Google Street View has been around longer, offering extensive coverage, its user interface can feel dated and clunky at times. Navigating through imagery can be less fluid, and the integration with Google Maps isn’t as seamless as Look Around’s integration with Apple Maps.
- Bing Maps Streetside: Bing Maps Streetside provides a similar experience to Look Around, with a focus on street-level imagery. However, its coverage is not as widespread as Google Street View or Look Around, especially in certain regions.
Feature Availability
Look Around offers a range of features, including:
- 360-degree imagery: This allows users to explore locations virtually as if they were physically present.
- Street-level navigation: Users can navigate through streets using Look Around, which can be helpful for planning routes or getting a better sense of a neighborhood.
- Point of interest information: Look Around displays information about businesses and landmarks, including names, addresses, and reviews.
Data Accuracy
The accuracy of Look Around’s data is generally considered high, as Apple uses high-resolution cameras and advanced processing techniques to capture and stitch together imagery. However, it’s important to note that data can become outdated, especially in rapidly changing urban environments.
- Google Street View: Google Street View boasts a massive database of imagery, covering a wide range of locations. Its data is generally considered accurate, but updates can be slower in certain areas.
- Bing Maps Streetside: Bing Maps Streetside’s data accuracy is comparable to Look Around, with a focus on providing high-quality imagery. However, its coverage is not as extensive as Google Street View or Look Around.
Privacy Considerations with Look Around
Look Around, like any other technology that collects and uses data, raises privacy concerns. It’s important to understand how Apple handles your data and how you can protect your privacy while using this feature.
Data Collection and Usage
Apple states that Look Around data is anonymized and doesn’t contain any personally identifiable information. This means that your location data is not associated with your Apple ID or any other personal information.
Apple collects data to improve Look Around and other Apple services. This data is used to create 3D models of locations, identify areas of interest, and improve the overall user experience.
Apple’s privacy policy also states that they do not use Look Around data for targeted advertising.
Protecting Your Privacy
Here are some tips for protecting your privacy while using Look Around:
- Be mindful of the locations you choose to explore using Look Around. Consider the potential for your face or other personal information to be captured in the 3D model.
- Use a VPN (Virtual Private Network) to encrypt your internet traffic and protect your online activity from prying eyes.
- Review and adjust your privacy settings in the Apple Maps app. This allows you to control how your location data is used and shared.
Future of Look Around
Apple’s Look Around is a relatively new feature, and its future holds exciting possibilities. As technology advances, we can expect Look Around to become even more sophisticated and integrated into the Apple ecosystem.
Apple Maps’ Look Around is a pretty cool feature that lets you virtually explore a location before you actually go there. It’s like Google Street View, but for Apple users. If you’re planning a trip and want to get a feel for the area, you can check out the street-level views.
If you want to show someone a specific spot, you can record your screen to share it with them later. You can easily record your Mac’s screen for free using QuickTime Player, which is a built-in app on macOS.
How to Record Your Mac’s Screen For Free With QuickTime Player is a great resource for learning how to do this. Once you’ve got your screen recording, you can share it with your friends or family and show them exactly what you mean!
Integration with Other Apple Services
The integration of Look Around with other Apple services is a promising avenue for future development.
- Imagine seamlessly transitioning from a Look Around view to a detailed 3D model of a building within Apple Maps, providing an immersive experience for exploring architectural details.
- Look Around could also be integrated with Apple’s augmented reality (AR) platform, allowing users to overlay virtual objects and information onto real-world views, enhancing the interactive nature of the feature.
- The integration of Look Around with Siri could enable users to navigate complex environments by simply asking for directions in a natural voice, enhancing accessibility and convenience.
Conclusion
Look Around is a powerful new feature in Apple Maps that allows users to virtually explore locations around the world. It’s a great tool for planning trips, finding new places to visit, and getting a feel for an area before you even arrive.
Look Around provides a street-level view of locations, making it easy to see what a place looks like and what’s nearby. This can be especially helpful for finding specific landmarks, businesses, or points of interest. You can even use Look Around to navigate, which can be helpful when you’re trying to find your way around a new city or town.
Benefits and Limitations
Look Around offers a number of benefits, including:
- Provides a realistic street-level view of locations.
- Makes it easy to find specific landmarks, businesses, and points of interest.
- Can be used to navigate.
However, Look Around also has some limitations:
- Not all locations are available in Look Around.
- Look Around may not be as accurate as other mapping services.
- Look Around can be slow to load, especially on older devices.
Encouraging Exploration
Despite its limitations, Look Around is a valuable tool that can be used to explore the world around you. If you’re looking for a new way to experience your city or town, or if you’re planning a trip, give Look Around a try.
You might be surprised at what you discover. Share your experiences with Look Around with your friends and family. Let them know about the amazing places you’ve discovered and the new perspectives you’ve gained.
Final Wrap-Up
With Apple Maps’ Look Around, exploring the world has never been easier or more engaging. Whether you’re planning a trip, discovering hidden gems in your own city, or just getting a feel for a new neighborhood, Look Around is a powerful tool that enhances your experience.
So, next time you’re looking for a new adventure, ditch the traditional map and take a virtual walk with Look Around!
Clarifying Questions
How much data does Look Around use?
Look Around uses a significant amount of data, especially if you’re viewing high-resolution images or 3D models. Make sure you’re connected to Wi-Fi or have a generous data plan if you plan on using it extensively.
Is Look Around available in all locations?
No, Look Around isn’t available in every location yet. Apple is constantly expanding the coverage, but it’s important to check if your desired area is supported.
Can I use Look Around offline?
Unfortunately, Look Around requires an internet connection to function. You can’t download the imagery or 3D models for offline use.