How to Get a Dictionary Definition Anywhere in OS X Lion is a super useful skill to have, especially if you’re a student or someone who works with a lot of text. Imagine you’re reading an article, and a word pops up that you don’t know.
You can just highlight it, and bam! The definition appears right there. No more flipping through a physical dictionary or searching online. OS X Lion makes it super easy to access definitions in a flash.
This guide will show you how to use the built-in dictionary feature, explore third-party options, and even customize your dictionary experience. We’ll also cover some handy shortcuts and tips for accessing definitions offline. So, let’s dive in and unlock the power of dictionary access in OS X Lion!
Introduction
In the realm of modern computing, efficiency and convenience are paramount. OS X Lion, with its intuitive design and powerful features, elevates the user experience to new heights. One such feature, seamlessly integrated into the operating system, is the ability to access dictionary definitions with lightning speed.
This capability empowers users to effortlessly grasp the meaning of unfamiliar words, enhancing their comprehension and productivity.
Common Scenarios for Dictionary Lookup
Dictionary lookup is not merely a convenience; it’s a vital tool that can be instrumental in various scenarios. From deciphering technical jargon in a research paper to understanding complex concepts in a textbook, quick access to dictionary definitions can make all the difference.
Let’s explore some common scenarios where this feature proves invaluable:
- Academic Research:Students and researchers frequently encounter unfamiliar terms in their academic pursuits. Having a dictionary readily available allows them to quickly understand these terms and delve deeper into their meaning.
- Reading Comprehension:Whether it’s a novel, a news article, or a blog post, encountering unfamiliar words can hinder comprehension. With a dictionary at your fingertips, you can effortlessly decipher these words and continue reading without interruption.
- Professional Communication:In the workplace, effective communication is crucial. A dictionary can help you accurately understand and convey information, avoiding misinterpretations and ensuring clarity.
- General Knowledge Expansion:Curiosity is a powerful force that drives us to learn and explore. When you encounter an unfamiliar word, the dictionary can become your guide, expanding your knowledge and vocabulary.
Built-in Dictionary Feature
OS X Lion comes equipped with a built-in dictionary that you can access quickly and easily. It’s a powerful tool for finding definitions, synonyms, and other helpful information about words. This dictionary is integrated with Spotlight, the system-wide search tool, making it readily accessible.
Accessing the Dictionary with Spotlight
The dictionary can be accessed through Spotlight search. Here’s how:
- Click the Spotlight iconin the menu bar or press Command + Spacebarto activate Spotlight search.
- Type the wordyou want to define. As you type, suggestions will appear, including the dictionary definition.
- Select the definitionfrom the list of suggestions. This will open a window displaying the definition, along with other relevant information.
Defining Multiple Words
You can define multiple words simultaneously using the Spotlight dictionary. This is useful for quickly finding definitions for a group of related words.
- Enter multiple wordsseparated by spaces in the Spotlight search bar.
- Select the definitionfor each word from the list of suggestions. The dictionary window will display definitions for all the words you entered.
Using Third-Party Applications: How To Get A Dictionary Definition Anywhere In OS X Lion
While OS X Lion’s built-in dictionary feature is a great starting point, you can find even more comprehensive and powerful dictionary tools through third-party applications. These applications often offer advanced features like multiple dictionary support, specialized dictionaries for specific fields, and integration with other apps.
Popular Dictionary Applications, How to Get a Dictionary Definition Anywhere in OS X Lion
Many popular dictionary applications are available for OS X Lion, each with its unique features and strengths. Here’s a look at some of the most popular choices:
- Dictionary Pro: This application is a powerful and versatile dictionary tool with support for multiple dictionaries, including Merriam-Webster, Oxford English Dictionary, and more. It features advanced search options, customizable interface, and integration with other apps like TextEdit and Safari.
- Thesaurus.com Dictionary: This app provides access to the Thesaurus.com dictionary, offering a wide range of synonyms and antonyms. It also features word-of-the-day, definitions, and examples.
- Oxford Dictionary of English: This app offers a comprehensive dictionary experience with definitions, examples, and audio pronunciations. It’s perfect for users who need a reliable and authoritative source for English definitions.
- Dictionary.com: This app is a simple and straightforward dictionary tool that provides quick access to definitions, synonyms, and antonyms. It’s a good choice for users who need a basic dictionary tool.
Comparing Features and Functionalities
Comparing the features and functionalities of these applications can help you choose the best one for your needs. Here’s a table that highlights some key differences:
| Feature | Dictionary Pro | Thesaurus.com Dictionary | Oxford Dictionary of English | Dictionary.com |
|---|---|---|---|---|
| Multiple Dictionary Support | Yes | No | No | No |
| Specialized Dictionaries | Yes | No | No | No |
| Advanced Search Options | Yes | No | Yes | No |
| Customizable Interface | Yes | No | No | No |
| Integration with Other Apps | Yes | No | No | No |
| Audio Pronunciations | Yes | No | Yes | No |
| Word-of-the-Day | Yes | Yes | Yes | No |
Enhancing the Dictionary Experience
Third-party dictionary applications can significantly enhance your dictionary experience by offering features and functionalities that go beyond the basic built-in dictionary. For example:
- Multiple Dictionary Support: Some applications, like Dictionary Pro, offer access to a wide range of dictionaries, including specialized dictionaries for specific fields like medicine or law. This allows you to access a more comprehensive and diverse set of definitions and information.
- Advanced Search Options: Many applications provide advanced search options, such as wildcards, Boolean operators, and regular expressions. This allows you to refine your searches and find the exact information you need quickly.
- Customizable Interface: Some applications offer customizable interfaces, allowing you to personalize the look and feel of the application to suit your preferences. You can change font size, color schemes, and other settings to create a more comfortable and efficient experience.
- Integration with Other Apps: Some applications integrate with other apps, such as TextEdit and Safari, allowing you to quickly look up words without leaving the current application. This can be a significant time-saver and enhance your workflow.
Dictionary Integration with Other Applications
The dictionary in OS X Lion isn’t just a standalone app; it’s cleverly integrated with several other applications, making it incredibly convenient to define words without leaving your current workflow. This integration seamlessly blends dictionary functionality with your everyday tasks, enhancing productivity and making your work smoother.
Defining Words Within Applications
The dictionary integration in OS X Lion allows you to define words directly within applications like Safari and TextEdit. This eliminates the need to manually switch between applications or copy and paste words. The process of defining words within these applications is straightforward:
Select the word
Simply select the word you want to define.
Right-click or Control-click
Want to know the definition of a word without leaving your current app? In OS X Lion, you can select a word and use the dictionary feature to instantly get a definition. And if you’re looking to make your email experience even smoother, check out How to Add Push Notifications To Sparrow For iPhone Using BoxCar , which will send you notifications about new emails on your iPhone.
These little shortcuts and tweaks can make a big difference in your daily workflow.
This will bring up a context menu with various options, including “Look Up.”
Select “Look Up”
This action will immediately display the definition of the selected word in a pop-up window.For instance, if you’re reading an article in Safari and come across an unfamiliar word, you can select it, right-click, and choose “Look Up.” The definition will appear in a pop-up window, allowing you to continue reading without interrupting your flow.
Examples of Improved Workflow
This integration offers several benefits for your workflow:
Faster research
You can easily look up a word’s definition right in your OS X Lion apps by selecting the word and pressing Command+Control+D. It’s super handy! Speaking of handy, I was just reading a blog post about all the different USB devices you can plug into an iPad running iOS 13, Every USB device I’ve plugged into an iOS 13 iPad so far , and it got me thinking about how much technology has changed since Lion was a thing! I’m pretty sure I still have my old MacBook Pro tucked away somewhere.
Anyway, back to the dictionary definition thing, it’s a real time-saver, especially when you’re in the middle of writing a paper or email and you can’t remember what a word means.
You can quickly define words without having to switch to a separate dictionary app. This saves time and keeps you focused on your current task.
Seamless learning
As you encounter unfamiliar words, you can easily define them in context, enhancing your vocabulary and comprehension.
Enhanced productivity
This feature eliminates distractions and interruptions, allowing you to work more efficiently.
Offline Dictionary Access
Imagine you’re on a plane, train, or in a remote area with no internet connection. You come across an unfamiliar word and need to look it up. Offline dictionary access allows you to access dictionary definitions even without an internet connection.
Downloading and Using Offline Dictionary Data
There are a couple of ways to download and use offline dictionary data on your Mac:
- Built-in Dictionary:OS X Lion comes with a built-in dictionary that you can use offline. To download the offline data, open the Dictionary app, click on “Preferences,” and select “Download Dictionary Data.” Once downloaded, the dictionary will be available for offline use.
You can quickly get a dictionary definition in OS X Lion by selecting a word and pressing Command+Control+D. It’s like having a mini-dictionary at your fingertips! Speaking of fingertips, you can also check your iPhone’s battery life from your Apple Watch, which is super handy if you’re on the go and don’t want to pull out your phone.
How to check your iPhone’s battery life from your Apple Watch is a great resource if you want to learn more about that. Back to OS X Lion, you can even adjust the dictionary settings to choose from different dictionaries or even look up definitions online.
- Third-Party Applications:Some third-party dictionary apps offer offline dictionary access. These apps may have larger dictionaries or offer features that the built-in dictionary doesn’t. For example, you can download dictionaries from sources like Merriam-Webster or Oxford.
Managing Offline Dictionary Data
Once you have downloaded offline dictionary data, it’s important to manage it effectively. This includes:
- Checking for Updates:Regularly check for updates to the dictionary data. New words and definitions are added to dictionaries regularly, and keeping your data updated ensures you have the most accurate information.
- Deleting Unnecessary Data:If you have downloaded multiple dictionaries, you can delete any that you no longer need to free up space on your hard drive.
- Managing Storage:Consider the amount of space available on your hard drive before downloading large dictionaries. Offline dictionary data can take up a significant amount of space.
Customizing Dictionary Settings
Personalizing the dictionary experience in OS X Lion is as simple as adjusting a few settings to match your preferences. You can customize the dictionary to suit your needs by changing the font size, language preferences, and other options.
Adjusting Font Size and Language Preferences
Customizing font size and language preferences in the dictionary allows you to tailor the reading experience to your comfort level. You can enlarge the font size for easier readability, or change the dictionary’s language to match your preferred reading language.
- To adjust the font size, open the Dictionary application, click on the “Dictionary” menu, and select “Preferences.” You can then use the slider to adjust the font size to your liking.
- To change the dictionary’s language, open the Dictionary application, click on the “Dictionary” menu, and select “Preferences.” Under the “General” tab, you can select your preferred language from the drop-down menu.
Other Customization Options
The dictionary in OS X Lion offers several other customization options beyond font size and language preferences. These options allow you to refine the dictionary’s behavior and make it more user-friendly.
- You can choose to display definitions in a pop-up window or in a separate window. To do this, open the Dictionary application, click on the “Dictionary” menu, and select “Preferences.” Under the “General” tab, you can select your preferred display option.
- You can also customize the dictionary’s search behavior. For example, you can choose to search for definitions in the entire dictionary or only in the current language. To do this, open the Dictionary application, click on the “Dictionary” menu, and select “Preferences.” Under the “General” tab, you can select your preferred search behavior.
- You can also enable or disable the dictionary’s automatic update feature. This feature automatically downloads and installs new dictionary definitions as they become available. To enable or disable this feature, open the Dictionary application, click on the “Dictionary” menu, and select “Preferences.” Under the “General” tab, you can select your preferred update behavior.
Troubleshooting Dictionary Issues
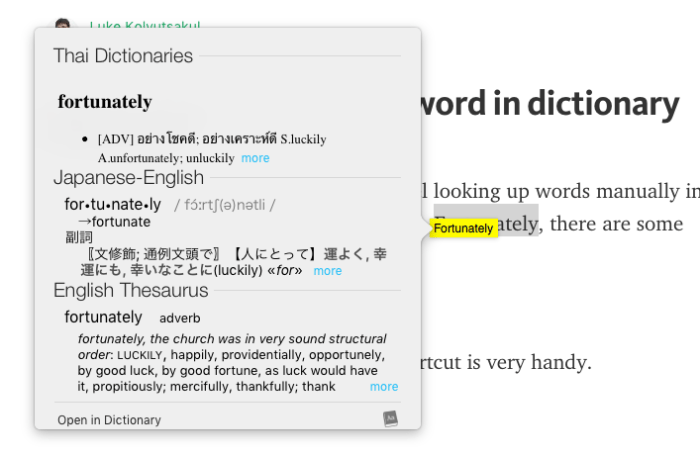
It’s frustrating when you need a definition, but the dictionary isn’t working as expected. This section will help you troubleshoot common dictionary problems and get back to finding the words you need.
Dictionary Not Working
Sometimes, the dictionary might not be working as you expect. Here are some possible causes and solutions:
- Check Your Internet Connection:The dictionary relies on an internet connection to fetch definitions. If you’re offline, the dictionary won’t work. Make sure your Wi-Fi or Ethernet connection is active. You can check by opening a web browser and trying to load a website.
- Restart Your Mac:A simple restart can sometimes resolve minor glitches. Close all applications and restart your Mac. This can clear any temporary files or processes that might be interfering with the dictionary.
- Update OS X:Outdated software can cause compatibility issues. Make sure you have the latest version of OS X installed. To check for updates, go to the Apple menu > App Store > Updates.
- Reinstall Dictionary:If the issue persists, try reinstalling the dictionary. You can do this by going to the Applications folder > Utilities > Disk Utility. Select your hard drive and click on “First Aid”. If the issue persists, you may need to reinstall the operating system.
Dictionary Not Finding Definitions
If you’re struggling to find definitions for specific words, here are some things to try:
- Check Your Spelling:Make sure you’ve entered the word correctly. A simple misspelling can prevent the dictionary from finding the definition. Double-check your spelling.
- Try Different Variations:Sometimes, the dictionary might require a specific word form, such as singular or plural. Try different variations of the word, like using the root form or adding suffixes.
- Use a Different Dictionary:If you’re using a third-party dictionary, try switching to a different one. Some dictionaries may have better coverage for certain words or topics.
Dictionary Showing Incorrect Definitions
If you’re seeing inaccurate definitions, here are some potential causes and solutions:
- Outdated Dictionary:The dictionary might be outdated, and definitions may have changed. Ensure you’re using the latest version of the dictionary by checking for updates.
- Dictionary Glitch:Sometimes, there might be a temporary glitch in the dictionary. Try restarting your Mac or reinstalling the dictionary to see if that resolves the issue.
- Multiple Definitions:Some words have multiple meanings. The dictionary might be showing a definition that’s not the one you’re looking for. Look for other definitions or use a different dictionary to get a broader perspective.
Dictionary Not Responding
If the dictionary seems frozen or unresponsive, try these troubleshooting steps:
- Force Quit Dictionary:Go to the Apple menu > Force Quit. Select “Dictionary” from the list of applications and click “Force Quit”.
- Restart Your Mac:A simple restart can often resolve temporary issues that cause the dictionary to freeze.
- Check for Updates:Outdated software can cause compatibility issues. Check for updates to OS X and the dictionary app.
Seeking Further Assistance
If you’ve tried the above steps and are still experiencing dictionary issues, you can:
- Contact Apple Support:For issues with the built-in dictionary, you can contact Apple Support for assistance.
- Check Online Forums:Search online forums for similar issues. You might find solutions posted by other users who have encountered the same problem.
Advanced Dictionary Features
Beyond basic definitions, OS X Lion’s dictionary offers several advanced features that enrich your vocabulary exploration. These features provide a more comprehensive understanding of words, including their origins, nuances, and usage.
Thesaurus Integration
Thesaurus integration allows you to find synonyms and antonyms for a given word, expanding your vocabulary and enabling you to express yourself more precisely. To access the thesaurus, simply select a word in any application and choose “Look Up” from the contextual menu.
The dictionary window will then display a tab labeled “Thesaurus,” which lists synonyms and antonyms for the selected word. For example, if you look up the word “happy,” the thesaurus will display synonyms like “joyful,” “cheerful,” and “elated,” as well as antonyms like “sad,” “unhappy,” and “miserable.”
Pronunciation Guides
Pronunciation guides provide phonetic transcriptions of words, helping you understand and pronounce them correctly. These guides are displayed in the dictionary window, typically using the International Phonetic Alphabet (IPA). For example, the word “happy” would be transcribed as /ˈhæpi/.
This allows you to accurately pronounce the word, even if you are unfamiliar with its pronunciation.
Word Etymology
Word etymology traces the origin and historical development of a word, revealing its evolution and linguistic connections. This feature is particularly useful for understanding the meaning and usage of words, especially those with complex origins or multiple meanings. To access etymology information, look for a tab labeled “Etymology” in the dictionary window.
For example, the word “happy” has its origins in the Old English word “hāp,” meaning “luck” or “fortune.” This information helps you understand how the word has evolved over time and how its meaning has changed.
Dictionary for Specific Needs
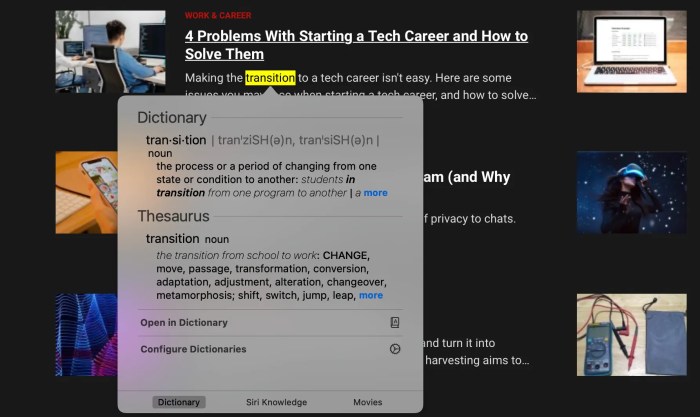
Sometimes, the standard dictionary definitions just won’t cut it. You might need more specialized terms for your field of work or study. Thankfully, OS X Lion offers a variety of ways to access specialized dictionaries.
Specialized Dictionaries
Specialized dictionaries offer a deeper understanding of terms specific to a particular field. These dictionaries are curated by experts and contain detailed explanations, examples, and historical context relevant to the field.
- Medical dictionariesprovide definitions for medical terms, diseases, symptoms, treatments, and procedures. These dictionaries are essential for healthcare professionals, students, and patients seeking to understand their health conditions.
- Legal dictionariesdefine legal terms, concepts, and procedures. They are crucial for lawyers, judges, and anyone involved in the legal system.
- Technical dictionariesdefine terms used in specific technical fields, such as engineering, computer science, or finance. These dictionaries are essential for professionals and students in these fields.
Advantages of Using Specialized Dictionaries
Specialized dictionaries offer several advantages over general dictionaries:
- Precise definitions: Specialized dictionaries provide more detailed and accurate definitions tailored to the specific field.
- Comprehensive coverage: They cover a wider range of terms relevant to the field, including technical jargon, historical terms, and emerging concepts.
- Authoritative sources: These dictionaries are often compiled and reviewed by experts in the field, ensuring the accuracy and reliability of the information.
- Contextual understanding: Specialized dictionaries provide contextual information, helping you understand the meaning of terms within the specific field.
Finding and Using Specialized Dictionaries
Several resources are available for finding and using specialized dictionaries:
- Online databases: Many online databases, such as Merriam-Webster, Oxford English Dictionary, and Dictionary.com, offer specialized dictionaries for various fields.
- Academic libraries: University and college libraries often have extensive collections of specialized dictionaries in print and digital formats.
- Professional organizations: Many professional organizations in specific fields publish their own specialized dictionaries or recommend resources for their members.
- Third-party applications: Some third-party applications, like Dictionary Pro and iDefine, offer access to specialized dictionaries, often with additional features like offline access and integration with other applications.
Future of Dictionary Access in OS X
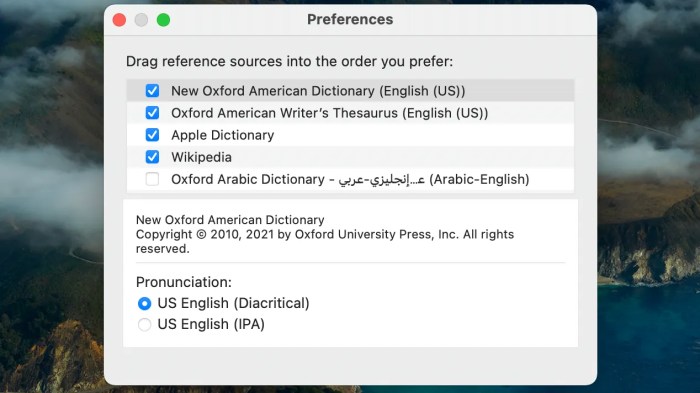
The world of dictionary access in OS X is constantly evolving, driven by technological advancements and the ever-changing needs of users. With the increasing emphasis on seamless integration, intelligent features, and personalized experiences, the future of dictionary access in OS X holds exciting possibilities.
Potential Enhancements and Developments
The dictionary experience in OS X is expected to see significant improvements in the future. These enhancements could include:
- Enhanced Natural Language Processing:Future versions of OS X could leverage advanced natural language processing (NLP) to provide more accurate and context-aware definitions. This would mean understanding the nuances of language, including slang, idioms, and regional variations, to offer more relevant definitions based on the context of the word.
- Improved Search Functionality:The search functionality could be further refined to allow users to search for definitions using more complex queries, such as searching for specific word types or synonyms. This would enable users to find exactly what they need, even for obscure or nuanced words.
- Integration with Machine Learning:The integration of machine learning algorithms could personalize the dictionary experience by learning user preferences and suggesting relevant definitions based on past usage patterns. This would provide a more tailored and efficient dictionary experience.
Ideas for Improving the Dictionary Experience
There are numerous ideas for improving the dictionary experience in OS X. These ideas focus on making the dictionary more user-friendly, intuitive, and comprehensive:
- Visual Definitions:Incorporating visual elements, such as images, diagrams, and animations, could enhance the understanding of complex concepts. For example, a visual representation of a biological term would be more intuitive than a text-based definition alone.
- Audio Pronunciation:Including audio pronunciation for words would be helpful for users who want to learn how to pronounce words correctly or for those who are visually impaired.
- Cross-Language Dictionary:Expanding the dictionary to include multiple languages would make it a valuable tool for multilingual users. This would enable users to look up definitions in different languages, facilitating cross-cultural communication and learning.
Impact of Evolving Technologies
The rapid advancements in technologies like artificial intelligence (AI) and augmented reality (AR) will significantly impact dictionary access in OS X.
- AI-Powered Definitions:AI algorithms could be used to generate more comprehensive and insightful definitions by analyzing vast amounts of text data. This would lead to more nuanced and accurate definitions, especially for complex or technical terms.
- AR-Enhanced Dictionary:AR could revolutionize the dictionary experience by overlaying definitions onto the real world. Imagine pointing your phone at a word in a book and seeing its definition appear in real time. This would provide an immersive and interactive learning experience.
Conclusion
With the power of OS X Lion’s dictionary feature, you can easily access definitions for any word, anywhere, anytime. Whether you’re a student, writer, or just someone who wants to expand their vocabulary, this feature is a must-have. So, take advantage of the built-in functionality, explore third-party apps, and customize your dictionary experience to make it your own.
Happy defining!
Expert Answers
Can I use the dictionary offline?
Yes, you can download offline dictionary data to use it even when you’re not connected to the internet. Just go to System Preferences > Dictionary and click the “Download” button.
What if the dictionary doesn’t have the word I’m looking for?
You can always use a third-party dictionary app, which might have a larger database. Some popular options include Merriam-Webster, Oxford Dictionaries, and Dictionary.com.
How can I change the dictionary language?
You can change the dictionary language in System Preferences > Language & Region. Select the language you want to use for the dictionary.