How to Free up space on an iPhone and iPad is a common question, especially as we fill our devices with apps, photos, and videos. Running out of space can be frustrating, but there are a lot of ways to free up storage and keep your device running smoothly.
Let’s dive into the details and learn how to manage your storage effectively.
From understanding how storage is used to identifying storage hogs and deleting unnecessary files, this guide will provide you with the tools and knowledge you need to optimize your iPhone or iPad storage. We’ll also explore external storage options, preventative measures, and troubleshooting tips to ensure you never run out of space again.
Understanding iPhone/iPad Storage: How To Free Up Space On An IPhone And IPad
Your iPhone or iPad’s storage is like a digital closet, holding all your apps, photos, videos, and other digital stuff. It’s important to know how it works to keep your device running smoothly and avoid running out of space.
Storage Allocation
Storage on your iPhone or iPad is divided into different categories, each representing a different type of content:
- System Storage:This includes the operating system (iOS or iPadOS), core apps, and system files essential for your device to function. This portion is usually the largest, taking up a significant chunk of your total storage.
- App Storage:This category stores all your downloaded apps, including their data and settings. The size of app storage depends on the number of apps you have and how much data they use.
- Media Storage:This is where your photos, videos, music, and other media files are stored. It can be a major space hog, especially if you capture a lot of photos or download large video files.
- Other Storage:This category includes miscellaneous data like documents, emails, and other files that don’t fit into the other categories. This can be a catch-all for various types of content.
Factors Affecting Storage Consumption
Several factors contribute to how much storage your iPhone or iPad uses:
- App Updates:When apps update, they often require more storage space. Regular app updates are essential for security and functionality but can contribute to storage consumption.
- Downloaded Media:Photos, videos, music, and other media files can take up a lot of space, especially high-resolution photos and videos. Streaming services like Apple Music or Netflix can also use temporary storage for downloaded content.
- System Files:iOS and iPadOS constantly create temporary files for various functions, including browsing the web, using apps, and updating your device. These files are usually deleted automatically, but they can contribute to storage consumption if they accumulate.
- App Data:Many apps store data locally on your device, such as game saves, messages, and browsing history. This data can accumulate over time and contribute to storage usage.
Identifying Storage Hogs
Once you understand how much space you’re using, the next step is to figure out what’s taking up all that precious storage. You’ll need to find the apps and files that are consuming the most space.
Identifying Apps and Files Using the Most Storage
To find out which apps and files are taking up the most space on your iPhone or iPad, you can use the Storage settings.
- Open the Settingsapp on your iPhone or iPad.
- Tap on General.
- Select iPhone Storage(or iPad Storage).
This will display a list of apps and files, sorted by the amount of storage they use. You can then tap on any item in the list to see a breakdown of its storage usage.
Understanding the Storage Details
The storage settings provide you with valuable information about your device’s storage usage.
- App Name: The name of the app or file that is consuming storage.
- Storage Size: The amount of storage space that the app or file is using. This is usually displayed in gigabytes (GB) or megabytes (MB).
- Last Used Date: The date when the app or file was last used. This can help you determine if an app is still relevant or if it’s taking up space unnecessarily.
- Action: The actions you can take to manage the storage usage of the app or file. Some common actions include:
- Delete: This will permanently remove the app or file from your device.
- Offload App: This will remove the app from your device but keep its data and documents. You can re-download the app later, and your data will be restored.
- Review Documents: This allows you to view and manage the documents associated with the app. You can choose to delete any documents you no longer need.
Example Storage Breakdown, How to Free up space on an iPhone and iPad
Imagine you have a photo editing app called “PhotoMagic” that is using 2 GB of storage. The last time you used it was three months ago. You can choose to:
- Delete PhotoMagic: If you don’t use it anymore, deleting the app will free up 2 GB of storage.
- Offload PhotoMagic: If you might need the app again, offloading it will remove it from your device but keep your photos and edits. You can re-download the app later and your data will be restored.
By understanding the storage details and using the available actions, you can effectively manage your iPhone or iPad’s storage and free up valuable space.
Running out of space on your iPhone or iPad? One quick fix is to delete old music downloads. But before you go deleting your entire library, you might want to check out Force Apple Music to play all songs at the same volume with Sound Check.
This feature evens out the volume of your music, so you can enjoy all your tunes without having to constantly adjust the volume. After you’ve tackled your music, you can move on to clearing out other files and apps to free up more space on your device.
Deleting Unnecessary Apps and Data
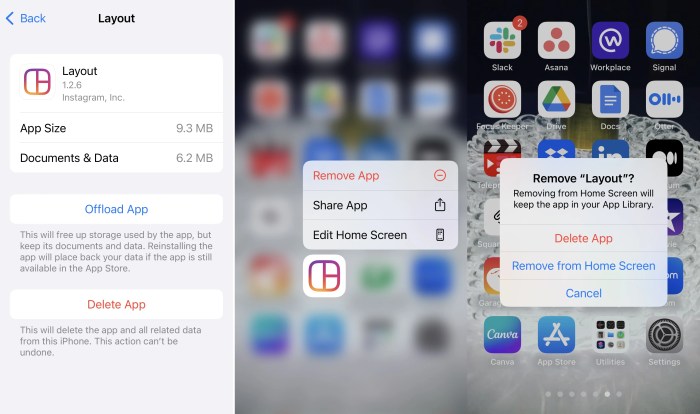
Deleting apps you no longer use is a straightforward way to free up space on your iPhone or iPad. The process involves removing the app and its associated data, essentially erasing it from your device.
Deleting Apps
To delete an app, simply tap and hold the app icon until it jiggles. Then tap the “X” in the top-left corner of the app icon and confirm your choice by tapping “Delete.” This will completely remove the app and its associated data from your device.
Running out of space on your iPhone or iPad? One of the biggest culprits is often your photo library. If you’re looking to free up some storage, try deleting old photos or videos you don’t need. You can also check out 7 amazing iPad apps to make your photos pop and use those apps to edit your photos and create smaller versions to save space.
Once you’ve freed up some space, you’ll be able to download new apps, take more pictures, and enjoy your devices to the fullest!
Offloading Apps
Offloading apps is a feature that allows you to save space while retaining the app data. When you offload an app, the app is removed from your device, but its data is preserved. You can then reinstall the app at any time and have your data restored.
The Difference Between Deleting and Offloading Apps
Deleting an app removes both the app and its associated data, while offloading an app only removes the app itself, leaving the data intact. Deleting an app permanently removes it from your device, while offloading an app allows you to reinstall it later with your data restored.
Managing Photos and Videos
Photos and videos are often the biggest storage hogs on your iPhone or iPad. Luckily, there are several ways to manage your media files and keep your storage under control.
Using iCloud Photo Library
iCloud Photo Library is a great way to keep your photos and videos synced across all your Apple devices and free up space on your iPhone or iPad. When you enable iCloud Photo Library, all your photos and videos are uploaded to iCloud, making them accessible from any device.
Your iPhone or iPad will only store a smaller, optimized version of your photos and videos, freeing up valuable storage space.
Compressing Media Files
If you don’t want to use iCloud Photo Library, you can still optimize your photo and video storage by compressing your files. This reduces the file size without significantly affecting the quality. You can do this by adjusting the photo and video quality settings in your iPhone or iPad’s Camera app.
Deleting Photos and Videos from the Device Without Deleting Them from iCloud
If you’re using iCloud Photo Library, you can delete photos and videos from your device without deleting them from iCloud. This is a great way to free up space on your iPhone or iPad without losing your precious memories.To delete photos and videos from your device without deleting them from iCloud, open the Photos app and select the photos or videos you want to delete.
Tap the trash icon in the bottom right corner of the screen. You’ll be prompted to confirm that you want to delete the photos and videos from your device only. Tap Delete to confirm.
Deleting photos and videos from your device will only remove them from your device. They will still be available in iCloud Photo Library on all your Apple devices.
Clearing Cache and Temporary Files
Your iPhone and iPad store temporary files, known as cache, to speed up app loading and improve performance. However, these files can accumulate over time and take up valuable storage space. Clearing the cache is a simple process that can free up some space and potentially improve app performance.
Understanding Cache and Temporary Files
Cache and temporary files are created by apps to store data that is frequently accessed, such as images, website content, or app settings. This allows apps to load faster the next time you use them, as they don’t have to download the same data again.
However, these files can accumulate over time, especially if you use apps that download large amounts of data.
Clearing Cache and Temporary Files on iPhones and iPads
There’s no single setting to clear all cache and temporary files on iPhones and iPads. Instead, you’ll need to clear the cache for individual apps. Here are some common ways to clear the cache:
- Close and Reopen Apps:The simplest way to clear the cache for most apps is to close them completely and then reopen them. This forces the app to reload its data from scratch, which can free up some space.
- Force Quit Apps:If closing an app doesn’t seem to work, you can force quit it. To force quit an app, double-tap the Home button (or swipe up from the bottom of the screen on newer iPhones) to open the app switcher.
Then, swipe up on the app’s preview to close it.
- Clear App Data:Some apps have built-in settings to clear their cache and data. You can usually find these settings in the app’s settings menu.
- Delete and Reinstall Apps:If clearing the cache doesn’t work, you can try deleting the app and reinstalling it. This will remove all of the app’s data, including its cache, and will effectively start fresh.
Impact of Clearing Cache on App Performance
While clearing the cache can free up storage space, it can also temporarily affect app performance. The first time you open an app after clearing its cache, it may take a little longer to load as it needs to download the necessary data again.
However, this performance impact is usually temporary, and the app should run normally after the initial load.
Utilizing iCloud Storage
iCloud storage is a cloud-based service that lets you store your data, including photos, videos, documents, and backups, in Apple’s servers. This means you can access your data from any device, and it’s always backed up and protected.
iCloud Storage Benefits
Using iCloud storage offers several benefits, including:
- Backups:iCloud automatically backs up your iPhone or iPad, so you can restore your device to a previous state if something happens to it. This ensures your data is safe and secure.
- Data Synchronization:iCloud keeps your data in sync across all your Apple devices. This means that if you make a change on one device, it will be reflected on all your other devices.
- Accessibility:You can access your data from any device, even if you don’t have your iPhone or iPad with you. This makes it easy to share files with others or access important documents on the go.
- Security:iCloud storage is encrypted, which means that your data is protected from unauthorized access. This helps keep your personal information safe.
iCloud Storage Plans
Apple offers different iCloud storage plans to suit your needs:
- 5GB:This is the free plan that comes with every Apple ID. It’s enough for basic backups and data synchronization, but it can quickly fill up if you have a lot of data.
- 50GB:This plan costs $0.99 per month and offers 10 times the storage of the free plan. It’s a good option if you need more space for backups, photos, and videos.
- 200GB:This plan costs $2.99 per month and offers four times the storage of the 50GB plan. It’s a good option for users who need more space for large files, like videos or music.
- 2TB:This plan costs $9.99 per month and offers a massive amount of storage. It’s a good option for families or individuals who need to store a lot of data.
Managing iCloud Storage
Managing your iCloud storage is important to ensure that you have enough space for your data. Here are some tips:
- Check your storage usage:Go to Settings > [Your Name] > iCloud > Manage Storage to see how much space you’re using and what’s taking up the most space.
- Delete unnecessary data:Review your backups, photos, and videos to see if you can delete any files you no longer need. You can also delete old messages, notes, and other data that you don’t use anymore.
- Optimize your photo library:If your photos and videos are taking up too much space, you can use iCloud Photo Library to optimize your storage. This will store full-resolution photos and videos in iCloud and store smaller versions on your device.
- Consider upgrading your plan:If you’re running out of space, you can upgrade your iCloud storage plan to get more space. You can also consider using external storage options, such as a cloud storage service or an external hard drive.
External Storage Options
Sometimes, even after deleting unnecessary files and apps, you might find yourself running out of space on your iPhone or iPad. In these situations, external storage options can be a lifesaver. Let’s explore some popular choices.
External Hard Drives
External hard drives offer a significant amount of storage space for a relatively low cost. They’re great for storing large files like movies, music, and photos.
- Pros:
- Large storage capacity
- Relatively affordable
- Fast transfer speeds
- Cons:
- Requires a physical connection to your device
- Can be bulky and inconvenient to carry around
- Susceptible to damage if dropped or mishandled
USB Drives
USB drives are compact and portable, making them ideal for transferring files between devices. They are also relatively inexpensive and widely available.
- Pros:
- Small and portable
- Affordable
- Easy to use
- Cons:
- Limited storage capacity compared to hard drives
- Slower transfer speeds than hard drives
- Susceptible to damage or loss
Cloud Storage Services
Cloud storage services like iCloud, Google Drive, and Dropbox allow you to store your files online, accessible from any device with an internet connection.
- Pros:
- Accessible from anywhere with an internet connection
- Automatic backups
- File sharing capabilities
- Cons:
- Requires a subscription for larger storage plans
- Dependent on internet connectivity
- Security concerns regarding data privacy
Regular Storage Maintenance
Just like a physical car needs regular maintenance to run smoothly, your iPhone or iPad also benefits from routine storage checkups. This helps ensure your device performs at its best, preventing sluggishness and potential storage issues.
The Importance of Regular Storage Maintenance
Regularly managing your device’s storage is essential for maintaining optimal performance. When your device’s storage is full, it can lead to various problems, including:* Slower Performance:A full storage space can cause apps to load slowly, the device to respond sluggishly, and overall performance to lag.
App Crashes
Insufficient storage can lead to app crashes, as they might not have enough space to function properly.
Reduced Battery Life
A full storage space can put extra strain on the device’s processor, leading to increased battery consumption.
Running out of space on your iPhone or iPad? Deleting apps and photos can help, but sometimes you need to go a bit deeper. One trick is to disable multitasking on your iPad, which can free up some memory.
You can learn how to do this here. After that, you can check your storage settings and see what else you can offload to reclaim some space.
Limited Functionality
You might not be able to download new apps, take photos, or even receive updates if storage is full.
A Storage Maintenance Routine
Here’s a simple routine you can follow to keep your device’s storage in check:* Weekly Check-Up:Make it a habit to check your storage space at least once a week. You can do this by going to Settings > General > iPhone Storage (or iPad Storage).
This gives you a visual overview of how much storage is used and by what.
Identify Storage Hogs
Pay attention to apps that are using a significant amount of storage. Consider whether you really need them or if you can free up space by deleting them or clearing their data.
Delete Unnecessary Apps and Data
If you haven’t used an app in a while, consider deleting it. You can also clear app data, such as game saves or temporary files, to reclaim storage.
Manage Photos and Videos
Photos and videos are often the biggest storage culprits. Regularly review your library and delete any duplicates or unwanted content. Consider using iCloud Photos to store your photos and videos in the cloud, freeing up space on your device.
Clear Cache and Temporary Files
Many apps store temporary files and cache data. While these files are essential for smooth operation, they can accumulate over time and consume valuable storage. You can clear cache data for individual apps or use a third-party app cleaner.
Utilize iCloud Storage
iCloud offers a convenient way to store your data in the cloud, freeing up space on your device. Consider upgrading your iCloud storage plan if you need more space.
Explore External Storage Options
If you have a lot of data, consider using external storage options like a USB drive or an SD card. These can be connected to your device to store files and free up internal storage.
Preventing Future Storage Issues
Now that you’ve tackled your iPhone or iPad’s storage woes, let’s focus on preventing them from recurring. By adopting proactive strategies and adopting a mindful approach to your digital life, you can maintain a healthy storage balance and avoid those dreaded “Storage Almost Full” notifications.
Prioritize App Selection
The apps you choose play a significant role in your device’s storage footprint. Here’s how to be selective:
- Choose Apps Wisely:Opt for apps that are essential to your daily life and avoid downloading apps that you might use only occasionally. Consider alternatives like web-based services for tasks you don’t use frequently.
- Check App Sizes:Before downloading an app, check its size. Large apps can quickly eat up storage space. If an app’s size is concerning, look for lighter alternatives or consider whether you truly need it.
- Minimize Game Downloads:Games often consume substantial storage space, especially with their high-resolution graphics and large file sizes. If you’re a gamer, consider limiting the number of games you install at any given time or explore cloud-based gaming services that stream games instead of requiring downloads.
Regularly Manage Photos and Videos
Photos and videos are notorious storage hogs, but you can manage them effectively without sacrificing your memories:
- Use iCloud Photos:iCloud Photos offers a seamless way to store your photos and videos in the cloud. This frees up space on your device while ensuring your precious memories are safe and accessible. It’s a good idea to set up iCloud Photos, especially if you frequently take photos and videos.
- Optimize Photos:iCloud Photo Library has an option to “Optimize iPhone Storage.” This setting keeps smaller versions of your photos on your device while storing full-resolution originals in iCloud. This balances storage space on your device with access to high-quality images.
- Delete Duplicates:It’s easy to end up with duplicate photos or videos, especially when you transfer content between devices or use multiple photo-taking apps. Regularly check for duplicates and delete them to reclaim storage space.
- Consider Cloud Storage Alternatives:If you need even more storage space, explore cloud storage options like Google Photos, Amazon Photos, or Dropbox. These services offer generous free storage plans or affordable paid plans for larger storage needs.
Clean Up Your Files
Files can accumulate over time, especially if you download documents, music, or other content. Here’s how to keep your files organized and avoid storage bloat:
- Regularly Review Downloads:Check your Downloads folder frequently and delete any files you no longer need. Old documents, temporary files, and downloads from websites can quickly consume storage space.
- Use Cloud Storage for Documents:Store important documents in cloud storage services like Google Drive, Dropbox, or OneDrive. This frees up space on your device and ensures your files are accessible from any device.
- Transfer Music to Streaming Services:Instead of storing large music libraries on your device, consider using streaming services like Apple Music, Spotify, or YouTube Music. This eliminates the need to download and store music files, freeing up valuable storage space.
Adopt a Mindful Approach
The best way to prevent storage issues is to adopt a mindful approach to your digital life:
- Be Selective with Content:Before downloading anything, ask yourself if you truly need it. Is it essential, or is it something you can easily access online? The more selective you are with your digital content, the less storage you’ll consume.
- Unsubscribe from Unwanted Emails:Emails with large attachments or images can quickly eat up storage space. Unsubscribe from newsletters and promotional emails you no longer need. This will reduce the amount of email content stored on your device.
- Use a File Manager:File managers can help you visualize your storage usage and identify large files or folders that you can delete or move to cloud storage.
- Regularly Review and Delete Unused Apps:Go through your apps list periodically and delete any apps you haven’t used in a while. You might be surprised at how much storage you can reclaim by removing apps you no longer need.
Troubleshooting Storage Problems
Even after diligently freeing up space on your iPhone or iPad, you might still encounter storage issues. These problems can stem from various factors, including hidden files, corrupted data, or even software glitches. Let’s dive into common storage problems and explore troubleshooting steps to resolve them.
Identifying Persistent Storage Issues
Persistent storage problems are a pain, but don’t worry; there are ways to figure out what’s going on. The first step is to check your storage settings. Go to “Settings” > “General” > “iPhone Storage” (or “iPad Storage”) to see a breakdown of what’s taking up space.
If you’ve already deleted unnecessary apps and data, but your storage is still full, it’s time to investigate further.
Troubleshooting Steps for Storage Issues
- Restart Your Device:A simple restart can sometimes resolve minor software glitches that might be causing storage problems.
- Check for System Updates:Outdated software can sometimes lead to storage issues. Ensure your iPhone or iPad is running the latest iOS version.
- Delete Temporary Files:Temporary files can accumulate over time and take up valuable storage space. To clear them, go to “Settings” > “General” > “iPhone Storage” (or “iPad Storage”) and tap “Offload Unused Apps.” This will delete the app data but keep the app itself, allowing you to download it again later.
- Use a Storage Analyzer App:Third-party apps like DiskUsage or Storage Analyzer can provide a detailed breakdown of your storage usage, helping you identify hidden files or large files that you might have overlooked.
- Backup and Restore:If you’ve tried all the above steps and are still facing storage issues, consider backing up your device and restoring it to factory settings. This will erase all data and settings, but it can sometimes resolve persistent storage problems.
Addressing Persistent Storage Issues
If you’ve tried all the troubleshooting steps and your storage is still consistently full, it’s time to consider more drastic measures. You might have a corrupted file or a software glitch that’s causing the problem. In such cases, it’s best to consult Apple Support or take your device to an authorized repair center.
They can diagnose the issue and provide a solution.
Last Word
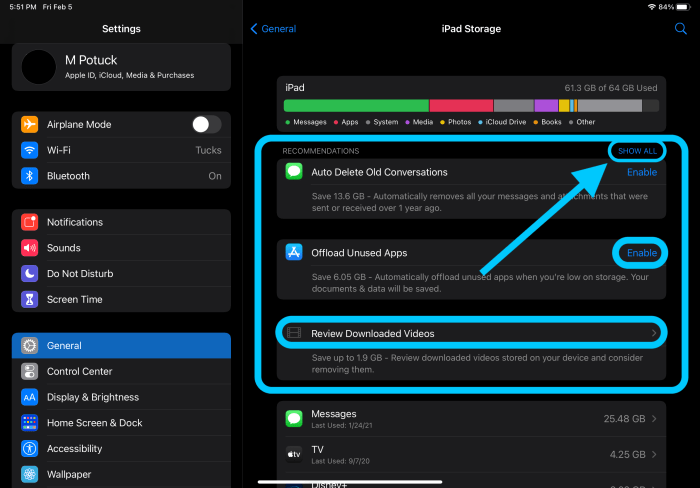
By following these steps and adopting a proactive approach to storage management, you can keep your iPhone or iPad running smoothly and efficiently. Remember to regularly check your storage, delete unnecessary files, and explore external storage options when needed.
With a little effort, you can ensure that you have plenty of space for all your favorite apps, photos, and videos.
FAQ Overview
How often should I check my storage?
It’s a good idea to check your storage at least once a month, or more frequently if you’re noticing storage issues.
What if I accidentally delete something important?
If you’ve accidentally deleted something important, you can try recovering it from your iCloud backup or using a data recovery tool. However, it’s always best to have a backup in place to avoid data loss.
Can I offload an app without losing my data?
Yes, offloading an app will remove the app from your device but keep its data stored in iCloud. You can reinstall the app later and retrieve your data.