How to Fix YouTube Audio Not Playing or Syncing on Your Smart TV: Dive into our guide and say goodbye to audio woes on your favorite streaming platform. From common causes to advanced troubleshooting, we’ve got you covered!
Common Causes of YouTube Audio Issues on Smart TVs
Encountering audio issues while streaming YouTube videos on your Smart TV can be frustrating. Several factors can contribute to this problem, ranging from simple connectivity issues to more complex software glitches. Understanding the common causes can help you troubleshoot the issue and restore seamless audio playback.
Check Internet Connection
A stable internet connection is crucial for smooth YouTube streaming. Check if your TV is connected to a reliable Wi-Fi network or Ethernet cable. Ensure that your internet service provider is not experiencing any outages or slowdowns. You can try running an internet speed test to verify the connection quality.
Restart the TV
Restarting your Smart TV can often resolve minor software glitches that may be causing audio problems. Unplug the TV from the power outlet, wait for a few seconds, and then plug it back in. This simple step can refresh the system and clear any temporary issues affecting audio playback.
Update the TV’s Firmware
Outdated TV firmware can sometimes lead to compatibility issues with YouTube and other streaming apps. Check if there are any pending firmware updates available for your Smart TV. Installing the latest updates can resolve known bugs and improve overall system performance, including audio functionality.
Troubleshooting Audio Sync Problems
Audio syncing issues on Smart TVs can be frustrating. Let’s dive into some common causes and solutions to get your audio back in sync.
Adjust the Audio Delay Settings
Your Smart TV likely has audio delay settings. Adjust these settings to align the audio with the video. Delaying the audio by a few milliseconds can resolve sync issues.
Check for Lip-Sync Issues
Lip-sync issues occur when the audio and video are slightly out of sync, causing the characters’ lips to move out of sync with the dialogue. If you notice lip-sync issues, try adjusting the audio delay settings to correct it.
If you’re experiencing audio issues with YouTube on your Smart TV, check your sound settings and make sure your TV’s audio is set to “Stereo.” If you’re still having trouble, try restarting your TV. For other email management tips, check out How to Delete Multiple Emails in Outlook Desktop, Mobile, and Web . You’ll learn how to bulk delete emails, sort them by sender, and more.
Update the TV’s Audio Drivers, How to Fix YouTube Audio Not Playing or Syncing on Your Smart TV
Outdated audio drivers can lead to audio sync problems. Check your TV’s manufacturer website for any available audio driver updates. Installing the latest drivers can resolve audio sync issues caused by driver compatibility problems.
Troubleshooting YouTube audio issues on your Smart TV can be frustrating, but there are several simple steps you can take to resolve them. If you’re experiencing audio not playing or syncing problems, it’s worth checking out our guide on How to Back Up WhatsApp Chats on an iPhone (With or Without iCloud) for some helpful tips.
By following these steps, you can quickly get back to enjoying your favorite YouTube content without any audio hiccups.
Resolving Audio Quality Issues: How To Fix YouTube Audio Not Playing Or Syncing On Your Smart TV
Identifying and resolving audio quality issues on your Smart TV can be achieved by addressing several potential causes. These include identifying the source of the distortion, adjusting the TV’s audio settings, and checking for any physical damage to the TV or audio system.
Identifying the Source of Audio Distortion
Distorted audio can result from various sources, including the audio source itself, the TV’s internal speakers, or the external audio system connected to the TV. To isolate the issue, try playing the same audio source on different devices or using different audio outputs on the TV.
This will help determine if the problem lies with the audio source, the TV, or the external audio system.
Adjusting the TV’s Audio Settings
The TV’s audio settings can significantly impact the audio quality. Check the TV’s audio settings menu to ensure that the audio output is set to the correct speakers and that the volume levels are appropriately adjusted. Additionally, some TVs offer advanced audio settings such as equalization or sound modes, which can be customized to improve the audio quality.
Fixing YouTube audio issues on your smart TV can be a breeze, but if you’re facing difficulties, you might want to check out our guide on disabling background activity in Windows . Once you’ve tackled that, you can return to the YouTube audio troubleshooting and get your TV’s sound back on track.
Checking for Physical Damage
In some cases, audio quality issues may be caused by physical damage to the TV or audio system. Inspect the TV’s speakers for any visible damage or obstructions. Similarly, check the cables connecting the TV to the audio system for any loose connections or damage.
If any physical damage is detected, it is recommended to contact a qualified technician for repair.
Advanced Troubleshooting Techniques
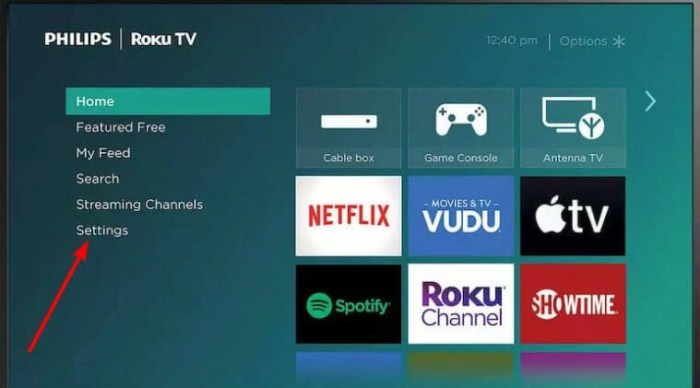
If the basic troubleshooting steps have not resolved the audio issues on your smart TV, you may need to try some more advanced techniques.
Note:Before performing any advanced troubleshooting, ensure that your TV’s software is up to date.
Reset the TV to factory settings
Resetting your TV to factory settings can resolve various issues, including audio problems. This process will erase all your customized settings and installed apps, so make sure to back up any important data before proceeding.
- Navigate to the “Settings” menu on your TV.
- Select “System” or “General” settings.
- Look for the “Reset” or “Factory Data Reset” option.
- Follow the on-screen instructions to complete the reset process.
Perform a factory data reset on the smart TV
If the factory reset does not resolve the issue, you can try performing a factory data reset. This will erase all data on your TV, including apps, settings, and user accounts.
- Navigate to the “Settings” menu on your TV.
- Select “System” or “General” settings.
- Look for the “Factory Data Reset” option.
- Enter your TV’s password if prompted.
- Follow the on-screen instructions to complete the reset process.
Contact the TV manufacturer for support
If you have tried all the troubleshooting steps above and are still experiencing audio issues, you may need to contact the TV manufacturer for support.
Provide the manufacturer with the following information:
- Your TV model number
- The symptoms of the audio issue
- Any troubleshooting steps you have already tried
Specific Troubleshooting for Different Smart TV Brands
Specific troubleshooting steps may vary depending on the brand of your smart TV. Here’s a breakdown of common issues and solutions for some popular brands:
Samsung Smart TVs
-
-*Audio not playing
Check if the TV is muted or the volume is set too low. Ensure that the audio output is set to the correct speakers.
-*Audio sync problems
Update the TV’s firmware to the latest version. Disable any audio processing features like surround sound or lip sync correction.
LG Smart TVs
-
-*Audio quality issues
Reset the TV’s sound settings to default. Try using a different HDMI cable or port.
-*Audio not playing through external speakers
Ensure that the external speakers are properly connected and selected as the audio output device.
Vizio Smart TVs
-
-*Audio sync problems
Enable the “Lip Sync” feature in the TV’s audio settings. Adjust the audio delay to match the video.
-*Audio dropouts
Check for any loose connections between the TV and the audio system. Try power cycling the TV and the audio devices.
Troubleshooting for External Audio Devices
When encountering audio issues with YouTube on your Smart TV, consider troubleshooting any connected external audio devices. External audio devices, such as soundbars or headphones, can introduce additional complexities to the audio setup.
Here are some troubleshooting steps to resolve audio issues with external audio devices:
Check the Connections
- Inspect the physical connections between the external audio device and the Smart TV. Ensure that all cables are securely plugged in and undamaged.
- If using wireless audio devices, verify that they are properly paired and connected to the TV.
Update Drivers
Outdated drivers for external audio devices can lead to audio issues. Check for and install any available driver updates from the manufacturer’s website.
Try a Different Device
If possible, try connecting a different external audio device to the Smart TV. This helps isolate the issue and determine if it’s device-specific or related to the TV or YouTube app.
Identifying and Resolving Hardware Issues
Hardware issues can also lead to audio problems on your smart TV. Follow these steps to identify and resolve them:
Check for Loose or Damaged Cables
Loose or damaged cables can prevent audio signals from reaching your TV’s speakers. Check all cables connecting your TV to external devices, such as your cable box or soundbar. Ensure they are securely plugged in and not frayed or damaged.
Inspect the TV’s Speakers for Any Damage
Inspect the TV’s speakers for any visible damage, such as tears or punctures. If you notice any damage, contact a professional for repairs.
Contact a Professional for Hardware Repairs
If you have checked the cables and speakers and still experience audio issues, contact a professional for hardware repairs. They can diagnose the problem and perform the necessary repairs to restore your TV’s audio.
Optimizing Audio Settings for YouTube

To enhance your YouTube audio experience, explore the advanced audio settings on your smart TV. These options allow you to customize the audio output, ensuring optimal sound quality for your setup.
Adjusting Audio Format Settings
Select the appropriate audio format for your system. Options may include Dolby Digital, DTS, or PCM. Choose the format supported by your TV and audio devices to ensure compatibility and optimal sound reproduction.
Enabling Surround Sound or Audio Enhancements
Immerse yourself in a cinematic experience by enabling surround sound or other audio enhancements. These features create a more immersive soundscape, enhancing the audio quality of your YouTube videos.
Creating Custom Audio Profiles
Create custom audio profiles to tailor the sound output to your preferences. Adjust settings like bass, treble, and volume levels to create an audio profile that suits your listening environment and personal taste.
Troubleshooting Tips for Specific YouTube Content
Live Streams
Live streams on YouTube may experience audio issues due to unstable internet connections or server-side problems. If you encounter audio issues during a live stream, try the following:
- Check your internet connection and ensure it is stable.
- Refresh the live stream by reloading the page.
- Clear your browser’s cache and cookies.
- Try using a different browser or device.
- Contact YouTube support if the issue persists.
4K Videos
4K videos require a significant amount of bandwidth to stream smoothly. If you experience audio issues with 4K videos, consider the following:
- Ensure your internet connection is fast enough to support 4K streaming.
- Try reducing the video quality to 1080p or 720p.
- Clear your browser’s cache and cookies.
- Use a wired Ethernet connection instead of Wi-Fi.
- Try a different browser or device.
Music Videos
Music videos on YouTube may encounter audio issues due to copyright restrictions or audio encoding problems. If you face audio issues with music videos, try the following:
- Ensure that the music video is not subject to copyright restrictions in your region.
- Try playing the music video in a different browser or device.
- Clear your browser’s cache and cookies.
- Contact YouTube support if the issue persists.
Concluding Remarks
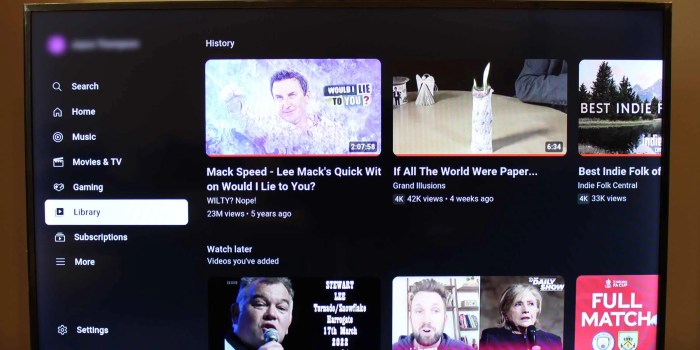
With our expert tips, you’ll be back to enjoying seamless YouTube audio on your smart TV in no time. Say goodbye to frustrating silence and out-of-sync soundtracks!
Top FAQs
Why is my YouTube audio not working on my smart TV?
Check your internet connection, restart your TV, or update its firmware. If the issue persists, explore the troubleshooting steps in our guide.
How do I fix audio sync problems on my smart TV?
Adjust the audio delay settings on your TV or within the YouTube app. Check for lip-sync issues and update your TV’s audio drivers if necessary.
What can I do to improve the audio quality on my smart TV?
Identify the source of the audio distortion, adjust your TV’s audio settings, and check for any physical damage to the TV or audio system.