How to Fix the “zsh: command not found: code” Error in macOS Terminal – Tired of the frustrating “zsh: command not found: code” error in your macOS Terminal? Fear not! This comprehensive guide will walk you through the ins and outs of resolving this pesky issue, empowering you to unleash the full potential of your command line.
Prerequisites
Before you can fix the “zsh: command not found: code” error, you need to make sure that you have the following prerequisites installed and configured:
-
Homebrew
Homebrew is a package manager for macOS that makes it easy to install and update software. If you don’t already have Homebrew installed, you can install it by following the instructions on the Homebrew website.
-
Latest version of Homebrew
Once you have Homebrew installed, you should make sure that you have the latest version. You can update Homebrew by running the following command in Terminal:
brew update -
PATH environment variable
The PATH environment variable tells your computer where to look for executable files. You need to make sure that the PATH environment variable includes the directory where Homebrew installs its executables. You can check the value of the PATH environment variable by running the following command in Terminal:
echo $PATHIf the output of this command does not include the directory /opt/homebrew/bin, you need to add it to the PATH environment variable. You can do this by adding the following line to your .zshrc file:export PATH=/opt/homebrew/bin:$PATH
2. Troubleshooting Common Causes
To fix the “zsh: command not found: code” error, we need to identify the underlying cause. Let’s explore some common scenarios and their solutions:
Identifying Unrecognized Code
If the code command is not recognized by zsh, it could be because:
- The code command is not installed.
- The code command is not in the PATH environment variable.
Checking the PATH Environment Variable
The PATH environment variable specifies the directories where the shell looks for executable commands. If the code command is not in the PATH, the shell won’t be able to find it.
To check the PATH variable, run the following command in your Terminal:
echo $PATH
The output will show a list of directories separated by colons (:). Check if the directory where the code command is located is included in the PATH.
Verifying Code Installation
If the code command is in the PATH but is still not recognized, it could be because it’s not installed correctly. To verify the installation, try running the following command:
which code
If you’re facing the “zsh: command not found: code” error in macOS Terminal, you can fix it by installing the Xcode command-line tools. While you’re at it, why not explore the Apple Home App ? With its temperature and humidity automation feature, you can easily create a comfortable and energy-efficient home environment.
Returning to the Terminal issue, after installing the Xcode tools, restart the Terminal and the code command should work flawlessly.
If the command returns a path to the code executable, then it’s installed correctly. Otherwise, you may need to reinstall the code package.
3. Resolving Path Issues
In some cases, the “zsh: command not found: code” error can occur due to issues with the PATH environment variable, which determines the directories that the Terminal searches for commands.
Adding /opt/homebrew/bin to the PATH Environment Variable
To resolve this issue, you can add the directory where the code command is located to the PATH variable. On macOS, this directory is typically /opt/homebrew/bin, where Homebrew installs its packages.
- Open the Terminal application.
- Run the following command to add /opt/homebrew/bin to the PATH variable:
- Restart the Terminal for the changes to take effect.
- Check if the code command is now recognized by running the following command:
export PATH=/opt/homebrew/bin:$PATH
code
If you’re struggling with the “zsh: command not found: code” error in macOS Terminal, there are some quick fixes you can try. On the other hand, if you’re looking to clear your digital footprint, you might want to consider deleting your Facebook Watch history.
Check out How to Delete Your Facebook Watch History (and Why You Should) for a step-by-step guide. Once you’ve tackled that, come back here to resolve the “zsh: command not found: code” error and get back to coding.
4. Fixing Installation Errors
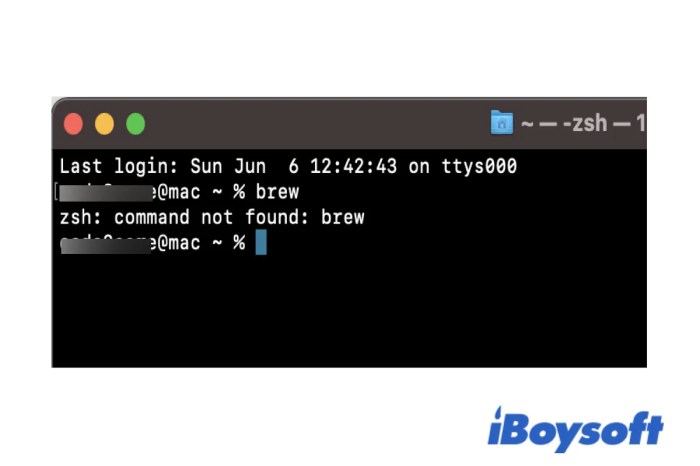
If you encounter errors during the installation of Visual Studio Code, try the following steps to resolve them:
Uninstall and reinstall Visual Studio Code using Homebrew
To uninstall Visual Studio Code, run the following command in the Terminal:
brew uninstall --cask visual-studio-code
Once uninstalled, reinstall Visual Studio Code using Homebrew by running the following command:
brew install --cask visual-studio-code
Ensure that the installation path is added to the PATH
After installing Visual Studio Code, verify that the installation path is added to the PATH environment variable. To do this, run the following command in the Terminal:
echo $PATH
If the installation path is not included in the output, add it by running the following command:
export PATH=/Applications/Visual Studio Code.app/Contents/Resources/app/bin:$PATH
Verify if the code is now working
After completing the above steps, try running the codecommand in the Terminal again. If the installation was successful, Visual Studio Code should now open without any errors.
5. Alternative Solutions
In case the previous troubleshooting steps don’t resolve the issue, here are some additional solutions you can try:
Use the full path to the code command
Instead of just typing “code,” try using the full path to the code executable. You can find the full path by running the following command in Terminal:“`which code“`The output of this command will be the full path to the code executable.
Once you have the full path, you can use it to launch Visual Studio Code by typing the following command in Terminal:“`/full/path/to/code“`
Create a symbolic link to the code command in /usr/local/bin
Another option is to create a symbolic link to the code command in the /usr/local/bin directory. This will allow you to launch Visual Studio Code by typing “code” in Terminal, even if the code command is not in your PATH environment variable.To
create a symbolic link, run the following command in Terminal:“`sudo ln
s /full/path/to/code /usr/local/bin/code
“`You will need to enter your password when prompted.
Explore other methods for launching Visual Studio Code, How to Fix the “zsh: command not found: code” Error in macOS Terminal
If the previous solutions don’t work, you can try launching Visual Studio Code using other methods. One option is to use the Finder to locate the Visual Studio Code application and double-click on it to launch it. Another option is to use the Launchpad to search for Visual Studio Code and launch it from there.
If you’re facing the “zsh: command not found: code” error in macOS Terminal, there are several methods you can try to fix it. One possible solution is to ensure that the code command is installed. To do this, you can run the following command in Terminal: brew install code.
This will install the code command if it’s not already installed. Alternatively, you can try the solutions outlined in this guide: How to Disable Integrated Graphics on Windows (and When You Should) . After implementing these solutions, you should be able to use the code command in macOS Terminal without encountering the “command not found” error.
6. Advanced Troubleshooting: How To Fix The “zsh: Command Not Found: Code” Error In MacOS Terminal
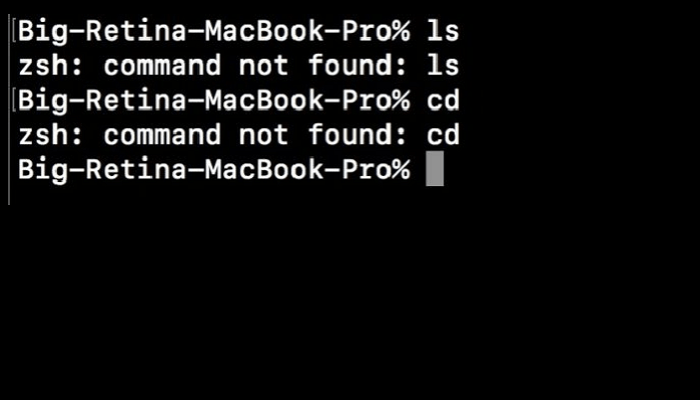
Advanced troubleshooting methods can help identify and resolve more complex issues.
Check for Software Conflicts
Determine if any other installed software may be interfering with the code command. Check for any recently installed applications or updates that could have modified the system’s path or environment variables.
Examine the Output of “which code”
Use the “which code” command to locate the actual path of the code command. This can help identify if the code is installed in an unexpected location or if there are multiple versions of code installed.
Use a Debugger
A debugger, such as gdb or lldb, can be used to trace the execution of the code command. This can help identify any errors or issues in the code’s execution flow.
7. Error Messages and Resolution
When encountering the “zsh: command not found: code” error, you may receive specific error messages that provide clues to the underlying cause. Here’s a table summarizing common error messages and their corresponding solutions:
Refer to the table below for specific error messages, their descriptions, and step-by-step instructions for resolving each issue:
| Error Message | Description | Solution |
|---|---|---|
| “command not found: code” | The ‘code’ command is not recognized by the terminal. | Ensure that Visual Studio Code is installed and added to the PATH environment variable. |
| “zsh: permission denied: code” | You don’t have sufficient permissions to execute the ‘code’ command. | Check the file permissions of the ‘code’ executable and ensure you have execute permissions. |
| “zsh: no such file or directory: code” | The ‘code’ executable is not located in the directories specified in the PATH environment variable. | Add the directory containing the ‘code’ executable to the PATH environment variable. |
| “zsh: bad interpreter: /usr/local/bin/code: no such file or directory” | The specified interpreter for the ‘code’ command is invalid or not found. | Ensure that the interpreter path is correct and that the interpreter is installed. |
Best Practices and Recommendations
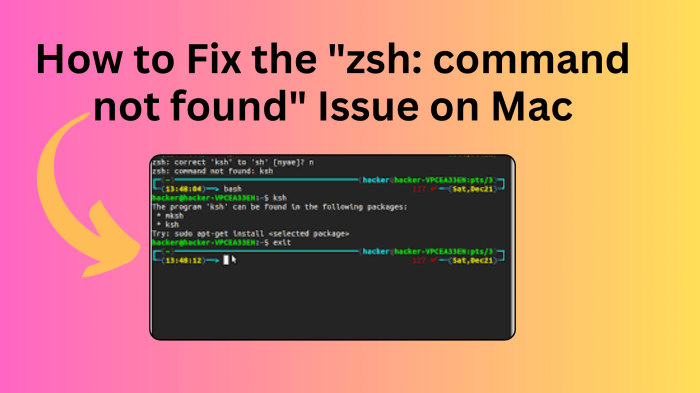
To prevent future issues related to the PATH environment variable, it’s crucial to follow best practices and recommendations.
Managing the PATH Environment Variable
- Keep the PATH variable concise and organized, including only essential directories.
- Avoid adding duplicate entries, as they can lead to unexpected behavior.
- Use a consistent naming convention for directory paths to enhance readability and maintainability.
Using a Package Manager
To streamline software installation and management, it’s highly recommended to use a package manager like Homebrew.
- Homebrew provides a centralized repository of software packages, ensuring compatibility and simplifying installation.
- It handles dependency management automatically, reducing the risk of conflicts and broken installations.
- Homebrew keeps track of installed packages, making it easy to update or remove them.
Troubleshooting Similar Issues
To effectively troubleshoot similar issues in the future, consider the following tips:
- Verify the PATH environment variable to ensure it includes the correct directories.
- Check if the software you’re trying to run is installed and accessible from the PATH.
- Use the `which` command to locate the executable file for the software.
- If the executable file is not found, try reinstalling the software or using a different installation method.
Conclusion

By following the steps Artikeld in this article, you should be able to resolve the “zsh: command not found: code” error in your macOS Terminal. Remember to check your path, reinstall Visual Studio Code if necessary, and consider using alternative solutions if the problem persists.
If you encounter any further issues, don’t hesitate to seek assistance from the Visual Studio Code community or other online resources. By understanding the causes and solutions to this common error, you can ensure a smooth and efficient coding experience in your macOS Terminal.
Epilogue
By following these steps and exploring the additional resources provided, you’ll be well-equipped to tackle this error head-on. So, let’s dive in and get your Terminal back on track!
Question Bank
Why do I get the “zsh: command not found: code” error?
This error typically occurs when your Terminal doesn’t recognize the “code” command. It could be because Visual Studio Code is not installed, the PATH environment variable is not set up correctly, or there’s a conflict with other software.
How can I fix the PATH environment variable?
Open Terminal and run “echo $PATH” to view your current PATH. Add “/opt/homebrew/bin” to the beginning of the string, separated by colons. Then, restart Terminal for the changes to take effect.
What if I’m still having issues?
Check if Visual Studio Code is installed correctly using Homebrew. You can also try using the full path to the “code” command instead of just “code” or creating a symbolic link to the “code” executable in /usr/local/bin.