How to Fix the “Network Discovery Is Turned Off” Error on Windows – Have you ever encountered the dreaded “Network Discovery Is Turned Off” error on Windows? Don’t worry, you’re not alone! This common issue can be a major headache, preventing you from accessing shared files and printers on your network. But fear not, for we’ve got you covered with this comprehensive guide to help you fix this error and get your network up and running smoothly.
In this guide, we’ll explore various methods to troubleshoot and resolve this issue, including checking network discovery settings, configuring firewall settings, and even delving into advanced troubleshooting techniques. So, grab a cup of coffee, sit back, and let’s dive into the world of network discovery!
Network Discovery Settings
Network discovery is a feature in Windows that allows computers on the same network to see and connect to each other. It’s enabled by default, but you can disable it if you want to make your computer more secure.
To enable or disable network discovery, open the Control Panel and click on “Network and Internet.” Then, click on “Network and Sharing Center” and then on “Change advanced sharing settings.” In the “Network discovery” section, you can choose to enable or disable network discovery.
Potential Consequences of Disabling Network Discovery
Disabling network discovery can have several consequences. First, it can make it more difficult to connect to other computers on your network. Second, it can prevent you from using certain features that rely on network discovery, such as file sharing and printer sharing.
Firewall Settings
The Windows firewall is a built-in security feature that helps protect your computer from unauthorized access. However, the firewall can sometimes block network discovery, which can prevent you from seeing other computers on your network.To configure firewall settings to allow network discovery, follow these steps:
- Open the Control Panel.
- Click on “System and Security.”
- Click on “Windows Firewall.”
- Click on “Allow a program or feature through Windows Firewall.”
- Click on the “Change settings” button.
- Scroll down and find the “Network Discovery” option.
- Check the box next to “Network Discovery.”
- Click on the “OK” button.
You can also create firewall rules for specific network discovery protocols. For example, to create a firewall rule for the Network Discovery protocol (NDP), follow these steps:
- Open the Control Panel.
- Click on “System and Security.”
- Click on “Windows Firewall.”
- Click on “Advanced settings.”
- Click on the “Inbound Rules” tab.
- Click on the “New Rule” button.
- Select the “Port” option.
- Enter the port number for NDP (3905).
- Click on the “Next” button.
- Select the “Allow the connection” option.
- Click on the “Next” button.
- Select the “Domain” profile.
- Click on the “Next” button.
- Enter a name for the rule.
- Click on the “Finish” button.
Network Adapter Settings
Network adapter settings play a crucial role in network discovery. They determine how your computer communicates with other devices on the network and whether it can discover them.
If you’re facing the “Network Discovery Is Turned Off” error on Windows, check out our guide to fix it. While you’re at it, consider deleting your Facebook Watch history to protect your privacy. Learn why and how in our article, How to Delete Your Facebook Watch History (and Why You Should) . After you’ve tidied up your Facebook account, come back to our guide and finish troubleshooting the Network Discovery error.
To check and configure network adapter settings, follow these steps:
- Open the Control Panel.
- Click on “Network and Internet”.
- Click on “Network and Sharing Center”.
- Click on the “Change adapter settings” link in the left-hand pane.
- Right-click on the network adapter you want to configure and select “Properties”.
- Click on the “Networking” tab.
- Under “Network discovery”, select the desired option (e.g., “Enable network discovery”).
- Click on the “OK” button to save your changes.
Enabling or Disabling Network Discovery
You can enable or disable network discovery through network adapter settings. This can be useful for troubleshooting network issues or for security reasons.
To enable network discovery, select the “Enable network discovery” option in the Network discovery section of the network adapter properties dialog box.
To disable network discovery, select the “Disable network discovery” option in the Network discovery section of the network adapter properties dialog box.
Group Policy Settings
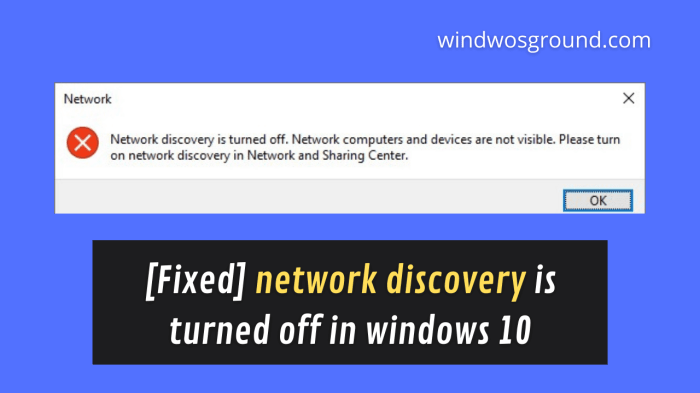
Group policy settings play a crucial role in controlling various aspects of a computer’s configuration, including network discovery. By modifying these settings, administrators can enforce specific policies that either allow or restrict network discovery on managed devices.
To configure group policy settings for network discovery, follow these steps:
Computer Configuration
- Open the Group Policy Management Console (GPMC).
- Navigate to Computer Configuration > Administrative Templates > Network > Network Discovery.
- Configure the following settings:
- Enable Network Discovery: Enable this setting to allow network discovery.
- Turn off network discovery: Disable this setting to prevent network discovery.
User Configuration
- Navigate to User Configuration > Administrative Templates > Network > Network Discovery.
- Configure the following settings:
- Enable Network Discovery: Enable this setting to allow network discovery.
- Turn off network discovery: Disable this setting to prevent network discovery.
Registry Settings: How To Fix The “Network Discovery Is Turned Off” Error On Windows
Network discovery settings can also be configured through the Windows Registry. The Registry is a hierarchical database that stores configuration settings and options for the operating system and installed applications.
If you’re struggling with the “Network Discovery Is Turned Off” error on Windows, you can troubleshoot it by checking your internet connection. You can follow this guide to check the stability of your internet connection and ensure that it’s stable and working properly.
Once you’ve verified your connection, you can then return to troubleshooting the network discovery issue and hopefully resolve it.
Modifying Registry Settings
To modify registry settings, follow these steps:
- Press Windows key + R to open the Run dialog box.
- Type “regedit” and press Enter to open the Registry Editor.
- Navigate to the following key: HKEY_LOCAL_MACHINE\SOFTWARE\Microsoft\Windows\CurrentVersion\NetworkList\Profiles
- Select the profile for the network adapter you want to modify.
- In the right-hand pane, locate the following values:
- “DiscoveryEnabled” (DWORD): This value determines whether network discovery is enabled or disabled. A value of 1 enables discovery, while a value of 0 disables it.
- “EnableActiveProbing” (DWORD): This value determines whether the network adapter actively probes for other devices on the network. A value of 1 enables active probing, while a value of 0 disables it.
- Double-click on the “DiscoveryEnabled” value and set it to 1 to enable network discovery.
- Double-click on the “EnableActiveProbing” value and set it to 1 to enable active probing.
- Click OK to save your changes.
- Close the Registry Editor.
- Restart your computer.
Third-Party Software
Certain third-party software, such as firewalls, antivirus programs, or network management tools, can interfere with network discovery. These programs may block or restrict network traffic, including the broadcasts used for network discovery.
To check for third-party software that may be blocking network discovery, follow these steps:
- Disable any third-party firewalls or antivirus programs temporarily.
- Restart your computer.
- Check if network discovery is now working.
If disabling third-party software resolves the issue, you can try the following:
- Configure the third-party software to allow network discovery traffic.
- Uninstall and reinstall the third-party software.
- Contact the software vendor for support.
Troubleshooting Third-Party Software, How to Fix the “Network Discovery Is Turned Off” Error on Windows
If you encounter issues while troubleshooting third-party software, consider the following:
- Check the software’s documentation or online help for instructions on how to configure network discovery settings.
- Search online forums or knowledge bases for known issues or solutions related to the software and network discovery.
- Contact the software vendor’s technical support team for assistance.
Network Troubleshooting Tools
Network troubleshooting tools are valuable resources for diagnosing network discovery issues. These tools can help you identify and resolve problems with network connectivity, configuration, and security.There are various types of network troubleshooting tools available, including both command-line and graphical user interface (GUI) tools.
If you’re having trouble with the “Network Discovery Is Turned Off” error on Windows, check out our guide to fix it. While you’re at it, why not take a break and explore new music? Discover New Songs Using Apple Music Playlists and Stations . Then, come back and finish troubleshooting that pesky network error.
Command-line tools, such as ping, tracert, and ipconfig, allow you to perform specific network tests and view detailed information about network connections. GUI tools, such as Network Monitor and Wireshark, provide a more comprehensive view of network activity and allow you to capture and analyze network traffic.
Using Online Tools
Several online tools are available for troubleshooting network discovery issues. These tools can help you test your network connectivity, identify potential problems, and provide suggestions for resolving them.Some popular online network troubleshooting tools include:
- Ping Test
- Traceroute
- DNS Lookup
- Port Scan
- Whois Lookup
Using Graphical User Interfaces (GUIs)
GUI-based network troubleshooting tools provide a user-friendly interface for diagnosing and resolving network issues. These tools typically offer a range of features, including:
- Network discovery and mapping
- Traffic analysis
- Performance monitoring
- Security scanning
- Troubleshooting wizards
Some popular GUI-based network troubleshooting tools include:
- Network Monitor (Windows)
- Wireshark (cross-platform)
- Tcpdump (cross-platform)
- Netstat (Windows and Linux)
- Nmap (cross-platform)
By using network troubleshooting tools, you can quickly and efficiently identify and resolve network discovery issues, ensuring that your network is operating optimally.
Advanced Troubleshooting
Advanced troubleshooting techniques can help identify the root cause of network discovery issues. These techniques involve analyzing network traffic, monitoring network activity, and using debugging tools.
One advanced troubleshooting technique is to perform network packet captures. This involves capturing and analyzing network packets to identify issues with network communication. Packet captures can be performed using tools such as Wireshark or Microsoft Network Monitor.
Network Monitoring Tools
Network monitoring tools can provide real-time insights into network activity. These tools can be used to monitor network traffic, identify performance issues, and troubleshoot network problems. Some popular network monitoring tools include Nagios, Zabbix, and SolarWinds Network Performance Monitor.
Debugging Techniques
Debugging techniques can be used to identify and fix issues in network code. These techniques involve using tools such as debuggers and log files to trace the execution of network code and identify errors.
Best Practices
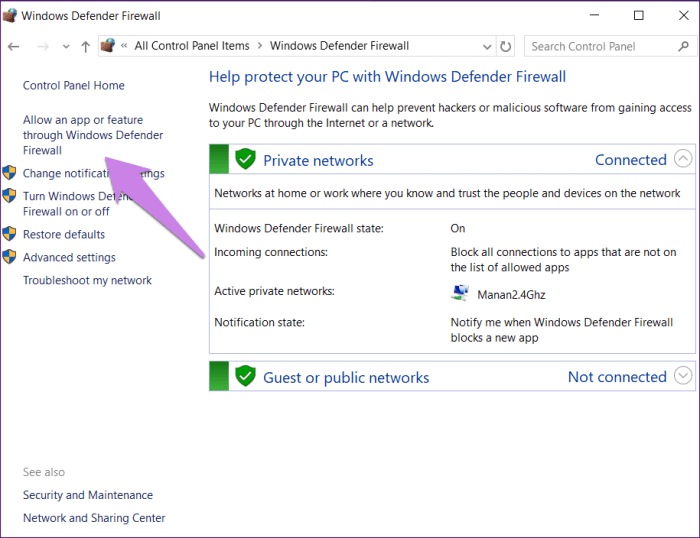
Maintaining a robust and secure network discovery environment is crucial for seamless network connectivity and resource sharing. Implementing best practices ensures optimal performance, minimizes security risks, and facilitates efficient troubleshooting.
Regular network audits and updates are paramount. Audits help identify vulnerabilities, configuration errors, and potential performance bottlenecks. Timely updates address known issues, patch security flaws, and introduce new features to enhance network functionality.
Optimizing Network Discovery Performance
- Enable network discovery on all devices within the network.
- Configure firewalls to allow network discovery traffic.
- Update network adapters with the latest drivers.
- Use a consistent network name and workgroup across devices.
Enhancing Network Discovery Security
- Use strong passwords and encryption to protect network resources.
- Enable intrusion detection and prevention systems to monitor network traffic for suspicious activity.
- Limit network access to authorized users and devices.
- Educate users about network security best practices.
Additional Resources
Explore further resources to enhance your understanding and troubleshoot network discovery issues effectively.
For additional support, refer to the following:
Documentation and Articles
- Microsoft Support: Fix network discovery problems in Windows 10
- TechNet Article: Troubleshooting Network Discovery Issues in Windows 7 and Windows Server 2008 R2
- Windows Central Article: How to fix the “Network Discovery is turned off” error in Windows 10
Online Forums and Communities
- Microsoft Community: Network Discovery turned off in Windows 10
- Spiceworks Community: Network Discovery turned off Windows 10
- TechNet Forums: TechNet Forums
Technical Support
If you continue to experience difficulties, contact Microsoft technical support for assistance.
Summary
We hope this guide has equipped you with the knowledge and skills to tackle the “Network Discovery Is Turned Off” error on Windows. Remember, network discovery is crucial for seamless file sharing and printer access on your network. By following the steps Artikeld in this guide, you can ensure that your network is always ready to connect and collaborate.
If you encounter any further issues or have additional questions, don’t hesitate to consult our extensive resources, including documentation, articles, and online forums. And if all else fails, don’t be afraid to reach out to technical support for assistance.
Clarifying Questions
What is network discovery?
Network discovery is a feature in Windows that allows computers on the same network to find and communicate with each other. It’s essential for sharing files, printers, and other resources.
Why is network discovery turned off?
Network discovery can be turned off for various reasons, including security concerns, network performance issues, or accidental configuration changes.
How do I enable network discovery?
To enable network discovery, go to the Network and Sharing Center in Windows, click on “Change advanced sharing settings,” and select “Turn on network discovery.”
What if I still can’t access shared resources?
If you’re still having trouble accessing shared resources, check your firewall settings, network adapter settings, and group policy settings to ensure they’re configured correctly.