How to Fix the “Ethernet Doesn’t Have a Valid IP Configuration” Error on Windows – Are you struggling with the frustrating “Ethernet Doesn’t Have a Valid IP Configuration” error on Windows? Don’t fret! In this comprehensive guide, we’ll delve into the causes and provide step-by-step solutions to help you resolve this issue swiftly and effectively.
Network connectivity is crucial in today’s digital world, and a faulty Ethernet connection can disrupt your workflow and online activities. Understanding the root of the problem is the first step towards finding a solution. Let’s dive right in!
Introduction
The “Ethernet Doesn’t Have a Valid IP Configuration” error is a common issue that can prevent you from connecting to the internet. This error occurs when your computer is unable to obtain an IP address from your router or modem.
Without a valid IP address, your computer will not be able to communicate with other devices on the network.
There are several possible causes for this error, including:
- A problem with your network adapter
- A problem with your router or modem
- A problem with your internet connection
This error can have a significant impact on your network connectivity. Without a valid IP address, you will not be able to access the internet, send or receive emails, or use other network-based services.
Network Adapter Troubleshooting
If you’re facing the “Ethernet Doesn’t Have a Valid IP Configuration” error, it’s crucial to troubleshoot your network adapter to resolve the issue. Here are some steps to guide you through the process:
Identifying and Inspecting the Affected Network Adapter
Begin by identifying the network adapter experiencing the problem. In Windows, you can access this information through the Network and Sharing Center. Once identified, visually inspect the adapter for any loose connections or physical damage. Ensure that all cables are securely plugged in and not frayed or damaged.
Disabling and Re-enabling the Network Adapter
Sometimes, a simple disable and re-enable of the network adapter can resolve the issue. In the Network and Sharing Center, locate the problematic adapter and right-click on it. Select “Disable” and then “Enable” to restart the adapter. This action refreshes the adapter’s configuration and can often fix minor glitches.
Updating or Reinstalling Network Adapter Drivers
Outdated or corrupt network adapter drivers can also cause IP configuration issues. Check for any available updates for your network adapter’s driver through the Device Manager. If updates are available, install them. If the issue persists, consider uninstalling and reinstalling the driver completely.
This ensures that you have the latest and most compatible driver for your network adapter.
IP Address Configuration
To resolve the “Ethernet Doesn’t Have a Valid IP Configuration” error, it’s crucial to check and configure IP address settings accurately. IP addresses, which identify devices on a network, can be assigned automatically via DHCP or manually configured as static IP addresses.
In cases where DHCP isn’t functioning properly, assigning a static IP address can provide a solution. Additionally, using the “ipconfig /release” and “ipconfig /renew” commands can help renew the IP configuration, potentially resolving the issue.
Checking IP Address Settings
- Go to “Control Panel” > “Network and Internet” > “Network and Sharing Center.”
- Click on the “Ethernet” connection.
- Select “Properties” and then “Internet Protocol Version 4 (TCP/IPv4).”
- Ensure that “Obtain an IP address automatically” is selected. If it’s not, manually enter a valid IP address, subnet mask, and default gateway.
Configuring Static IP Addresses
- If DHCP isn’t working, assign a static IP address to the network adapter.
- Open “Control Panel” > “Network and Internet” > “Network and Sharing Center.”
- Click on the “Ethernet” connection.
- Select “Properties” and then “Internet Protocol Version 4 (TCP/IPv4).”
- Click on “Use the following IP address” and enter the desired IP address, subnet mask, and default gateway.
Using “ipconfig /release” and “ipconfig /renew”
- Open Command Prompt as administrator.
- Type “ipconfig /release” and press Enter.
- Type “ipconfig /renew” and press Enter.
DNS Server Settings
Incorrect DNS server settings can cause the “Ethernet Doesn’t Have a Valid IP Configuration” error. DNS servers translate domain names into IP addresses, enabling your computer to connect to websites and other online resources.
To fix this issue, you need to verify and correct the DNS server settings on your computer.
Changing DNS Servers
One effective solution is to change your DNS servers to public DNS servers like Google DNS (8.8.8.8, 8.8.4.4). Public DNS servers are often more reliable and faster than ISP-provided DNS servers.
- Go to “Network Connections” in Windows.
- Right-click on the Ethernet adapter and select “Properties.”
- Select “Internet Protocol Version 4 (TCP/IPv4)” and click “Properties.”
- Select “Use the following DNS server addresses” and enter the Google DNS addresses (8.8.8.8, 8.8.4.4).
- Click “OK” to save the changes.
Flushing the DNS Cache
Flushing the DNS cache can also resolve the issue. The DNS cache stores recently resolved domain names and IP addresses to speed up future requests. However, outdated or incorrect entries in the cache can cause problems.
To flush the DNS cache, open a command prompt (cmd) as an administrator and type the following command:
ipconfig /flushdns
If you’re facing the “Ethernet Doesn’t Have a Valid IP Configuration” error, try disabling your integrated graphics card. Check out our guide on How to Disable Integrated Graphics on Windows for step-by-step instructions. Once you’ve disabled the integrated graphics, restart your computer and check if the Ethernet error has been resolved.
Press Enter to execute the command and clear the DNS cache.
Firewall and Antivirus Software
Firewalls and antivirus programs protect your computer from malicious activity, but they can also interfere with network connectivity. If you’re experiencing the “Ethernet Doesn’t Have a Valid IP Configuration” error, it’s worth checking if your firewall or antivirus software is blocking the network connection.
If you’re experiencing the “Ethernet Doesn’t Have a Valid IP Configuration” error on Windows, don’t fret. For those interested in home automation, check out How to Create Temperature and Humidity Automation in the Apple Home App . Now, back to the Ethernet issue: Try disabling and re-enabling your network adapter or resetting your router.
If that doesn’t work, check for driver updates or manually assign an IP address.
To troubleshoot this issue, follow these steps:
Temporarily Disable Firewall and Antivirus Software
- Disable your firewall and antivirus software temporarily.
- Check if the error resolves.
- If the error is resolved, you know that your firewall or antivirus software is blocking the network connection.
Configure Firewall Exceptions
- If disabling your firewall or antivirus software resolves the error, you need to configure exceptions for network adapter and DNS traffic.
- The specific steps for configuring firewall exceptions vary depending on the software you’re using.
- Consult the documentation for your firewall or antivirus software for instructions.
Network Troubleshooter
The Windows Network Troubleshooter is a built-in tool that can help diagnose and fix network issues. It can automatically detect and resolve common problems, such as incorrect network settings, missing drivers, or connectivity issues.
To run the Network Troubleshooter:
- Go to Settings > Network & Internet > Status.
- Click on the “Network troubleshooter” button.
- Follow the steps provided by the troubleshooter.
Network Reset
If other troubleshooting steps have not resolved the “Ethernet Doesn’t Have a Valid IP Configuration” error, consider performing a network reset. This will restore your network settings to their default values, which may fix the issue.
If you’re struggling with the “Ethernet Doesn’t Have a Valid IP Configuration” error on Windows, there are several solutions to try. Meanwhile, if you’re an Outlook user, check out How to Delete Multiple Emails in Outlook Desktop, Mobile, and Web for tips on managing your inbox.
Returning to the Ethernet issue, try resetting your network adapter or manually assigning an IP address. If the problem persists, consult a network specialist.
Keep in mind that a network reset will remove all network adapters and configurations, so you will need to reconfigure your network connections after performing the reset.
Steps to Perform a Network Reset
- Open the Settings app.
- Click on “Network & Internet”.
- Click on “Status” in the left-hand menu.
- Scroll down and click on “Network reset” at the bottom of the page.
- Click on the “Reset now” button.
- Click on the “Yes” button to confirm.
Your computer will restart and the network reset will be performed. After your computer restarts, you will need to reconfigure your network connections.
Hardware Troubleshooting

Physical issues with your network adapter or cables can also cause this error. Begin by visually inspecting the hardware for any signs of damage, such as loose connections, bent pins, or frayed wires.
If you suspect a faulty component, try replacing or repairing it. You can also eliminate hardware issues by using a different network adapter or cable to connect to the network.
Network Adapter Troubleshooting
If you’re using a wired connection, ensure the network cable is securely plugged into both the network adapter and the router or modem. Try using a different cable or port on the router or modem to rule out cable or port issues.
For wireless connections, check if the network adapter is enabled and connected to the correct Wi-Fi network. Ensure the Wi-Fi password is correct and that the signal strength is adequate.
Advanced Troubleshooting
If the basic troubleshooting steps do not resolve the issue, you can try advanced troubleshooting methods.
Using the “netsh” Command
The “netsh” command is a powerful tool for diagnosing and troubleshooting network issues. You can use it to display network configuration, reset network settings, and perform other advanced operations. To use the “netsh” command, open a Command Prompt window as an administrator and type the following command:“`netsh“`You can then use the various “netsh” commands to troubleshoot your network connection.
For example, you can use the following command to display the current network configuration:“`netsh interface show interface“`
Enabling Network Logging
Enabling network logging can help you capture detailed information about network activity. This information can be useful for troubleshooting network issues. To enable network logging, open the Control Panel and navigate to the “Network and Sharing Center”. Click on the “Change adapter settings” link and right-click on the network adapter that you are having problems with.
Select “Properties” and then click on the “Logging” tab. Check the “Enable logging” checkbox and select a location for the log file.
Contacting Your ISP or Network Administrator
If you have tried all of the troubleshooting steps above and you are still having problems with your network connection, you may need to contact your ISP or network administrator. They may be able to help you troubleshoot the issue and resolve it.
Additional Tips
Here are some additional tips that may help resolve the “Ethernet Doesn’t Have a Valid IP Configuration” error:
-
Restart the computer
Restarting the computer can refresh the network configuration and resolve the issue.
-
Update Windows, How to Fix the “Ethernet Doesn’t Have a Valid IP Configuration” Error on Windows
Updating Windows to the latest version can include bug fixes and improvements that may resolve the issue.
-
Use a system restore point
If the issue started recently, using a system restore point to revert to a previous working state may resolve the problem.
Outcome Summary: How To Fix The “Ethernet Doesn’t Have A Valid IP Configuration” Error On Windows
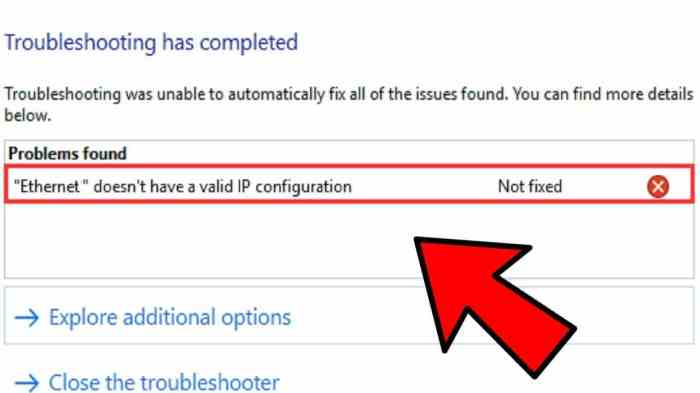
Congratulations! By following the steps Artikeld in this guide, you should now have successfully resolved the “Ethernet Doesn’t Have a Valid IP Configuration” error on your Windows system. Remember, network issues can be tricky, but with the right troubleshooting techniques, you can overcome these challenges and maintain a stable and reliable connection.
If you encounter any further problems or have additional questions, don’t hesitate to consult our extensive FAQ section below or seek assistance from Microsoft support or a qualified technician. Happy troubleshooting!
FAQ
Why am I getting the “Ethernet Doesn’t Have a Valid IP Configuration” error?
This error typically occurs when your computer is unable to obtain a valid IP address from your router or DHCP server. It can be caused by various factors, such as incorrect network settings, faulty hardware, or software conflicts.
What is the easiest way to fix this error?
Restarting your computer and network devices can often resolve the issue. Additionally, checking and updating your network adapter drivers can help eliminate any compatibility problems.
I’ve tried all the steps in this guide, but I’m still getting the error. What should I do?
If the issue persists, consider performing a network reset to restore your network settings to their default state. Alternatively, you can contact your ISP or a qualified technician for further assistance.