How to Fix the “Credit/Debit Card Is No Longer Valid” Error on PS5 – The “Credit/Debit Card Is No Longer Valid” error on PS5 can be frustrating, but it’s usually fixable. Here’s a guide to help you troubleshoot the issue and get back to gaming.
First, double-check that your card details are correct. Make sure the name, number, expiry date, and CVV are all entered correctly. Also, verify that the billing address matches the address associated with the card.
Reasons for “Credit/Debit Card Is No Longer Valid” Error on PS5
If you’re getting the “Credit/Debit Card Is No Longer Valid” error on your PS5, there are a few possible reasons why.
If you’re struggling with the “Credit/Debit Card Is No Longer Valid” error on PS5, don’t worry, there are solutions available. While you’re troubleshooting, you might also want to consider checking out How to Delete Your Facebook Watch History (and Why You Should) for tips on keeping your online privacy intact.
Once you’ve sorted that out, you can get back to resolving the PS5 payment error and enjoy your gaming experience.
First, check that all the information on your card is correct. This includes your name, card number, expiration date, and CVV. Make sure that the billing address you’re using matches the address associated with your card.
Confirm Card Status
Finally, confirm that your card hasn’t expired or been canceled. If you’ve recently changed banks or credit card companies, you may need to update your payment information on your PS5.
Troubleshooting Steps to Resolve the Error
Encountering the “Credit/Debit Card Is No Longer Valid” error on your PS5 can be frustrating. Fortunately, there are several troubleshooting steps you can take to resolve this issue.
Here’s a breakdown of the most effective methods:
Update PS5 System Software to the Latest Version
Keeping your PS5 system software up-to-date is crucial for optimal performance and security. Regular updates often include bug fixes and enhancements that may address the “Credit/Debit Card Is No Longer Valid” error.
- Navigate to Settingson your PS5 dashboard.
- Select System.
- Choose System Software.
- Select Update System Software.
- Follow the on-screen instructions to complete the update.
Clear the PS5 Cache and Restart the Console
Clearing the PS5 cache can help resolve temporary glitches or corrupted data that may be causing the error. Additionally, restarting the console can refresh its memory and improve overall performance.
- Turn off your PS5 completely.
- Unplug the power cord from the console.
- Wait for a few minutes.
- Plug the power cord back in and turn on your PS5.
Use a Different Payment Method
If the above steps don’t resolve the issue, try using a different payment method. This could include PayPal, a gift card, or another credit/debit card.
- Go to Settingson your PS5 dashboard.
- Select Users and Accounts.
- Choose Payment and Subscriptions.
- Select Add Payment Method.
- Enter the details of your new payment method.
Contacting PlayStation Support
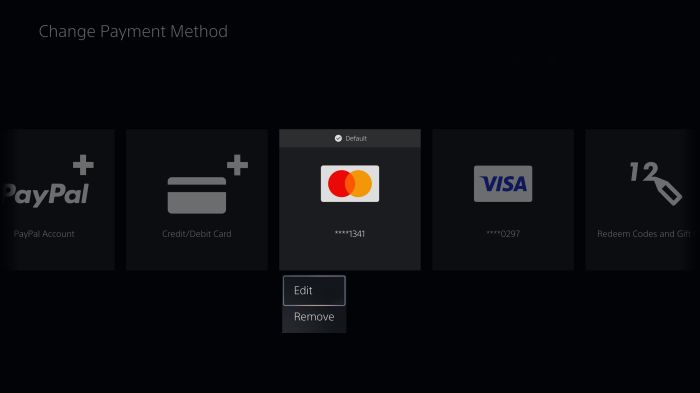
If you’ve tried the troubleshooting steps above and still can’t resolve the “Credit/Debit Card Is No Longer Valid” error, it’s time to contact PlayStation Support.Here’s how to get in touch with them:
Initiating Contact
- Visit the PlayStation Support website at https://www.playstation.com/en-us/support/ .
- Select “Contact Us” from the top menu.
- Choose the “Live Chat” option for the fastest response.
Providing Details
- Provide a clear and detailed description of the error you’re experiencing.
- Include any error codes or messages that appear on your screen.
- Let the support representative know what troubleshooting steps you’ve already tried.
Requesting Assistance
- Request assistance from a support representative in resolving the issue.
- Be patient and provide all necessary information to help them diagnose the problem.
- Follow the instructions or recommendations provided by the support representative.
Checking for PlayStation Network (PSN) Outages
Before troubleshooting the “Credit/Debit Card Is No Longer Valid” error on PS5, it’s crucial to check for any ongoing PlayStation Network (PSN) outages.
PSN outages can affect various PlayStation services, including the PlayStation Store and online gameplay. If PSN is experiencing an outage, you may encounter difficulties using your credit or debit card for purchases.
Confirming PSN Status
- Visit the PSN Status Page:Go to the official PlayStation Network Status page at https://status.playstation.com/ to check for any reported outages.
- Check Social Media Channels:Follow PlayStation’s official social media channels, such as Twitter and Facebook, for updates on PSN outages and maintenance.
Resetting PS5 Default Settings
If other troubleshooting steps fail to resolve the “Credit/Debit Card Is No Longer Valid” error, resetting the PS5 to its default settings may be necessary. This action will erase all data and settings from the console, so it’s crucial to back up any important data before proceeding.
- Create a backup of important data, such as game saves, screenshots, and videos, to an external storage device or cloud storage.
- From the PS5 home screen, navigate to Settings > System > Reset Options.
- Select “Reset PS5” and follow the on-screen instructions to restore the console to its factory settings.
- Once the reset is complete, re-enter your payment information in the PlayStation Store and attempt to make a purchase again.
Using a Different PSN Account
Creating a new PSN account can be a viable solution when encountering the “Credit/Debit Card Is No Longer Valid” error on PS5. This approach allows you to use a different payment method that may be accepted by PlayStation Network.
After creating the new account, you can transfer your games and progress from the old account to the new one. This process involves downloading your game data from the old account to a USB drive, and then uploading it to the new account from the USB drive.
Transferring Games and Progress
- Sign in to your old PSN account on your PS5.
- Connect a USB drive to your PS5.
- Go to Settings> System> Backup and Restore> Back Up Your PS5.
- Follow the on-screen instructions to back up your game data to the USB drive.
- Sign out of your old PSN account and sign in to your new PSN account.
- Connect the USB drive to your PS5.
- Go to Settings> System> Backup and Restore> Restore Your PS5.
- Follow the on-screen instructions to restore your game data from the USB drive.
Contacting Bank or Credit Card Company
If the error persists after troubleshooting the other potential causes, it’s crucial to contact your bank or credit card company.
If you’re struggling with the “Credit/Debit Card Is No Longer Valid” Error on PS5, you’re not alone. Check out our guide on fixing this issue. While you’re at it, why not take a look at our tips on How to Always Open Private Browsing by Default on Android and iPhone ? This way, you can keep your browsing history private and secure.
Once you’ve sorted out your PS5 issue, be sure to return to our guide for further troubleshooting steps.
They can assist in the following ways:
Verifying Card Status
- Confirm that your card is active and has sufficient funds.
- Inquire about any pending transactions that may be affecting your card’s balance.
Reporting Fraudulent Activity
- Report any unauthorized transactions or suspicious activity that may have compromised your card.
- Request a new card and cancel the compromised one to prevent further fraudulent use.
Checking for Regional Restrictions: How To Fix The “Credit/Debit Card Is No Longer Valid” Error On PS5
When encountering the “Credit/Debit Card Is No Longer Valid” error, it’s essential to ensure that the payment method is valid for use in the PS5 region.
Different regions have specific payment gateways and restrictions. If the payment method is not supported in the current PS5 region, it may result in the error.
If you’re getting the “Credit/Debit Card Is No Longer Valid” error on your PS5, there are a few things you can try. First, make sure that your card is still valid and that there are no issues with your account.
If your card is valid, you can try disabling the yellow flashing light on your Amazon Echo device, as this has been known to resolve the issue for some users. To disable the yellow flashing light, you can follow these steps . Once you’ve disabled the yellow flashing light, try restarting your PS5 and see if the error has been resolved.
Contacting PlayStation Support
If you suspect regional limitations, reach out to PlayStation Support. They can provide information on any regional restrictions and assist in resolving the issue.
Troubleshooting Network Connection Issues
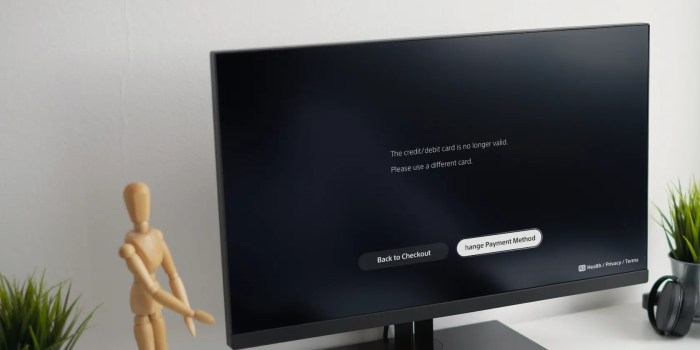
Network connectivity issues can lead to the “Credit/Debit Card Is No Longer Valid” error on PS5. Resolving these issues can restore a stable connection and potentially fix the error.
To troubleshoot network connection issues:
Check internet connectivity and signal strength
- Verify that your PS5 is connected to the internet. Check the network settings and ensure a stable connection.
- Test your internet speed and signal strength using online tools or the PS5’s built-in network test feature.
Use a wired connection instead of Wi-Fi
- Consider using a wired Ethernet connection instead of Wi-Fi for a more stable and reliable connection.
- Connect your PS5 directly to the router or modem using an Ethernet cable.
Reset the router or modem
- Power cycle your router or modem by unplugging it from the power source and plugging it back in after a few minutes.
- This can clear any temporary glitches or issues that may be affecting the network connection.
Disabling Two-Factor Authentication (2FA)
Two-factor authentication (2FA) adds an extra layer of security to your PSN account, making it harder for unauthorized users to access it. However, in some cases, it can interfere with payment processing.
To resolve this, you can temporarily disable 2FA, re-enter your payment information, and then re-enable 2FA once the transaction is complete.
Steps to Disable 2FA, How to Fix the “Credit/Debit Card Is No Longer Valid” Error on PS5
- Sign in to your PSN account on a web browser.
- Go to “Account Settings” and select “Security.”
- Under “Two-Step Verification,” click “Disable.”
- Enter your PSN password and click “Confirm.”
Once 2FA is disabled, you can re-enter your payment information and complete the transaction. Once the transaction is complete, you can re-enable 2FA for added security.
Conclusion

If you’ve tried all of the steps above and you’re still getting the error, you may need to contact PlayStation Support. They can help you troubleshoot the issue and get your account back up and running.
Frequently Asked Questions
Why am I getting the “Credit/Debit Card Is No Longer Valid” error?
There are several reasons why you might be getting this error, including incorrect card details, an expired card, or a problem with your PlayStation Network account.
What can I do to fix the error?
First, double-check that your card details are correct. If they are, try updating your PS5 system software, clearing the cache, or using a different payment method.
Who should I contact if I can’t fix the error myself?
If you’ve tried all of the troubleshooting steps and you’re still getting the error, you should contact PlayStation Support.