How to Fix Steam’s “Steam Friends Network Unreachable” Error in Windows 11 – If you’re encountering the dreaded “Steam Friends Network Unreachable” error in Windows 11, fret not! This guide will walk you through the steps to troubleshoot and resolve this issue, ensuring you can get back to gaming with your friends in no time.
From basic troubleshooting to advanced techniques, we’ll cover all the potential causes and solutions, empowering you to fix this error once and for all. So, grab a cup of coffee, sit back, and let’s dive into the world of Steam troubleshooting.
Overview of the “Steam Friends Network Unreachable” Error: How To Fix Steam’s “Steam Friends Network Unreachable” Error In Windows 11
The “Steam Friends Network Unreachable” error in Windows 11 prevents you from connecting to Steam’s friend network, making it impossible to communicate with your friends or join multiplayer games.
This error can be caused by various factors, including network connectivity issues, firewall settings, and outdated software.
Root Causes of the Issue
- Network Connectivity Issues:Poor internet connection or network problems can prevent your computer from reaching Steam’s servers.
- Firewall Settings:Overzealous firewalls can block Steam’s connection to its servers, causing the error.
- Outdated Software:Running an outdated version of Steam or your network drivers can lead to compatibility issues and the error.
Troubleshooting the Error
The “Steam Friends Network Unreachable” error is a common issue that can be resolved by following a few basic troubleshooting steps.
Start by checking your internet connection to ensure that you are connected to the network and that your internet service is functioning properly.
For those who are experiencing the “Steam Friends Network Unreachable” error in Windows 11, you can follow the steps here to resolve the issue. While you’re at it, if you need to declutter your inbox, be sure to check out this guide on how to delete multiple emails in Outlook Desktop, Mobile, and Web.
Afterward, return to the Steam troubleshooting steps to get back to gaming with your friends.
Verifying Steam Server Status
If your internet connection is stable, the next step is to verify the status of Steam’s servers. Visit the Steam website or check social media platforms like Twitter to see if there are any reported outages or maintenance work.
To troubleshoot the “Steam Friends Network Unreachable” error in Windows 11, follow these steps. If you’re looking to customize your Android experience, check out our guide on How to Change Notification Sounds for Each App on Your Android Phone . Once you’ve resolved the Steam issue, you can return to gaming with your friends.
Advanced Troubleshooting Techniques
If basic troubleshooting methods fail, consider these advanced techniques to resolve the “Steam Friends Network Unreachable” error:Resetting the Steam Client:
- Close Steam and open the Task Manager.
- End all Steam-related processes (Steam.exe, SteamService.exe, etc.).
- Delete the “appcache” and “user data” folders.
- Restart Steam and check if the error persists.
3. Navigate to the Steam installation folder (usually C
\Program Files (x86)\Steam).
Disabling and Re-enabling Network Adapters:
- Open the Control Panel and navigate to “Network and Internet.”
- Select “Change adapter settings.”
- Right-click on your active network adapter and select “Disable.”
- Wait a few seconds and then right-click again to select “Enable.”
- Repeat the process for any other network adapters.
- Restart Steam and verify if the error is resolved.
Using Third-Party Tools
Third-party tools offer additional troubleshooting capabilities for the “Steam Friends Network Unreachable” error.These tools can help identify and resolve network-related issues, monitor system performance, and even optimize Steam settings.
Steam Connection Fixer
This tool automatically diagnoses and fixes common Steam connection problems, including the “Steam Friends Network Unreachable” error. It’s easy to use and can quickly restore your connection.
- Download and install Steam Connection Fixer.
- Run the tool and select “Fix Steam Connection.”
- Wait for the tool to complete the diagnosis and repair process.
- Restart Steam and check if the error is resolved.
WinMTR
WinMTR is a network diagnostic tool that can help pinpoint the source of the connection issue. It traces the route of packets sent from your computer to Steam’s servers and displays the results in a detailed report.
- Download and install WinMTR.
- Open WinMTR and enter “steampowered.com” as the host.
- Start the test and let it run for a few minutes.
- Analyze the report to identify any network issues or high latency.
Wireshark
Wireshark is a powerful network analyzer that can capture and inspect network traffic. It can help identify the exact cause of the “Steam Friends Network Unreachable” error by analyzing the data packets exchanged between your computer and Steam’s servers.
- Download and install Wireshark.
- Start Wireshark and capture the network traffic while trying to connect to Steam.
- Use filters to narrow down the captured packets and identify any suspicious or failed connections.
Verifying Game File Integrity
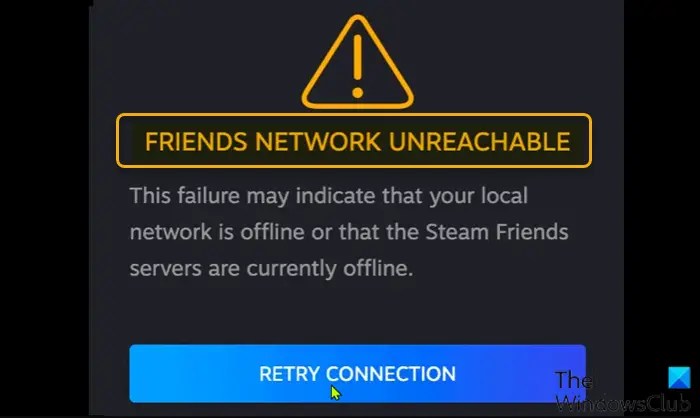
Verifying the integrity of game files is crucial to ensure that all game files are present and not corrupted. Corrupted or missing game files can lead to a variety of issues, including the “Steam Friends Network Unreachable” error.Steam provides a built-in feature to verify game file integrity.
This feature scans game files and compares them to the original files stored on Steam’s servers. If any discrepancies are found, Steam will automatically download and replace the corrupted or missing files.
How to Verify Game Files through Steam
To verify game file integrity through Steam, follow these steps:
- Launch the Steam client.
- Go to your Library.
- Right-click on the game you want to verify and select “Properties.”
- Click on the “Local Files” tab.
- Click on the “Verify integrity of game files…” button.
Steam will then begin scanning the game files. This process may take some time, depending on the size of the game. Once the scan is complete, Steam will display a message indicating whether any files were corrupted or missing. If any files were found to be corrupted or missing, Steam will automatically download and replace them.
Benefits of Verifying Game Files
Verifying game file integrity can provide several benefits, including:
- Fixing the “Steam Friends Network Unreachable” error.
- Resolving other game issues caused by corrupted or missing files.
- Improving game performance and stability.
- Ensuring that your game is up to date with the latest patches and updates.
Firewall and Antivirus Settings
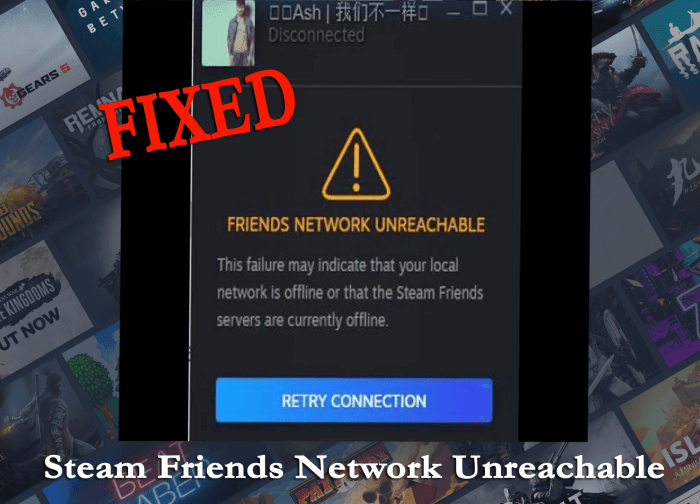
Firewall and antivirus programs are essential for protecting your computer from malicious software and unauthorized access. However, sometimes these programs can interfere with the proper functioning of Steam.
Fixing Steam’s “Steam Friends Network Unreachable” error in Windows 11 can be a hassle. Fortunately, there are numerous guides available online that can help you troubleshoot the issue. While you’re at it, you might also want to check out this guide on how to back up WhatsApp chats on an iPhone . It’s a useful tip for keeping your important conversations safe, especially if you’re planning on upgrading your phone or switching to a new one.
After backing up your WhatsApp chats, you can return to fixing Steam’s network error and get back to gaming with your friends.
Configuring Firewall and Antivirus Settings
To ensure that Steam can connect to its servers without any issues, you need to make sure that your firewall and antivirus programs are configured correctly.
- Firewall:Add Steam to the list of allowed programs in your firewall. This will allow Steam to communicate with the outside world without being blocked.
- Antivirus:Add Steam to the list of exceptions in your antivirus program. This will prevent your antivirus from blocking Steam’s files and processes.
Optimal Settings for Steam
For Steam to function properly, you need to ensure that the following ports are open in your firewall:
- TCP: 27015-27030
- UDP: 27015-27030
Additionally, you need to make sure that the following services are enabled in your antivirus program:
- Steam Client Service
- Steam Web Helper Service
By following these steps, you can ensure that your firewall and antivirus programs are configured correctly and that Steam can connect to its servers without any issues.
Network Configuration
Steam’s “Steam Friends Network Unreachable” error can arise from network configuration issues. These can include incorrect IP settings, DNS misconfigurations, or firewall blockages. It’s essential to ensure your network is properly configured for Steam to operate smoothly.
Checking and Adjusting Network Settings
Begin by verifying your IP settings. In Windows, go to “Settings” > “Network & internet” > “Change adapter options.” Right-click your active network adapter and select “Properties.” Ensure “Internet Protocol Version 4 (TCP/IPv4)” is checked. If not, check it and click “Properties.”
In the “General” tab, select “Obtain an IP address automatically” and “Obtain DNS server address automatically.”Next, check your DNS settings. In the same “Properties” window, click the “Advanced” button and navigate to the “DNS” tab. Make sure the “Obtain DNS server address automatically” option is selected.
If it’s not, enter the IP addresses of preferred and alternate DNS servers, such as Google’s (8.8.8.8 and 8.8.4.4) or Cloudflare’s (1.1.1.1 and 1.0.0.1).
Optimizing Network Settings for Steam
Once your network settings are configured, you can optimize them for Steam. In the Steam client, go to “Steam” > “Settings” > “Downloads.” Under “Download Region,” select the region closest to your physical location. This will minimize latency and improve connection stability.Additionally,
you can enable the “Enable Steam Datagram Relay” option. This feature helps establish connections with other Steam users by using a relay server. It can be particularly beneficial if you have a strict firewall or router configuration.
VPN and Proxy Settings
VPN and proxy settings can interfere with Steam connectivity by redirecting your network traffic through an intermediary server. This can cause issues with Steam’s ability to establish a stable connection with its servers.To troubleshoot this, you can try disabling or configuring your VPN and proxy settings:
Disable VPN and Proxy Settings
*
-*Windows
Go to “Settings” > “Network & Internet” > “VPN” and disable any active VPN connections.
-*macOS
Go to “System Preferences” > “Network” > “Advanced” and disable any active VPN or proxy settings.
Configure VPN and Proxy Settings, How to Fix Steam’s “Steam Friends Network Unreachable” Error in Windows 11
If disabling your VPN or proxy settings doesn’t resolve the issue, you can try configuring them to allow Steam traffic:*
-*VPN
Contact your VPN provider for instructions on how to configure the VPN to allow Steam traffic.
-*Proxy
In Steam, go to “Settings” > “Downloads” and uncheck the “Use a proxy server for LAN games” option.
Potential Impact of VPN and Proxy Settings on Steam
Using a VPN or proxy can have the following impact on Steam:*
-*Increased latency
Redirecting traffic through an intermediary server can increase latency, leading to slower game performance.
-
-*Connection issues
VPNs and proxies can sometimes block or interfere with Steam’s connection to its servers, causing connection errors.
-*Game restrictions
Some games may have region restrictions that prevent you from playing if you’re using a VPN or proxy to access a different region.
Reinstalling Steam
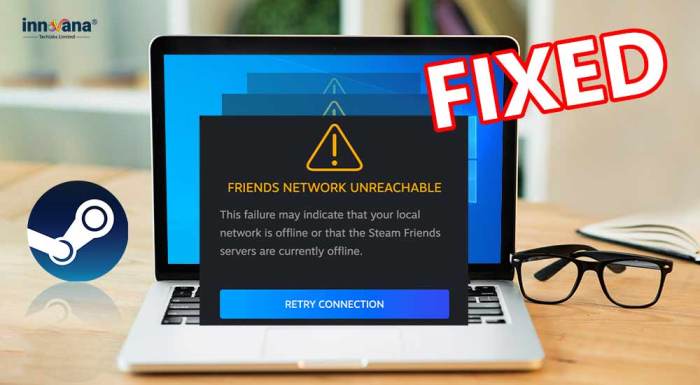
Reinstalling Steam can resolve various issues, including the “Steam Friends Network Unreachable” error. It’s recommended if other troubleshooting methods have failed.
Procedure
Close Steam and ensure all processes are terminated.
-
Navigate to the Steam installation directory (usually C
\Program Files (x86)\Steam).
- Delete all files and folders except the “SteamApps” folder, which contains game files.
- Reinstall Steam by downloading the latest version from the official website.
- Install Steam in the original directory or a new location.
- Launch Steam and sign in with your account.
Benefits
- Reinstalling Steam refreshes its files and settings, eliminating potential corruption or conflicts.
- It can resolve issues related to outdated or corrupted game files by forcing a fresh installation.
- Reinstalling Steam can optimize its performance by clearing out temporary files and caches.
Contacting Steam Support
If you’ve tried the troubleshooting steps above and are still experiencing the “Steam Friends Network Unreachable” error, you may need to contact Steam Support for further assistance.
Submitting a Support Ticket
To submit a support ticket, visit the Steam Support website and click on “Contact Steam Support.” You’ll be asked to provide your Steam account details and a brief description of the issue you’re experiencing. Be as detailed as possible in your description, and include any error messages or screenshots that may help the support team diagnose the problem.
Other Support Options
In addition to submitting a support ticket, you can also contact Steam Support through the following channels:
- Steam Community Forums:Post your issue in the Steam Community Forums and seek help from other Steam users and moderators.
- Steam Discussions:Join Steam Discussions and engage with other users who may have experienced similar issues.
- Social Media:Follow Steam on social media platforms like Twitter and Facebook to stay updated on any announcements or troubleshooting tips.
Outcome Summary
With this guide, you now possess the knowledge and tools to conquer the “Steam Friends Network Unreachable” error in Windows 11. Remember, if all else fails, don’t hesitate to reach out to Steam support for further assistance. Happy gaming!
Essential FAQs
Why am I getting the “Steam Friends Network Unreachable” error?
This error can occur due to various reasons, including internet connectivity issues, Steam server outages, firewall or antivirus settings, network configuration problems, or corrupted game files.
How can I check if Steam servers are down?
Visit the Steam Status page or check third-party websites like SteamDB to confirm if Steam servers are experiencing any issues.
What are some advanced troubleshooting techniques I can try?
Resetting the Steam client, disabling and re-enabling network adapters, and using third-party tools like Winsock Reset can help resolve the error in some cases.