How to Fix “apt-get: command not found” in the Linux Terminal – In the realm of Linux, “apt-get: command not found” can be a puzzling error that halts your progress. This comprehensive guide will navigate you through the labyrinth of solutions, empowering you to restore your terminal’s functionality and conquer this challenge.
Verify package manager installation

Before attempting to fix the “apt-get: command not found” error, it’s crucial to verify whether the package manager is installed on your system. The package manager is responsible for installing, updating, and removing software packages in Linux distributions.
Check if the package manager is installed
To check if the package manager is installed, run the following command in the terminal:“`dpkg
l
grep apt
“`If the package manager is installed, you should see output similar to the following:“`ii apt 1.8.2ubuntu2.1
amd64 Advanced package tool“`If the output is empty, it means the package manager is not installed on your system.
Update the package list
The package list contains information about the software packages available for your system. It is important to update the package list regularly to ensure that you have the latest information about available packages and their versions.To update the package list, run the following command:“`sudo apt update“`The output of the command will look something like this:“`Hit:1 https://packages.ubuntu.com/xenial/universe
amd64 PackagesHit:2 https://packages.ubuntu.com/xenial/universe i386 PackagesHit:3 https://packages.ubuntu.com/xenial/multiverse amd64 PackagesHit:4 https://packages.ubuntu.com/xenial/multiverse i386 PackagesHit:5 https://packages.ubuntu.com/xenial-updates/universe amd64 PackagesHit:6 https://packages.ubuntu.com/xenial-updates/universe
i386 PackagesHit:7 https://packages.ubuntu.com/xenial-updates/multiverse amd64 PackagesHit:8 https://packages.ubuntu.com/xenial-updates/multiverse i386 PackagesHit:9 https://packages.ubuntu.com/xenial-backports/universe amd64 PackagesHit:10 https://packages.ubuntu.com/xenial-backports/universe i386 PackagesHit:11 https://packages.ubuntu.com/xenial-backports/multiverse
amd64 PackagesHit:12 https://packages.ubuntu.com/xenial-backports/multiverse i386 PackagesHit:13 http://ppa.launchpad.net/ondrej/php/ubuntu xenial amd64 PackagesHit:14 http://ppa.launchpad.net/ondrej/php/ubuntu xenial i386 PackagesReading package lists… Done“`The first line of the output shows the repository that is being updated.
The second line shows the type of packages that are being updated. The third line shows the number of packages that are being updated. The fourth line shows the size of the update in kilobytes. The fifth line shows the progress of the update.
The sixth line shows the completion of the update.
Install the apt package
Now that we’ve verified the package manager and updated the package list, it’s time to install the apt package itself. This package provides the essential commands and tools for managing software on our Linux system.
Using sudo apt install apt
To install the apt package, we’ll use the following command:
sudo apt install apt
The sudo command gives us administrative privileges to execute the apt install command, which installs the apt package. This command will fetch the latest version of the apt package from the official repositories and install it on our system.
Reinstall the apt package
If the previous step fails, you can reinstall the apt package using the following command:“`sudo apt
-reinstall install apt
“`This command will reinstall the apt package and all its dependencies. Once the installation is complete, you should be able to use apt-get as usual.
Check the APT configuration
Verifying the APT configuration file is essential to ensure the proper functioning of the package manager. The APT configuration file, located at `/etc/apt/apt.conf`, contains various settings that govern the behavior of APT.
To edit the file, use a text editor such as nano or vi. Check for any errors or inconsistencies in the configuration, such as incorrect repository URLs or missing dependencies. Ensure that the file is properly formatted and saved.
Verify file contents, How to Fix “apt-get: command not found” in the Linux Terminal
Here are some important settings to verify in the APT configuration file:
- Acquire::Retries: Specifies the number of times APT should retry a failed download.
- Acquire::http::Proxy: Sets the proxy server to use for HTTP connections.
- APT::Default-Release: Determines the default release to use when updating packages.
Troubleshoot network connectivity
If the previous steps did not resolve the issue, check if the system has an active internet connection.
Use the following command to ping Google’s DNS server:
Check internet connection
ping google.com
If the command returns a response with a round-trip time, it indicates an active internet connection. Otherwise, troubleshoot network issues using the following steps:
- Check the physical network connection, such as cables or Wi-Fi.
- Restart the network interface using the following command:
sudo ifconfig eth0 down && sudo ifconfig eth0 up - Check the network configuration using the following command:
sudo nmcli con show - If using a Wi-Fi connection, ensure the correct network and password are entered.
Check for package conflicts
In certain situations, package conflicts may arise, leading to the “apt-get: command not found” error. This occurs when two or more packages have conflicting dependencies, making it impossible for the system to determine which package should be installed or updated.
To identify and resolve package conflicts, you can use the following command:
Use `sudo apt-get
f install`
f install`
The `sudo apt-get -f install` command attempts to fix broken dependencies by automatically installing or removing packages as needed. Here’s how it works:
- Run the command `sudo apt-get -f install` in the terminal.
- The system will analyze the package dependencies and identify any conflicts.
- It will then propose a solution to resolve the conflicts, which may involve installing or removing certain packages.
- Review the proposed changes carefully and confirm the installation or removal of packages as suggested.
- Once the conflicts are resolved, the `apt-get` command should work as expected.
Verify package integrity
Verifying package integrity is a crucial step to ensure that the packages installed on your system are not corrupted or tampered with. To verify package integrity, you can use the `sudo apt-get check` command.
Run the `sudo apt-get check` command
To run the `sudo apt-get check` command, open a terminal window and type the following command:“`sudo apt-get check“`You will be prompted to enter your password. Once you have entered your password, the command will run and check the integrity of all installed packages on your system.
Interpret the output
The output of the `sudo apt-get check` command will look something like this:“`Reading package lists… DoneBuilding dependency tree Reading state information… DoneAll packages are up to date.“`If all packages are up to date, then the output will simply say “All packages are up to date.”
If any packages are corrupted or tampered with, then the output will list the packages that are affected.
Clean up the package manager cache
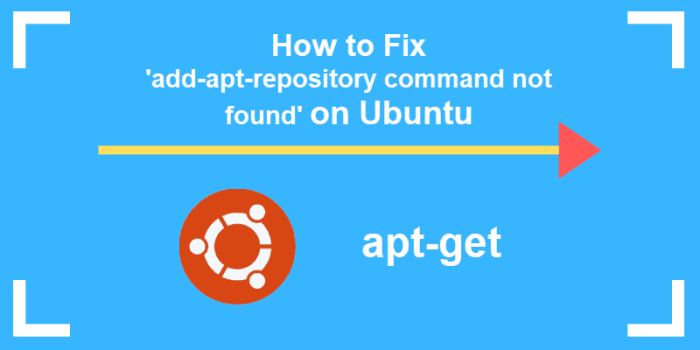
Cleaning up the package manager cache can help improve the performance of the package manager and resolve issues related to package installation and updates.
To clean up the package manager cache, run the following command in the terminal:
sudo apt-get clean
This command will remove all cached package files, including downloaded package archives and dependency information. Running this command regularly can help prevent the cache from becoming too large and causing issues.
Update the system
Updating your system is crucial for several reasons. It ensures that you have the latest security patches, bug fixes, and feature enhancements for your operating system and installed software. Regular updates help improve system stability, performance, and overall security.
To update your system using the terminal, run the following command:
sudo apt-get update
This command will refresh the list of available packages from the software repositories. Once the update is complete, run the following command to upgrade your system:
sudo apt-get upgrade
This command will install the latest versions of all installed packages. You may be prompted to confirm the installation of new packages. Type “y” and press Enter to proceed with the installation.
The output of the `apt-get upgrade` command will provide information about the packages that were upgraded, as well as any errors or warnings that occurred during the process.
Restart the system

Restarting the system after resolving the “apt-get: command not found” issue is often recommended to ensure that the changes made take effect. Rebooting the system allows the operating system to reload all the necessary components, including the package manager, and apply any pending updates or configurations.
How to restart the system
There are several ways to restart a Linux system:
-
-*Using the terminal
Enter the command `sudo reboot` in the terminal and press Enter. This will initiate a system reboot.
-*Using the graphical user interface (GUI)
If you are using a desktop environment, you can typically find the restart option in the system menu or power settings.
-*Using the physical power button
On some systems, you can press and hold the physical power button for a few seconds to bring up a power menu that includes the restart option.
Expected impact of restarting the system
Restarting the system will temporarily interrupt any running processes or applications. Once the system reboots, it will load the updated package manager and apply any pending changes. This may resolve the “apt-get: command not found” issue and allow you to use the apt package manager as expected.
Closure
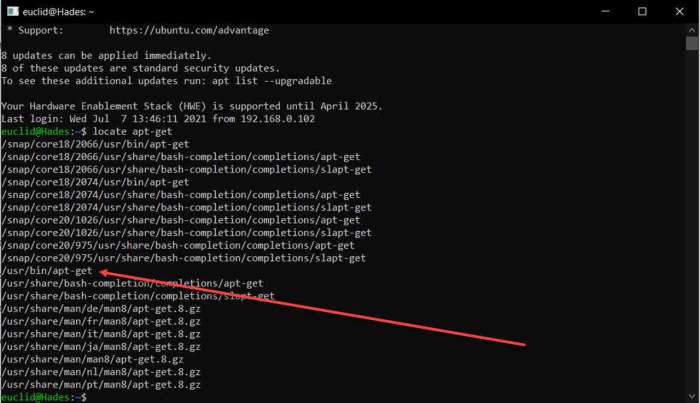
Mastering the art of resolving “apt-get: command not found” grants you the ability to maintain a robust and up-to-date Linux system. Remember, knowledge is power, and this guide has equipped you with the tools to wield that power effectively.
Questions and Answers: How To Fix “apt-get: Command Not Found” In The Linux Terminal
Q: What causes the “apt-get: command not found” error?
A: It can arise due to missing package manager components or network connectivity issues.
Q: How do I check if the package manager is installed?
A: Run the command `dpkg -l | grep apt` to verify its presence.
Q: What if the package manager is not installed?
A: Follow the instructions provided in the guide to install it.
Q: Why is updating the package list important?
A: It ensures that your system has access to the latest software versions.
Q: How do I verify package integrity?
A: Use the command `sudo apt-get check` to scan for any corrupted or missing packages.