How to fix a stuck iOS software update is a question that many iPhone and iPad users have encountered. Whether it’s a frozen screen, a spinning wheel that never stops, or an error message that pops up, a stuck update can be frustrating.
This guide will walk you through the steps to get your iOS device back on track and updating smoothly.
There are a few common reasons why an iOS software update might get stuck. Sometimes it’s a simple issue like a poor internet connection or insufficient storage space. Other times, it could be a more complex problem with the device’s hardware or software.
No matter the cause, there are a few things you can try to fix the issue.
Understanding the Issue
An iOS software update stuck in progress can be frustrating, but understanding the reasons behind it can help you troubleshoot the problem. There are a few scenarios that could cause an update to stall, and each scenario has its own potential causes.
Potential Causes for a Stuck iOS Software Update
There are a few common reasons why your iOS software update might get stuck:
- Insufficient Storage:iOS updates require a significant amount of free space on your device. If your device is running low on storage, the update might fail to download or install.
- Network Connectivity Issues:A weak or unstable internet connection can interrupt the update process, causing it to stall.
- Device Hardware Problems:In some cases, a hardware issue with your device, such as a faulty storage chip or a damaged network card, could prevent the update from completing successfully.
- Software Glitches:Sometimes, there might be a bug or glitch in the update itself, which could lead to a stuck update.
Troubleshooting Steps: How To Fix A Stuck IOS Software Update
Sometimes, even after understanding the issue, you might need to try some troubleshooting steps to get your iOS software update to work. These steps can help resolve common problems and get your device updated.
Force Restarting Your Device
A force restart can help resolve temporary software glitches that might be preventing the update from completing.
If your iOS update is stuck, try restarting your device or connecting it to your computer. You might also want to check for enough storage space or make sure your internet connection is stable. While you’re waiting for the update to finish, why not check out How to get the most out of Apple Watch’s Handwashing app ?
It’s a handy app that can help you keep your hands clean, which is always important, especially when dealing with tech issues. Once the update is done, you can go back to your device and enjoy all the new features.
- For iPhones with a Home button: Press and hold the Sleep/Wake button and the Home button simultaneously until the Apple logo appears.
- For iPhones without a Home button: Quickly press and release the Volume Up button, then quickly press and release the Volume Down button. Then, press and hold the Side button until the Apple logo appears.
Checking Your Internet Connection
A stable internet connection is crucial for downloading and installing software updates.
- Ensure you’re connected to a Wi-Fi network with a strong signal. A weak signal can lead to interruptions and download errors.
- Try connecting to a different Wi-Fi network or using your cellular data connection to see if that resolves the issue.
- You can also check your internet speed using a speed test website like fast.com or speedtest.net to see if your connection is fast enough for the update.
Ensuring Sufficient Storage Space
iOS updates require a certain amount of free storage space to download and install.
- Check your available storage space by going to Settings > General > iPhone Storage.
- If you’re running low on storage, you can free up space by deleting unnecessary apps, photos, videos, and other files.
- You can also use iCloud to store your data and free up space on your device.
Using iTunes/Finder
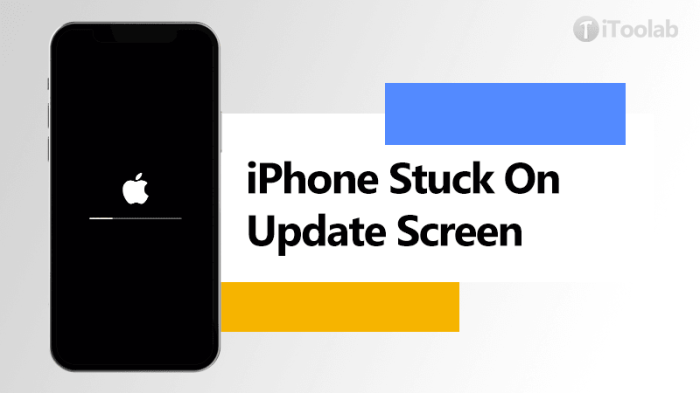
iTunes and Finder are essential tools for managing your iOS device, including updating or restoring its software. These applications provide a direct connection to your device, allowing you to perform actions that are not possible through the device’s settings alone.
Putting the Device into Recovery Mode
To use iTunes or Finder for updating or restoring your device, you must first put it into recovery mode. This mode allows your device to communicate with iTunes or Finder for software updates or a complete system restore. Here’s how to put your device into recovery mode:
- Connect your device to your computer using a USB cable.
- Turn off your device.
- Press and hold the volume down button.
- While holding the volume down button, connect your device to your computer.
- Continue holding the volume down button until you see the recovery mode screen.
If you’re using a device with a Home button, you’ll need to press and hold the Home button instead of the volume down button.
Restoring the Device Using iTunes/Finder
Restoring your device using iTunes or Finder will erase all data and settings on your device and install the latest version of iOS. This can be useful if you’re experiencing major software issues or if you want to start fresh with a clean device.
Ugh, a stuck iOS update is the worst! You’re stuck waiting and your phone is basically useless. While you’re waiting, why not check out some cool photography tips? If you’re looking for a new way to capture the world, How to shoot amazing black-and-white photos on your iPhone is a great place to start.
Once your phone is back up and running, you’ll be ready to snap some amazing shots!
Restoring your device using iTunes or Finder will erase all data and settings on your device and install the latest version of iOS.
Before restoring your device, ensure you have a recent backup of your data. You can back up your device using iCloud or iTunes/Finder.Here’s how to restore your device using iTunes or Finder:
- Open iTunes or Finder on your computer.
- Connect your device to your computer using a USB cable.
- Select your device in iTunes or Finder.
- Click the “Restore” button.
- Confirm that you want to restore your device.
- Wait for the restore process to complete.
Contacting Apple Support
If you’ve exhausted all the troubleshooting steps and your iOS update is still stuck, it’s time to reach out to Apple Support for assistance. They have a team of experts who can help diagnose and resolve your issue.
Available Support Options, How to fix a stuck iOS software update
Apple Support offers various ways to get help. Here are the most common options:
- Phone Support:You can call Apple Support directly. They have dedicated phone lines for various regions and issues. To find the appropriate number for your location, visit the Apple Support website.
- Chat Support:Apple also offers live chat support through their website. This is a convenient option for those who prefer text-based communication. You can access the chat feature on the Apple Support website.
- Online Resources:Apple has a comprehensive online support library with articles, videos, and troubleshooting guides. You can find answers to common iOS update issues and other technical problems.
Potential Solutions
Apple Support can provide various solutions depending on the nature of your issue. Some potential solutions include:
- Troubleshooting Tips:They may suggest additional troubleshooting steps that you haven’t tried yet.
- Software Updates:If the issue is caused by a bug in the iOS software, Apple Support may recommend waiting for a new software update to fix the problem.
- Hardware Repair:In some cases, the issue may be related to a hardware problem. Apple Support can help determine if your device needs repair and provide guidance on how to proceed.
- Data Recovery:If your device is damaged or experiencing data loss, Apple Support can offer assistance with data recovery.
Preventing Future Issues
You’ve successfully tackled your stuck iOS update, but how can you avoid this headache in the future? Let’s explore some tips and strategies to keep your software updates running smoothly.
Keeping Your Device Updated
Staying up-to-date with the latest iOS version is crucial for several reasons. New iOS versions often include bug fixes, security enhancements, and performance improvements that can make your device run better and safer. To ensure you’re always running the latest version, follow these steps:
- Enable Automatic Updates:This is the simplest and most effective way to keep your device updated. Go to Settings > General > Software Update and toggle on “Automatic Updates.” This will automatically download and install updates when they’re available.
- Check for Updates Regularly:Even if automatic updates are enabled, it’s a good practice to manually check for updates periodically. This ensures you don’t miss any important updates.
Regularly Backing Up Your Device
Data loss is a nightmare, especially when it comes to your precious photos, videos, and other important files. Regularly backing up your device is essential for peace of mind.
- iCloud Backup:iCloud provides a convenient way to back up your entire device to Apple’s servers. This is a great option if you have enough iCloud storage space.
- iTunes/Finder Backup:For a more comprehensive backup, you can use iTunes or Finder on your computer. This creates a local backup of your device, including all your data.
Alternative Solutions
If the standard troubleshooting methods haven’t worked, you might consider alternative solutions to fix your stuck iOS software update. While these methods can be effective, they often come with risks, so it’s essential to proceed with caution.
Third-Party Tools
Using third-party tools to update your iOS software can be a tempting option, especially if you’re facing a stubborn update issue. However, it’s crucial to understand the potential risks involved. Some tools might offer a quicker or more efficient way to update your device, but they might also be unreliable, potentially causing further damage to your device or exposing it to security threats.
It’s generally recommended to stick with Apple’s official methods for updating your iOS software.
Comparison of Update Methods
| Method | Pros | Cons |
|---|---|---|
| Apple’s Official Method (iTunes/Finder) | Safe, reliable, and supported by Apple. | Can be slow, requires a computer, and might not always resolve complex issues. |
| Third-Party Tools | Potentially faster and more efficient, might offer solutions for complex issues. | Risk of unreliability, potential for damage to your device, security vulnerabilities. |
Understanding iOS Update Process
Knowing how iOS updates work can help you understand why your update might be stuck and how to troubleshoot it. The update process involves several steps, from checking for updates to downloading and installing the new software.
Communication with Apple Servers
The update process relies heavily on communication between your device and Apple’s servers. When you check for an update, your device contacts Apple’s servers to see if a new version is available. If an update is available, your device downloads the update files from Apple’s servers.
This process requires a stable internet connection and sufficient storage space on your device.
Stages of the Update Process
The iOS update process can be divided into several stages:
- Checking for Updates:Your device periodically checks for updates, usually overnight. You can also manually check for updates in the Settings app.
- Downloading the Update:Once an update is available, your device downloads the update files from Apple’s servers. The download size can vary depending on the update and the device model.
- Installing the Update:After the update files are downloaded, your device installs the new software. This process typically involves restarting your device several times and can take some time.
- Verifying the Update:After the installation is complete, your device verifies the update to ensure it was installed correctly. This step may involve a final restart of your device.
Factors Affecting Update Time
The time it takes to download and install an iOS update can vary depending on several factors:
- Internet Connection:A slow or unstable internet connection can significantly slow down the download process. A faster connection will allow for quicker downloads and smoother installation.
- Update Size:Larger updates will take longer to download and install. This is because they contain more data that needs to be transferred and processed.
- Device Storage:If your device is running low on storage space, the update process may take longer or even fail. Make sure you have enough free space to accommodate the update files.
- Device Model:Older devices may take longer to process the update compared to newer devices with faster processors and more RAM.
- Apple Server Traffic:During peak hours or when a new update is released, Apple’s servers may experience heavy traffic, which can slow down the update process.
Common Error Messages
You’ve probably seen them: those dreaded error messages that pop up during an iOS software update. They can be confusing and frustrating, but don’t worry, we’re here to help you decipher them.
Understanding Common Error Messages
Understanding the meaning behind these error messages can be the first step towards fixing the problem. We’ll explore some of the most common error messages you might encounter during an iOS software update, along with their potential causes and solutions.
Common iOS Update Error Messages
Here’s a table outlining some of the most frequent iOS update error messages and their potential solutions:
| Error Message | Meaning | Possible Fixes |
|---|---|---|
| “An error occurred downloading iOS software.” | This message typically indicates an issue with your internet connection or Apple’s servers. |
|
| “The update could not be completed. An unknown error occurred.” | This vague error message can be frustrating, but it often suggests a problem with your device’s software or storage. |
|
| “Unable to verify update. The software is corrupted or incomplete.” | This message signifies a problem with the downloaded update file. |
|
| “This device cannot be updated. The update server is temporarily unavailable.” | This error indicates that Apple’s servers are experiencing temporary downtime. |
|
| “This device cannot be updated. An unknown error occurred.” | This message is a catch-all for various issues, including problems with your device, your internet connection, or Apple’s servers. |
|
Hardware Considerations
While software issues are the most common culprits behind a stuck iOS update, it’s essential to consider the possibility of hardware problems. Sometimes, a faulty component can interfere with the update process, leading to the dreaded frozen screen.
Identifying Potential Hardware Problems
If your device is experiencing hardware issues that are affecting the update process, you may notice some telltale signs.
- Battery Issues:A failing battery can interrupt the update process, causing it to freeze. If your battery is significantly worn down or experiencing problems, it might be preventing the update from completing successfully.
- Charging Port Malfunction:A damaged or faulty charging port can hinder the update process, especially if it’s required to be plugged in during the update. If you’re having trouble charging your device or the connection is intermittent, it could be a sign of a charging port issue.
- Storage Space Limitations:While not directly a hardware issue, insufficient storage space can impact the update process. If your device is running low on storage, the update might fail or become stuck. It’s important to ensure you have enough free space before attempting an update.
If you’re having trouble with a stuck iOS software update, the first thing to do is force restart your device. If that doesn’t work, you might need to try restoring your device to factory settings. If you’re also experiencing battery drain or missing GPS data after updating to iOS 14 or watchOS 7, check out this helpful article: Fix battery drain, missing GPS data after updating to iOS 14, watchOS 7.
Once you’ve addressed those issues, you can try updating your software again.
- Physical Damage:Any physical damage to your device, such as a cracked screen, bent chassis, or water damage, can potentially affect the update process. It’s best to avoid attempting updates if your device has sustained physical damage.
Data Backup and Recovery
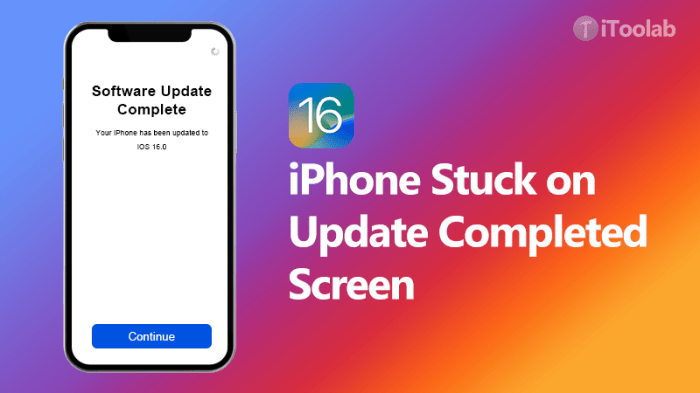
Before attempting any iOS software update or troubleshooting, it’s crucial to back up your data. This safeguards your information in case something goes wrong during the update process or if you need to restore your device to its factory settings.There are various backup methods available for iOS devices, each with its advantages and considerations.
Methods of Backing Up Data
Backing up your data is essential to protect your information. If you encounter problems during an update or need to restore your device, having a backup ensures you can recover your data. Here are the common methods for backing up your iOS device:
- iCloud Backup:iCloud provides automatic backups of your device’s data, including photos, videos, contacts, messages, and app data. It’s convenient, as it happens wirelessly in the background. However, it relies on your iCloud storage space, which may require a subscription for larger devices or extensive data.
- iTunes/Finder Backup:You can manually back up your device using iTunes (for older macOS versions) or Finder (for newer macOS versions). This creates a complete backup of your device on your computer. It’s useful for large data sets or when you need a more granular backup, allowing you to choose specific data to back up.
- Third-Party Backup Services:Several third-party services offer cloud backup solutions for iOS devices. These services often provide more customization options and storage space compared to iCloud. However, they may come with subscription fees.
Restoring Data from a Backup
Once you have a backup, you can restore your data to a new device or after a factory reset.
- iCloud Restore:During device setup, you can choose to restore from an iCloud backup. This will restore your data to the new device.
- iTunes/Finder Restore:You can restore your device from a backup created using iTunes or Finder. This will restore your data to the same device or a new one.
Additional Tips
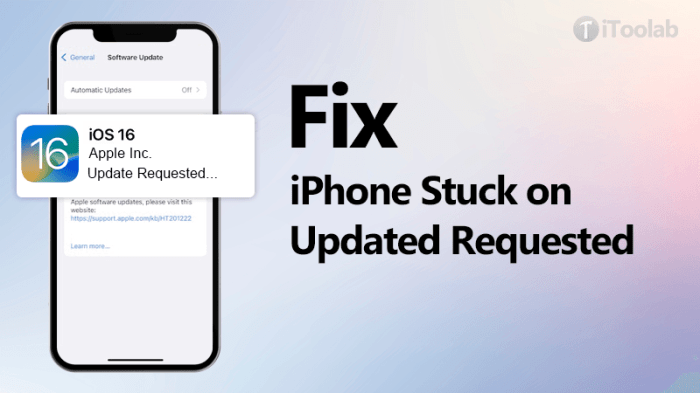
Besides the troubleshooting steps already covered, there are a few additional tips that can help you resolve a stuck iOS software update. These tips can be helpful in specific scenarios or offer alternative approaches to fix the issue.
Using a Reliable Internet Connection
A strong and stable internet connection is crucial for a successful iOS software update. A weak or unstable connection can cause the update to stall or fail. Here are some tips to ensure you have a reliable internet connection:
- Use a wired connection:If possible, connect your device to your router using an Ethernet cable. This provides a more stable connection compared to Wi-Fi.
- Avoid using public Wi-Fi:Public Wi-Fi networks can be unreliable and slow, which can disrupt the update process. If you must use public Wi-Fi, ensure it’s a trusted and secure network.
- Restart your router:Sometimes, restarting your router can improve the connection speed and stability.
Patience and Avoiding Interruptions
iOS software updates can take some time, depending on the size of the update and your device’s performance. It’s essential to be patient and avoid interrupting the update process. Here’s why:
- Interrupting the update can cause data corruption:If you disconnect your device or turn it off during the update process, it can lead to data corruption and software errors.
- Restarting the update:If you interrupt the update, you might need to restart the entire process, which can be time-consuming.
- Wait it out:If the update seems stuck, give it some time. The update process may be running in the background, and the device may appear unresponsive.
End of Discussion
Fixing a stuck iOS software update can be a bit of a process, but it’s usually not as complicated as it seems. By following these steps, you can troubleshoot the issue and get your device updated. If you’re still having trouble, don’t hesitate to contact Apple Support for assistance.
Remember, a little patience and a few simple steps can go a long way when it comes to updating your iOS device.
Query Resolution
What if I can’t force restart my device?
If you’re unable to force restart your device, you might need to contact Apple Support or take it to an authorized repair center. There could be a hardware issue preventing the restart.
What if I’m still getting error messages after trying the troubleshooting steps?
If you continue to see error messages, you might need to restore your device using iTunes or Finder. This will erase all data on your device, so make sure to back it up first.
Is it safe to use a third-party tool to update my iOS software?
While some third-party tools might work, they can be risky. It’s best to stick with Apple’s official methods for updating your iOS software.