How to Fix a Persistent “Enter Network Credentials” Message on Windows – If you’re constantly being prompted to “Enter Network Credentials” on Windows, you’re not alone. This annoying message can disrupt your workflow and make it difficult to access network resources. But don’t worry, we’ve got you covered with this comprehensive guide to fix the persistent “Enter Network Credentials” message on Windows.
Identifying the Root Cause: How To Fix A Persistent “Enter Network Credentials” Message On Windows
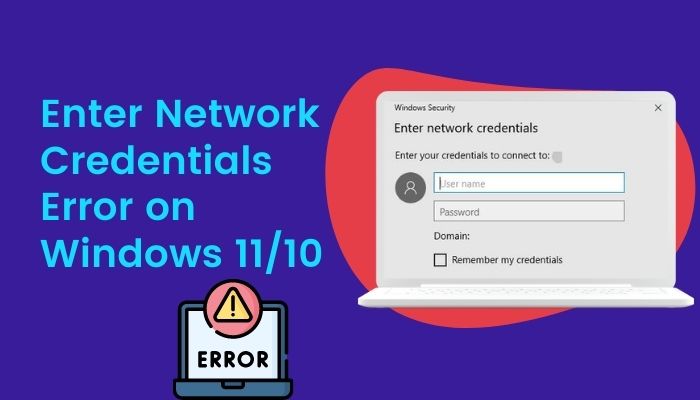
The
While troubleshooting a persistent “Enter Network Credentials” message on Windows can be frustrating, it’s a different kind of annoyance when your Amazon Echo device starts flashing a yellow light. Check out this article for a quick fix. Afterward, return to resolving that pesky Windows credential issue.
Just remember, when it comes to tech problems, patience and a bit of research can go a long way.
persistent “Enter Network Credentials” message on Windows can be a frustrating issue, but understanding the underlying cause is crucial for finding an effective solution. Several factors can trigger this message, including:
- Incorrect Network Credentials:Ensure you are using the correct username and password for the network you are trying to access.
- Firewall or Antivirus Blocking:Check if your firewall or antivirus software is blocking the connection, and adjust settings accordingly.
- Network Settings Misconfiguration:Verify that your network settings, such as IP address, subnet mask, and default gateway, are configured correctly.
- Outdated Network Drivers:Ensure that your network drivers are up-to-date, as outdated drivers can cause connection issues.
- Corrupted Network Files:In rare cases, corrupted network files can lead to the “Enter Network Credentials” message. Try resetting network settings or performing a system restore.
Verifying Network Settings
Ensuring accurate network settings is crucial for successful network authentication. Incorrect configurations can lead to persistent “Enter Network Credentials” prompts.
To verify your network settings, follow these steps:
IP Address, Subnet Mask, and Gateway
- Open Control Panel.
- Go to “Network and Internet.”
- Click on “Network and Sharing Center.”
- Select your active network connection.
- Click on “Properties.”
- Under “Networking,” select “Internet Protocol Version 4 (TCP/IPv4).”
- Click on “Properties.”
- Verify that your IP address, subnet mask, and default gateway are configured correctly.
Troubleshooting DNS Issues
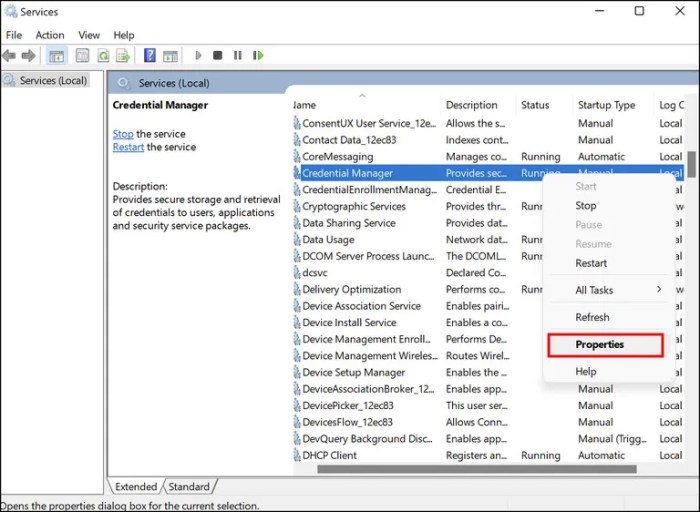
DNS (Domain Name System) plays a crucial role in network connectivity. It’s like the phonebook of the internet, translating human-readable domain names (like “google.com”) into numerical IP addresses that computers can understand. When DNS isn’t working properly, it can cause issues with network access, including persistent credential requests.
Clearing the DNS Cache
The DNS cache stores recently resolved domain names and IP addresses to speed up future requests. However, sometimes the cache can become corrupted or outdated, leading to DNS issues. Clearing the cache can resolve these problems.*
-*Windows
Open Command Prompt as administrator and run the command: “`ipconfig /flushdns“`
-*Mac
Troubleshooting network credential issues can be frustrating, but don’t worry, we’ve got your back! To fix that pesky “Enter Network Credentials” message, check out our handy guide. While you’re at it, if you’re an Outlook user, you might also want to learn how to delete multiple emails in one go.
Check out our article on How to Delete Multiple Emails in Outlook Desktop, Mobile, and Web . It’s a lifesaver when your inbox is overflowing! Now, back to the network credentials issue, let’s dive into the solutions.
Open Terminal and run the command:
“`sudo dscacheutil
flushcache
“`
Updating DNS Servers
If clearing the cache doesn’t fix the issue, try updating your DNS servers. Your ISP usually provides default DNS servers, but you can use alternative ones like Google Public DNS (8.8.8.8 and 8.8.4.4) or Cloudflare DNS (1.1.1.1 and 1.0.0.1).*
-*Windows
Open Control Panel > Network and Internet > Network and Sharing Center
Click on “Change adapter settings”
Right-click on your network adapter and select “Properties”
In the “Networking” tab, double-click on “Internet Protocol Version 4 (TCP/IPv4)”
- Select “Use the following DNS server addresses” and enter the new DNS servers
-*Mac
Open System Preferences > Network
Select your network adapter and click on “Advanced”
Click on the “DNS” tab and enter the new DNS servers
After updating the DNS servers, restart your computer or network adapter for the changes to take effect.
Checking Firewall and Antivirus Configurations
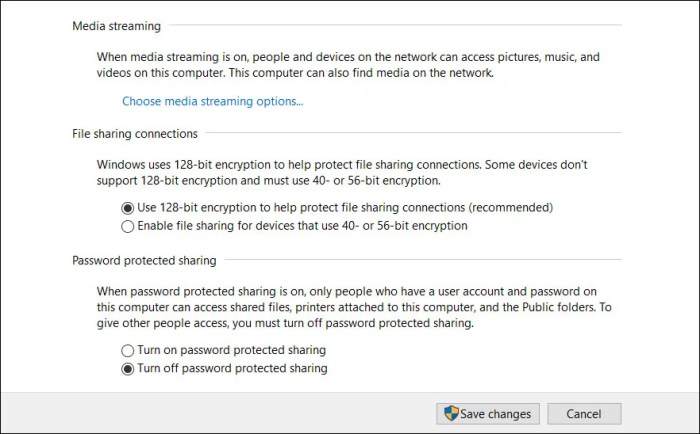
Firewalls and antivirus software are essential for protecting your computer from malicious activity, but they can sometimes block legitimate network connections as well. If you’re experiencing a persistent “Enter Network Credentials” message, it’s worth checking your firewall and antivirus settings to make sure they’re not the cause.
Here are some steps you can follow to configure your firewall and antivirus settings to allow network authentication:
Windows Firewall
- Open the Windows Firewall settings by searching for “Windows Firewall” in the Start menu.
- Click on “Allow an app or feature through Windows Firewall”.
- In the list of apps and features, find the program or service that you’re trying to connect to and make sure that both the “Private” and “Public” boxes are checked.
- If the program or service is not listed, click on “Allow another app…” and browse to the executable file for the program.
Antivirus Software
The steps for configuring antivirus software will vary depending on the specific software you’re using. However, in general, you’ll need to open the antivirus settings and look for a section on “Exceptions” or “Exclusions”.
Once you’ve found the exceptions settings, you’ll need to add the program or service that you’re trying to connect to to the list of exceptions. This will tell the antivirus software to ignore the program or service and allow it to connect to the network.
Updating Network Drivers
Network drivers play a crucial role in establishing and maintaining a stable connection between your computer and the network. Keeping them up to date is essential for optimal performance and resolving persistent “Enter Network Credentials” messages. Identifying outdated network drivers is straightforward.
If you’re constantly being prompted to enter network credentials on Windows, check out our guide on how to fix it. And while you’re at it, why not learn how to always open private browsing by default on your Android or iPhone? Check out our article How to Always Open Private Browsing by Default on Android and iPhone for the steps.
After that, you can get back to troubleshooting that pesky network credentials issue.
Go to Device Manager, expand the “Network adapters” category, and check for any drivers marked with a yellow exclamation mark or question mark. Right-click on the outdated driver and select “Update Driver” to initiate the update process.
Disabling Proxy Settings
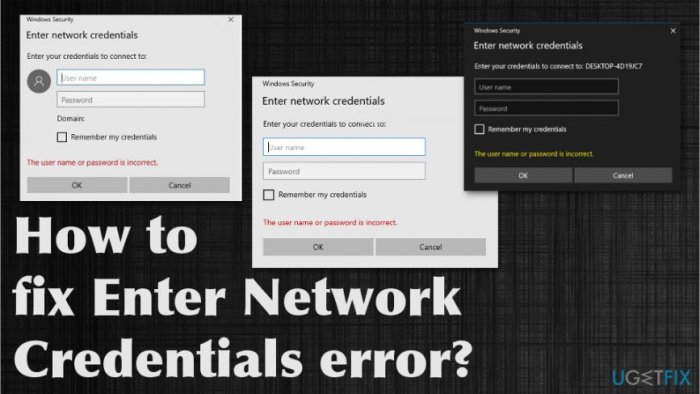
Proxy servers act as intermediaries between your computer and the internet, potentially causing authentication issues. Disabling proxy settings in network configurations can resolve such issues.
Windows Proxy Settings
* Open “Internet Options” from the Control Panel or Start menu.
- Navigate to the “Connections” tab and click on “LAN settings.”
- Uncheck the box labeled “Use a proxy server for your LAN” and click “OK” to save changes.
Resetting Network Settings
The network reset feature in Windows is a powerful tool that can resolve various network issues, including the persistent “Enter Network Credentials” message. It reverts network configurations to their default state, potentially fixing corrupt or misconfigured settings that may be causing the issue.
To perform a network reset:
- Go to Settings > Network & Internet > Status.
- Click on “Network reset” at the bottom of the page.
- Confirm the reset by clicking on “Reset now”.
Note that performing a network reset will remove all installed network adapters and their settings, as well as any virtual private networks (VPNs) you have configured. After the reset, you will need to reconfigure your network connections and any VPNs you use.
Contacting Network Administrator
In some cases, resolving the persistent “Enter Network Credentials” message may require assistance from your network administrator. Contacting them is recommended when:
- You have tried all the troubleshooting steps mentioned above but the issue persists.
- The network settings are correct, and there are no issues with DNS, firewall, or antivirus configurations.
- You are not able to access the network from any device, indicating a broader network issue.
Before reaching out for support, it is helpful to gather relevant information:
-
-*Network name and type
Identify the network you are trying to connect to and its type (e.g., Wi-Fi, Ethernet).
-*Error message
Note the exact error message you are receiving when prompted for credentials.
-*Troubleshooting steps taken
List the troubleshooting steps you have already performed.
-*Device information
Provide the make and model of the device you are using to connect to the network.
-*Network logs
If possible, collect any relevant network logs that may provide insights into the issue.
By providing this information to your network administrator, you can help them diagnose and resolve the problem more efficiently.
Additional Troubleshooting Tips
Restarting network services and using command-line tools can further aid in resolving persistent “Enter Network Credentials” messages.
Restarting network services, such as the Network Connections service, can refresh network configurations and resolve any temporary glitches. Command-line tools like ipconfig /flushdns and netsh winsock reset can clear DNS cache and reset network settings, potentially resolving the issue.
Restarting Network Services, How to Fix a Persistent “Enter Network Credentials” Message on Windows
- Open the Services app (services.msc).
- Locate and right-click the Network Connections service.
- Select Restart.
Using Command-Line Tools
- Open Command Prompt as administrator.
- Run the following commands:
- ipconfig /flushdns
- netsh winsock reset
Best Practices for Preventing the Issue
Implementing best practices can significantly reduce the chances of encountering the “Enter Network Credentials” message. By adhering to these recommendations, you can maintain network stability and minimize security vulnerabilities.
Regularly update your operating system and network drivers. Software updates often include patches that address security vulnerabilities and improve network functionality. Outdated software can create compatibility issues and leave your system susceptible to attacks.
Network Security
Configure a robust firewall to block unauthorized access to your network. A firewall acts as a barrier, monitoring incoming and outgoing network traffic and preventing malicious attempts to connect to your devices.
Use strong passwords and enable two-factor authentication for network access. Complex passwords and additional verification measures make it more challenging for unauthorized users to gain access to your network.
Network Stability
Use a reliable internet service provider (ISP) and ensure a stable internet connection. Intermittent internet connectivity can cause network authentication issues.
Avoid overloading your network with excessive devices or bandwidth-intensive activities. Network congestion can slow down performance and lead to authentication problems.
Conclusive Thoughts
With these steps, you’ll be able to troubleshoot and resolve the “Enter Network Credentials” message on Windows. Remember, it’s important to understand the root cause of the issue to find the most effective solution. If all else fails, don’t hesitate to reach out to your network administrator for assistance.
Essential FAQs
Why do I keep getting prompted to enter network credentials?
There are several potential reasons, including incorrect network settings, DNS issues, firewall or antivirus configurations, outdated network drivers, proxy settings, or a network issue requiring administrator intervention.
What should I do if I’ve tried all the steps in the guide and still can’t fix the issue?
Contact your network administrator. They have access to more advanced troubleshooting tools and can help you resolve the issue.