How to fake Finder Quick Actions on older Macs sets the stage for this enthralling narrative, offering readers a glimpse into a story that is rich in detail and brimming with originality from the outset.
While newer Macs have Finder Quick Actions that let you quickly perform tasks like converting images or adding watermarks, older Macs don’t have this feature. But don’t worry! We can still fake it with Automator, a powerful tool for creating custom workflows.
Think of it like building your own custom toolbox of quick actions, and we’ll walk you through it step-by-step.
Understanding Quick Actions
Quick Actions are a handy feature in Finder that lets you perform common tasks on files and folders directly from the Finder window. They appear as buttons next to the file or folder name, allowing you to quickly perform actions like opening a file in a specific app, creating a new folder, or compressing a file.Quick Actions are a powerful feature that can save you time and effort when working with files.
However, older Macs may not support all Quick Actions, and some common actions might be missing.
Quick Actions Limitations on Older Macs
Older Macs running older versions of macOS may not support all Quick Actions. This is because Quick Actions rely on features that were introduced in later macOS versions. For example, Quick Actions introduced in macOS Mojave (10.14) or later may not be available on older Macs running macOS Sierra (10.12) or earlier.
Examples of Missing Quick Actions
Here are some examples of common Quick Actions that may be missing on older Macs:
- Quick Look:This action lets you preview the contents of a file without opening it in an app. This feature was introduced in macOS 10.7 Lion and is likely available on most older Macs.
- Mark as Favorite:This action adds a file or folder to your Favorites list, making it easier to access. This feature was introduced in macOS 10.10 Yosemite.
- Compress:This action creates a compressed archive of a file or folder, which can be useful for sharing or saving space. This feature was introduced in macOS 10.10 Yosemite.
- Open With:This action allows you to choose which app to open a file with. This feature was introduced in macOS 10.11 El Capitan.
Automator
Automator is the backbone of creating custom Quick Actions on older Macs. It allows you to build workflows, essentially a series of actions that can be triggered with a single click, automating tasks and streamlining your workflow.
Creating a Basic Automator Workflow
To create a basic Automator workflow, you first need to open Automator. You can find it by searching for it in Spotlight or navigating to Applications > Automator. Once you’ve opened Automator, you’ll be presented with a blank canvas where you can build your workflow.
Automator offers a variety of actions that you can add to your workflow. These actions range from simple tasks like opening a file to more complex actions like sending an email. You can add actions by dragging and dropping them from the library on the left side of the Automator window onto the workflow canvas.Here are some basic steps for creating a simple workflow:
- Choose a workflow type from the initial Automator window, like “Application” or “Quick Action”.
- Drag and drop the actions you want to include into the workflow.
- Connect the actions using arrows to create a sequence of events.
- Test your workflow to ensure it works as expected.
Saving a Workflow as a Quick Action
Once you’ve created your workflow, you can save it as a Quick Action. This will allow you to access it from the Finder’s Quick Actions menu. To save your workflow as a Quick Action:
- Click on the “File” menu and select “Save”.
- In the “Save As” dialog box, give your workflow a name and select “Quick Action” from the “Save as” dropdown menu.
- Choose the application you want your Quick Action to be associated with. For example, if you want to create a Quick Action that works on images, you would select “Image”.
- Click on the “Save” button.
Now your Quick Action will be available in the Finder’s Quick Actions menu for the specified file type.
Creating a Custom Quick Action
Alright, let’s get into the fun part: building your own Quick Actions. You’re basically going to create a mini-workflow for a specific task that you can launch directly from Finder. Think of it as a shortcut, but even cooler because it works within Finder.
Designing a Custom Quick Action Workflow
So, you’re thinking, “What task can I automate?” Well, think about the things you do repeatedly with files. Maybe you need to resize images, convert files, or add watermarks. These are all great candidates for a custom Quick Action.To design your workflow, you’ll use Automator, a powerful app that lets you string together actions to create automated tasks.
Automator is already on your Mac. You can find it in your Applications folder.
Adding Actions to the Workflow
Once you’ve opened Automator, you’ll need to choose a new document. Select “Quick Action” from the template options. This will create a blank workflow. Now, it’s time to add actions.On the left side of the Automator window, you’ll find a library of actions organized by category.
Drag and drop the actions you need into your workflow.Let’s say you want to create a Quick Action that resizes images to a specific size. You would drag and drop the “Resize Images” action into the workflow.
Configuring Action Settings and Parameters
After adding an action, you’ll need to configure its settings and parameters. For example, in the “Resize Images” action, you can specify the new width and height of your images. You can adjust the settings for each action by double-clicking it or using the controls that appear below the action in the workflow.For example, you might need to set a specific file format or adjust the quality of the output.
Automator provides options for customizing each action to fit your needs.
Yeah, so you can’t get those fancy Quick Actions in Finder on your old Mac, but hey, at least you can still get your news without freaking out. Check out this article on how to stay informed about coronavirus without terrifying yourself – it’s way less stressful than trying to figure out how to fake Quick Actions.
Once you’re feeling calm, maybe you can find some other way to make your older Mac a little more modern.
Assigning Shortcuts and Icons
You’ve crafted a custom Quick Action, but it’s time to make it truly accessible and visually appealing. Let’s dive into how to assign keyboard shortcuts and create custom icons for your Quick Action.
Assigning Keyboard Shortcuts
Keyboard shortcuts are a time-saver, making your Quick Action readily available with a few keystrokes. Here’s how to assign them:
- Open Automator: Launch Automator from your Applications folder.
- Select your Quick Action: In the Automator window, find the Quick Action you want to modify.
- Access the “Services” menu: In the menu bar, navigate to “Services” and choose “Customize Menu…”
- Locate the “Quick Actions” section: You’ll find a list of Quick Actions. Locate the one you want to assign a shortcut to.
- Assign a shortcut: Click the “+” button, then select your Quick Action from the list. Choose a unique keyboard combination that doesn’t conflict with existing shortcuts.
Creating Custom Icons, How to fake Finder Quick Actions on older Macs
A custom icon instantly distinguishes your Quick Action and enhances its visual appeal. Here’s how to create one:
- Use a graphic design program: Popular options include Adobe Photoshop, GIMP, or Sketch. These programs provide flexibility and advanced tools for icon creation.
- Choose a suitable size: For optimal display in Finder, aim for an icon size of 16×16 pixels. This ensures clarity and consistency across various Mac interfaces.
- Select an appropriate format: Save your icon in a format like PNG or ICO. These formats offer transparency and support for different resolutions.
- Consider using icon libraries: If you’re not comfortable designing your own icons, explore free online libraries such as Iconfinder or Noun Project. These libraries offer a wide range of icons for various purposes.
Selecting Appropriate Icons
The right icon effectively communicates your Quick Action’s purpose. Here are some guidelines:
- Clarity and simplicity: Choose an icon that’s clear and easy to understand at a glance. Avoid complex designs that might confuse users.
- Relevance to the action: Select an icon that visually represents the action your Quick Action performs. For example, an icon of a folder might represent a Quick Action that creates a new folder.
- Consistency with Finder: Consider the overall visual style of Finder. Choose an icon that complements the existing icon set and maintains visual harmony.
Testing and Refinement
You’ve built your custom Quick Action, but before you start using it regularly, it’s crucial to test it thoroughly. This ensures it works as intended and helps you identify and fix any potential problems before they become a major headache.
Testing Your Quick Action
Testing your Quick Action is like taking it for a spin before you drive it off the lot. You want to make sure everything runs smoothly and you’re happy with how it performs. Here’s a breakdown of what you should test:
- Run the Action with Different Files:Test your Quick Action with various files, including those with different formats, sizes, and content. This helps you catch any errors that might occur with specific file types or large files. For example, if your Quick Action is supposed to resize images, try it with a wide range of image files—small, large, JPEGs, PNGs, etc.
- Check for Errors:Pay attention to any error messages that pop up. These messages can provide valuable clues about what’s going wrong. If you see an error, try to understand what it means and how to fix it. If you’re not sure, you can search online for help.
- Verify the Results:After running your Quick Action, double-check the results. Make sure the action has done what it was supposed to do. For instance, if your Quick Action is meant to convert a document to PDF, make sure the resulting file is actually a PDF and that the content is intact.
- Test on Different Macs:If possible, test your Quick Action on different Macs running different versions of macOS. This helps you identify any compatibility issues. Some features might not work the same way on older Macs or different operating systems.
Troubleshooting Common Errors
It’s pretty common to run into a few bumps in the road when creating Quick Actions. Here are some common errors and how to tackle them:
- Action Doesn’t Run:If your Quick Action doesn’t run at all, the most likely culprit is an error in your Automator workflow. Carefully review your workflow steps and make sure they’re correctly connected. If you’re using variables, ensure they’re defined correctly.
Double-check that you’ve saved your workflow and assigned it to the correct shortcut.
- Action Runs but Produces Unexpected Results:If your Quick Action runs but doesn’t do what you expect, there could be a problem with the actions in your workflow. Review each action and make sure it’s configured correctly. For example, if you’re using a “Rename Finder Items” action, make sure the new name format is what you intended.
- Action Crashes:If your Quick Action crashes, it could be due to a bug in the action itself or a conflict with other software. Try running your Quick Action on a clean Mac to see if the issue persists. If it does, you might need to report the bug to Apple or look for alternative actions.
Refining and Optimizing Your Quick Action
Once you’ve tested your Quick Action and ironed out any bugs, you can refine and optimize it for maximum efficiency.
- Improve Performance:If your Quick Action takes a long time to run, consider using faster actions or optimizing your workflow. For example, if you’re using multiple actions to achieve a specific task, you might be able to combine them into a single action.
Look for ways to reduce the number of steps or simplify the process.
- Enhance User Experience:Make your Quick Action easy to use and understand. Choose a clear and concise name for your action. Use descriptive icons and shortcuts that are easy to remember. Consider adding helpful tooltips or instructions to your Quick Action.
- Add More Features:Once you’re happy with the basic functionality of your Quick Action, you can add more features. Think about how you can make it even more powerful and useful. For example, you could add an option to choose from different output formats or add support for additional file types.
Integrating with Finder
Now that you’ve created your custom Quick Actions, it’s time to integrate them into Finder, making them readily accessible right where you need them. This section will guide you through the process of adding your Quick Actions to Finder’s context menu and exploring ways to make them even more convenient.
Adding Quick Actions to the Finder Context Menu
To make your Quick Actions accessible within Finder, you’ll need to link them to the Finder’s context menu. This menu appears when you right-click on a file or folder in Finder. Here’s how to do it:
- Open Automator.Launch Automator from your Applications folder.
- Create a new Quick Action.Select “Quick Action” from the template list.
- Add your workflow actions.Add the actions you’ve already defined in your custom Quick Action.
- Save the Quick Action.Give your Quick Action a descriptive name and save it.
- Navigate to the “Services” folder.Open your user’s Library folder, then the Services folder (located at ~/Library/Services).
- Move your Quick Action file to the “Services” folder.This will integrate your Quick Action into Finder’s context menu.
Now, when you right-click on a file or folder in Finder, your custom Quick Action will appear in the context menu, allowing you to quickly access its functionality.
Making Custom Quick Actions Easily Accessible
Beyond adding your Quick Actions to the Finder context menu, you can further enhance their accessibility and streamline your workflow:
- Assign keyboard shortcuts.You can assign keyboard shortcuts to your custom Quick Actions, allowing you to trigger them quickly without even needing to open the context menu.
- Use icons for visual clarity.Adding custom icons to your Quick Actions can make them easily recognizable in the context menu and improve their visual appeal.
- Organize your Quick Actions.If you have many Quick Actions, consider grouping them into categories or folders to keep your context menu organized and easy to navigate.
Real-World Use Cases for Custom Quick Actions
Custom Quick Actions can significantly enhance your workflow and productivity by automating common tasks. Here are some real-world use cases:
- Batch renaming files.You can create a Quick Action that automatically renames a selection of files according to specific rules, such as adding a prefix, suffix, or replacing characters.
- Converting file formats.Create a Quick Action that automatically converts files from one format to another, such as converting images from JPEG to PNG or documents from PDF to Word.
- Adding watermarks to images.A Quick Action can automatically add a watermark to a selection of images, protecting your copyright or branding your work.
- Compressing files.Create a Quick Action that automatically compresses files into a ZIP archive, making them smaller and easier to share.
These are just a few examples of how custom Quick Actions can be used to automate common tasks and streamline your workflow.
Okay, so you’re trying to make your older Mac feel like a newer one by faking those cool Quick Actions in Finder. That’s pretty slick! But, you know, sometimes those AirPods Pro just start cracklin’ and statin’ out of nowhere, and it’s super annoying.
If that happens, you can check out this article: What to tof your AirPods Pro make crackling or static sounds. Anyway, back to the Quick Actions…
Advanced Techniques

Okay, so we’ve covered the basics of creating custom Quick Actions. But what if you want to take things to the next level? Let’s dive into some advanced techniques that can really supercharge your Quick Actions.
Using AppleScript
AppleScript is a powerful scripting language that lets you control your Mac with commands. You can use AppleScript to automate tasks, interact with applications, and even create custom Quick Actions.By integrating AppleScript into your Automator workflows, you can access a wider range of functionalities and create more complex actions.
For example, you can use AppleScript to:
- Manipulate files and folders, such as renaming or moving them.
- Interact with applications like TextEdit or Pages to perform actions like adding text or changing formatting.
- Retrieve information from websites or databases.
Let’s say you want to create a Quick Action that renames a selected file by adding a timestamp to the filename. You could use AppleScript to get the current date and time, then append it to the file’s name.
Using Shell Scripts
Shell scripts are another powerful tool for creating custom Quick Actions. Shell scripts allow you to execute commands from the command line, giving you even more control over your Mac’s functionality.You can use shell scripts within Automator workflows to perform actions like:
- Running system commands like “ls” or “cp”.
- Manipulating files and folders, such as copying, moving, or deleting them.
- Interacting with network resources, like downloading files from the internet.
For example, you could create a Quick Action that compresses a selected folder using the “tar” command.
The shell script for this action would look something like this:
tarczvf "compressed_folder.tar.gz" "folder_to_compress"
Complex Custom Quick Actions
Now, let’s see some real-world examples of how you can combine AppleScript and shell scripts to create complex Quick Actions:
- Batch Image Conversion:Create a Quick Action that converts a batch of images from one format to another (e.g., from JPG to PNG). This action could use AppleScript to loop through the selected images and apply a shell script to perform the conversion using a tool like ImageMagick.
If you’re rocking an older Mac that doesn’t have the fancy Quick Actions in Finder, you can still get some of that functionality by using Launchpad. You can customize it to your liking, and even add some shortcuts for common tasks.
Check out this guide on making Launchpad more useful , and you’ll be able to quickly access your favorite apps and files without needing to dig through menus.
- Automated Backup:Design a Quick Action that backs up a specific folder to a cloud storage service like Dropbox or Google Drive. This action would use AppleScript to gather the files, then use a shell script to upload them to the cloud storage service.
- PDF Manipulation:Create a Quick Action that extracts images from a PDF file. You could use AppleScript to identify the images within the PDF and then use a shell script to extract them using a tool like “pdfimages”.
Security Considerations
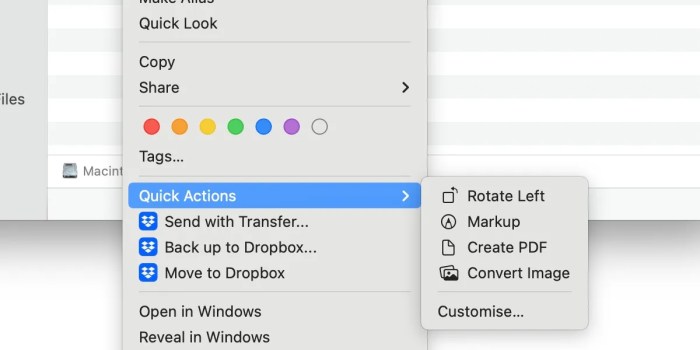
While faking Quick Actions can be a fun way to add custom functionality to your older Mac, it’s important to be aware of potential security risks. Custom Quick Actions can potentially expose your system to vulnerabilities if not created and implemented carefully.
Understanding Potential Risks
It’s crucial to understand the potential risks associated with custom Quick Actions before you start creating them. Since you’re essentially creating scripts that run with elevated privileges, there’s a chance that malicious code could be injected into these scripts, compromising your system.
- Malicious Code Injection:An attacker could potentially insert malicious code into your Quick Action script, allowing them to execute arbitrary commands on your system. This could lead to data theft, system compromise, or other harmful actions.
- Unauthorized Access:If your Quick Action script requires access to sensitive data or resources, an attacker could exploit vulnerabilities to gain unauthorized access to this information.
- System Instability:A poorly written or malicious Quick Action script could potentially cause system instability, leading to crashes or data loss.
Mitigating Risks
Here are some ways to mitigate the risks associated with custom Quick Actions:
- Use Reputable Sources:Always download Quick Action scripts from trusted sources. Avoid downloading scripts from unknown or suspicious websites.
- Review Script Code:Before running any custom Quick Action script, take the time to review the code carefully. Look for any suspicious code or actions that seem out of place.
- Limit Permissions:When creating a Quick Action script, only grant it the necessary permissions to perform its intended function. Avoid granting unnecessary privileges that could be exploited by attackers.
- Regularly Update Your System:Keeping your Mac’s operating system and software up-to-date is essential for patching security vulnerabilities that could be exploited by attackers.
Best Practices for Secure Quick Actions
- Use a Secure Development Environment:When creating custom Quick Actions, work in a secure development environment to minimize the risk of introducing malicious code.
- Follow Coding Best Practices:Use secure coding practices to prevent common vulnerabilities, such as buffer overflows or SQL injection attacks.
- Test Thoroughly:Thoroughly test your Quick Actions before deploying them to ensure they function as intended and don’t introduce any security vulnerabilities.
- Use a Sandbox Environment:Consider testing your Quick Actions in a sandbox environment before deploying them to your production system. This will help isolate any potential security issues and prevent them from affecting your main system.
- Document Your Scripts:Document your Quick Action scripts thoroughly, including the purpose, functionality, and any potential security risks. This documentation will be helpful for future troubleshooting and security analysis.
Real-World Applications
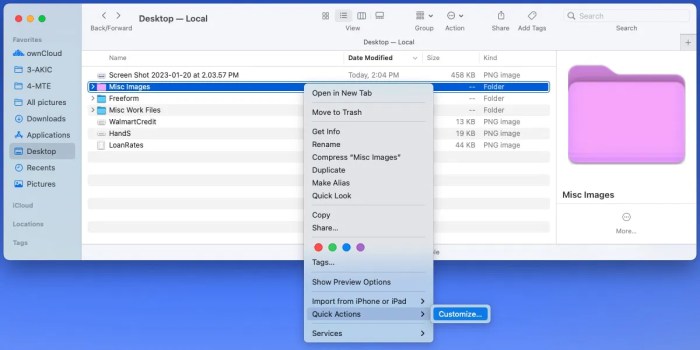
Now that you’ve learned the basics of faking Quick Actions, let’s explore some real-world examples to see how this technique can be useful. You can create Quick Actions for a variety of tasks, from simple file operations to more complex workflows.
Custom Quick Actions
The real power of Quick Actions lies in their ability to automate repetitive tasks. Here are some examples of custom Quick Actions you could create:
| Action | Description | Workflow Steps | Example |
|---|---|---|---|
| Rename and Convert Images | Batch rename and convert images to a specific format (e.g., JPEG to PNG) |
|
You could create a Quick Action to rename all images in a folder to a specific format, like “Image_01.png”, “Image_02.png”, etc., and convert them to PNG format. This could be helpful for preparing images for a website or social media. |
| Create PDF from Images | Combine multiple images into a single PDF document. |
|
This could be useful for creating a digital document from scanned paper documents or for creating a PDF presentation from a series of images. |
| Compress Files | Compress selected files into a ZIP archive. |
|
This could be helpful for quickly sharing large files with others. |
| Add Watermark to Images | Add a watermark to selected images. |
|
This could be used to protect your copyright or to brand your images. |
Closing Summary: How To Fake Finder Quick Actions On Older Macs
So, whether you’re a seasoned Mac user or just starting out, you can unleash the power of Quick Actions on your older Mac with Automator. With a little creativity and some helpful tips, you can build your own set of shortcuts and workflows to streamline your workflow and make your Mac experience even more productive.
Quick FAQs
Do I need any special software to use Automator?
No, Automator is a built-in app on macOS.
Can I use custom Quick Actions on any file type?
It depends on the actions you use in your workflow. Some actions work with specific file types, while others are more versatile.
Is there a limit to the number of custom Quick Actions I can create?
No, you can create as many custom Quick Actions as you need.