How to escape iPad autocorrect text-entry nightmares? We’ve all been there: you’re typing a message, your fingers are flying, and then suddenly, autocorrect decides to “help” and turns your perfectly good words into something completely nonsensical.
The frustration is real, and it can make you want to throw your iPad across the room. But fear not, there are ways to tame this digital beast and regain control over your text-entry destiny. From disabling autocorrect altogether to customizing settings and embracing alternative keyboard apps, this guide will equip you with the knowledge to conquer autocorrect and finally enjoy a smooth and accurate typing experience.
Whether you’re a student struggling to write a paper, a professional crafting an important email, or simply someone who enjoys texting without the constant fear of autocorrect mishaps, this guide is for you. We’ll explore the intricacies of iPad autocorrect, dive into the various methods for managing its behavior, and even share tips for turning autocorrect from an enemy into an ally.
So, let’s embark on this journey together and banish those autocorrect nightmares once and for all.
Understanding iPad Autocorrect
iPad autocorrect is a feature designed to make typing easier and faster by automatically correcting typos and suggesting words as you type. It analyzes your input and predicts the most likely word you intend to use, replacing it with its suggestion.
While this feature can be helpful, it can also lead to unexpected and sometimes embarrassing results.
Common Reasons for Autocorrect Mishaps
Autocorrect mishaps occur when the feature misinterprets your intended word, leading to incorrect substitutions. This can happen due to several reasons:
- Similar-sounding words:Autocorrect often confuses words that sound alike but have different spellings, like “there,” “their,” and “they’re.” This can result in unintended changes to your text.
- Unfamiliar words or proper nouns:Autocorrect may struggle with unfamiliar words or proper nouns, especially if they are not commonly used or have unusual spellings. It may replace these words with something completely different, creating a nonsensical sentence.
- Contextual errors:Autocorrect relies on context to make its predictions. However, it can sometimes misinterpret the context, leading to incorrect substitutions. For example, if you’re typing a sentence about a specific place, autocorrect might replace the place name with a different word that sounds similar.
- Misinterpretation of abbreviations or slang:Autocorrect might misinterpret abbreviations or slang terms, leading to unexpected changes in your text. For instance, it might replace “lol” with “all” or “brb” with “barb.”
Real-life Examples of Autocorrect Mishaps
Autocorrect mishaps can lead to humorous, embarrassing, or even disastrous consequences. Here are some real-life examples:
- A student submitted an essay about the “history of the world” but autocorrect changed it to “history of the worm,” making the essay sound nonsensical.
- A job applicant sent a resume with a typo in the company name, and autocorrect changed it to a completely different company, making it seem like the applicant was applying for the wrong job.
- A couple’s wedding invitation mistakenly referred to the bride’s parents as “the groom’s parents” due to an autocorrect error, causing confusion and embarrassment.
Disabling Autocorrect
Sometimes, you might just want to type freely without any interference from autocorrect. It can be frustrating when it changes your words in ways you don’t want, especially when you’re trying to type a specific phrase or use a particular spelling.
If you’re feeling the autocorrect struggle, you can completely disable it on your iPad.
Completely Disabling Autocorrect
To disable autocorrect, follow these steps:
- Open the Settingsapp on your iPad.
- Tap General.
- Tap Keyboard.
- Toggle off the switch next to Auto-Correction.
Potential Drawbacks of Disabling Autocorrect
While disabling autocorrect can feel liberating, there are some potential downsides. You’ll be responsible for catching all your typos, and your iPad won’t offer any suggestions for correcting them. This can be a real pain if you’re prone to typos, or if you’re typing long emails or documents.
Alternative Solutions to Autocorrect Nightmares
Instead of completely disabling autocorrect, you might want to consider these alternative solutions:
- Use the spacebar to accept suggestions:Instead of tapping on the suggested word, try pressing the spacebar. This will usually accept the suggested word, but it won’t replace the entire word you’re typing.
- Use the “X” button to reject suggestions:If you don’t like the suggested word, tap the “X” button to dismiss it and continue typing.
- Customize your autocorrect dictionary:You can add words to your iPad’s dictionary so that autocorrect will recognize them and stop suggesting replacements. This can be helpful for names, technical terms, or any other words you use frequently.
Comparing Disabling Autocorrect with Alternatives
| Feature | Disabling Autocorrect | Alternative Solutions ||—|—|—|| Control| Complete control over your typing | Less control, but more helpful suggestions || Accuracy| More prone to typos | More accurate, but can be frustrating if suggestions are not helpful || Efficiency| Can be slower if you’re constantly correcting typos | Can be faster if you use the suggestions correctly |
Customizing Autocorrect Settings
iPad autocorrect can be a blessing and a curse. While it can save you time by correcting typos and suggesting words, it can also be frustrating when it changes your intended words or phrases. Fortunately, iPad autocorrect settings can be customized to fit your individual needs.
Adjusting Autocorrect Settings
You can customize your iPad autocorrect settings to minimize unwanted autocorrections and make the feature more useful.
To access the settings, open the Settingsapp on your iPad, then navigate to General> Keyboard. Here, you’ll find a variety of options that allow you to fine-tune how autocorrect functions.
We’ve all been there – typing away on our iPads, only to have autocorrect turn our carefully crafted message into something completely nonsensical. It’s like the iPad is trying to sabotage our texting game! But hey, at least we can all relate to the struggle.
Sometimes, though, the struggle is figuring out what song was playing on that show you were watching last night. If that’s your problem, check out this awesome article: How to find that great song you heard on TV last night.
Anyway, back to the iPad autocorrect nightmare – gotta find a way to tame that beast!
Auto-Capitalization and Punctuation
The Auto-Capitalizationsetting automatically capitalizes the first letter of a sentence. This can be helpful for formal writing, but it can also be annoying when you’re typing casually. If you find yourself constantly having to backspace and manually capitalize, you can turn this setting off.
The Automatic Periodsetting automatically adds a period at the end of a sentence when you double-tap the space bar. This can be a time-saver, but it can also be disruptive if you’re writing in a format that doesn’t require periods at the end of sentences, such as a list.
Auto-Correction and Replacements
The Auto-Correctionsetting is the primary setting that controls how autocorrect works. You can turn this setting off entirely, but that would disable all autocorrect functionality. Alternatively, you can choose to “Learn from My Typing”, which allows the iPad to learn your personal writing style and make more accurate suggestions.
The Replacementssetting allows you to create custom shortcuts for frequently used phrases or words. This can be helpful for saving time and effort when typing, especially if you have a specific vocabulary or writing style. For example, you can create a shortcut for your email address or a commonly used phrase.
If you’re tired of your iPad autocorrect turning your perfectly typed sentences into a chaotic mess, you might want to consider downgrading to iOS 14. Some users have reported that iOS 15’s autocorrect is more aggressive and prone to errors.
If you’re looking to escape the autocorrect nightmare, you can check out How to downgrade to iOS 14 after installing the iOS 15 beta for a step-by-step guide. Once you’re back on iOS 14, you can finally enjoy a more predictable and accurate typing experience.
Personalized Suggestions
The “Show Correction Suggestions”setting determines whether or not autocorrect suggestions appear while you’re typing. You can choose to “Always Show”suggestions, “Show Only When Typing”, or “Never Show”. The “Always Show” setting is useful for those who want to see all the available suggestions, while the “Never Show” setting is for those who prefer to type without any interruptions.
The “Predict Next Word”setting enables predictive text, which suggests the next word you might want to type based on your previous words. This feature can be helpful for speeding up typing, but it can also be distracting. You can turn this setting off if you find it intrusive.
Managing Autocorrect Mistakes
Autocorrect can make mistakes, and when it does, you can easily correct them. While typing, you can tap on the suggested word to accept it, or you can tap on the “x” to ignore it. If you’ve already typed a word that you want to change, you can simply select the word and then choose the correct word from the suggestions that appear.
You can also manually add words to the “Learned Words”list. This ensures that autocorrect recognizes and suggests those words in the future.
Fine-Tuning Your iPad Autocorrect Experience
By adjusting the various settings, you can create an autocorrect experience that works best for you. Experiment with the different options and find the combination that minimizes unwanted autocorrections while still providing helpful suggestions.
Utilizing Predictive Text
Predictive text and autocorrect are both helpful features designed to streamline typing on your iPad, but they function in distinct ways. Autocorrect aims to fix spelling errors, while predictive text anticipates your next word, offering suggestions as you type. Understanding these differences is key to maximizing your typing efficiency and minimizing errors.
Leveraging Predictive Text
Predictive text can be a powerful tool to enhance your typing speed and accuracy. Here are some tips to effectively use predictive text:
- Embrace the Suggestions:Predictive text is designed to learn your writing style and predict the words you’re most likely to use. Pay attention to the suggestions and consider using them. This can significantly reduce the time you spend typing.
- Utilize the Space Bar:The space bar is your best friend when using predictive text. After typing a word, press the space bar to accept the suggested word. This is quicker than manually selecting the word from the suggestions list.
- Use the “Next Word” Feature:Some iPad models have a “Next Word” feature that allows you to quickly cycle through predictive text suggestions by tapping the space bar multiple times. This can be a time-saver if you’re unsure about the best word to use.
- Edit When Necessary:While predictive text is generally accurate, it’s not perfect. If a suggested word isn’t what you intended, simply tap the backspace key to delete the suggested word and type the correct word manually.
Customizing Predictive Text Suggestions
You can fine-tune predictive text suggestions to better suit your individual needs and writing style. Follow these steps to customize your predictive text experience:
- Access Settings:Open the “Settings” app on your iPad.
- Navigate to General:Tap on “General” in the settings menu.
- Select Keyboard:Tap on “Keyboard” to access keyboard-related settings.
- Explore Predictive Text Options:Within the “Keyboard” settings, you’ll find options related to predictive text, including:
- Enable/Disable Predictive Text:Toggle the “Predictive” switch to enable or disable predictive text suggestions altogether.
- Customize Suggestions:You can adjust the number of predictive text suggestions displayed. Experiment with different settings to find what works best for you.
- Learn New Words:Add new words to your predictive text dictionary by tapping the “Add” button next to the suggestions list. This helps improve the accuracy of suggestions for words you frequently use.
Employing Third-Party Apps: How To Escape IPad Autocorrect Text-entry Nightmares

If the built-in iPad keyboard’s autocorrect features are driving you crazy, third-party keyboard apps can be a lifesaver. These apps often offer more robust customization options and enhanced features that can make text entry smoother and more enjoyable.Third-party keyboard apps provide a range of features that can address specific autocorrect issues.
These apps often allow for more granular control over autocorrection, word prediction, and even the layout of the keyboard itself. Let’s explore some popular options and how they can improve your typing experience.
Popular Third-Party Keyboard Apps
These apps offer a variety of features to improve your typing experience, including more accurate autocorrect, customizable dictionaries, and even gesture typing.
- SwiftKey: This app is known for its excellent predictive text capabilities, which learn your writing style and predict the words you’re likely to use next. It also offers a customizable dictionary, allowing you to add words that the app doesn’t recognize.
- Gboard: Developed by Google, Gboard integrates seamlessly with Google services like Search and Maps. It also offers a powerful autocorrect engine and swipe-to-type functionality.
- Fleksy: Fleksy is a popular choice for its fast and accurate typing, even with small screen sizes.
It boasts gesture typing, customizable themes, and a dedicated emoji keyboard.
- Grammarly: While primarily known for its grammar and spelling checker, Grammarly’s keyboard app offers advanced autocorrect and suggestions, helping you write more effectively.
Features of Third-Party Keyboard Apps
Here’s a breakdown of how these apps differ from the default iPad keyboard:
| Feature | Default iPad Keyboard | Third-Party Keyboard Apps |
|---|---|---|
| Customization | Limited customization options | Wide range of customization options, including themes, layouts, and dictionaries |
| Predictive Text | Basic word prediction | Advanced predictive text capabilities, often learning your writing style |
| Gesture Typing | Not available | Many apps offer swipe-to-type functionality |
| Additional Features | Limited features | Often include features like emoji keyboards, GIFs, and voice dictation |
Overcoming Autocorrect Issues
Third-party keyboard apps can help overcome autocorrect issues in several ways:
- More accurate autocorrect: These apps often have more sophisticated autocorrect engines that are less prone to making mistakes.
- Customizable dictionaries: You can add words that the app doesn’t recognize, preventing autocorrect from changing them.
- Gesture typing: This feature can help avoid typos by reducing the need to tap individual keys.
- Alternative layouts: Some apps offer alternative keyboard layouts, which can be helpful for people with different typing styles.
Avoiding Common Autocorrect Pitfalls
iPad autocorrect, while helpful in many situations, can sometimes lead to frustrating errors. Knowing common pitfalls and developing strategies to avoid them can significantly improve your typing experience.
Commonly Miscorrected Phrases and Words
Autocorrect often misinterprets certain phrases and words, leading to unintended results. It’s crucial to understand these common pitfalls to avoid them.
- “Your” vs. “You’re”:Autocorrect frequently substitutes “your” for “you’re,” which can be confusing, especially in formal writing.
- “Its” vs. “It’s”:Similarly, autocorrect might replace “its” with “it’s,” which is grammatically incorrect.
- “Their” vs. “They’re” vs. “There”:These words are often confused, and autocorrect might not always get it right.
- Numbers and Abbreviations:Autocorrect can sometimes convert numbers to words or vice versa, or replace abbreviations with their full forms.
- Proper Nouns:Autocorrect might attempt to capitalize proper nouns incorrectly or replace them with similar-sounding words.
Strategies to Avoid Autocorrect Errors
There are several effective strategies to minimize autocorrect pitfalls.
- Double-Check:Always review your text after typing to ensure autocorrect hasn’t introduced any errors.
- Use Capitalization:Capitalizing the first letter of a word can sometimes prevent autocorrect from making unwanted changes.
- Use Spaces:Adding spaces between words can help autocorrect distinguish them more accurately.
- Disable Autocorrect:In some cases, temporarily disabling autocorrect can be helpful, especially when typing technical terms or specific names.
- Use Predictive Text:Utilize predictive text to suggest the correct word, especially when unsure of the spelling.
Alternative Spellings and Phrases
Using alternative spellings or phrases can help avoid autocorrect errors.
- “You are” instead of “You’re”:This can prevent autocorrect from replacing “you are” with “your.”
- “It is” instead of “It’s”:Using “it is” can avoid autocorrect substituting “it’s” for “its.”
- “They are” instead of “They’re”:This can help prevent autocorrect from replacing “they are” with “their.”
Learning from Autocorrect Mistakes
You’ve tackled the basics of iPad autocorrect, but there’s still one crucial aspect to master: learning from your mistakes. By analyzing past autocorrect errors, you can refine your text-entry habits and become a more efficient writer.
Identifying Patterns in Autocorrect Errors
Think of your iPad autocorrect like a language partner. It’s trying to understand your writing style and predict what you want to say. But sometimes, it gets things wrong. The key is to pay attention to these errors and figure out why they happened.
I swear, iPad autocorrect is trying to sabotage my entire existence. It’s like it has a vendetta against my fingers and my brain. Seriously, I’m starting to think it’s sentient and is just trying to mess with me. I’ve even resorted to using a different keyboard, but even that doesn’t always save me from the horrors of “I’m sorry, I didn’t understand your request.” Maybe I should just embrace the chaos and start using emojis exclusively.
Oh, and speaking of embracing chaos, have you seen how many apps are now using subscriptions? It’s insane! It’s like a whole new level of digital overlord control. Check out this article on Why app subscriptions are taking over and how to cope.
Anyway, back to the iPad autocorrect apocalypse. Maybe I should just start writing in all caps? It’s probably the only way to guarantee my words come out as intended.
- Repetitive Errors:Are there certain words or phrases that autocorrect consistently messes up? For example, maybe you often type “teh” instead of “the,” or “to” instead of “too.” This could indicate a common typo you make or a particular word that your iPad has trouble recognizing.
- Contextual Errors:Does autocorrect change words that make sense in your context but not in a broader sense? For example, if you’re writing about a “bear” in the woods, it might get changed to “bare” because the latter is a more common word.
- Misunderstandings:Does autocorrect misinterpret your intended meaning, perhaps suggesting words that are completely unrelated? This could happen if you use unusual jargon or have a unique writing style.
Embracing Autocorrect as a Tool
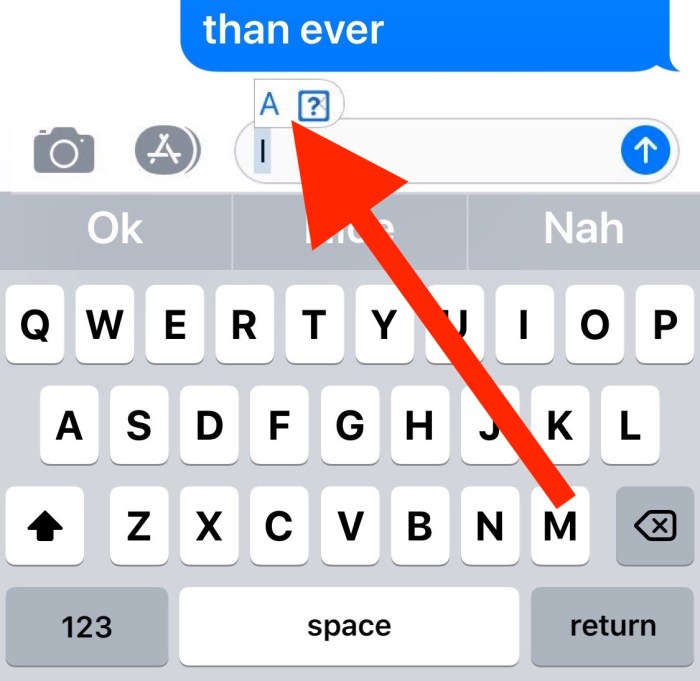
Okay, so you’ve got the hang of turning off autocorrect when it’s driving you crazy, and you’ve learned how to customize it to your liking. But let’s face it, sometimes autocorrect can be a real lifesaver. It’s not just about fixing typos; it can actually make your typing experience faster and smoother.
Imagine yourself typing a long message on your iPad. As you type, autocorrect suggests the next word, saving you time and keystrokes. It’s like having a little AI assistant helping you out, and it can actually improve your writing accuracy too.
Think of it like a built-in spell checker that’s constantly learning from your typing habits.
Autocorrect’s Benefits
Autocorrect can be a valuable tool for improving your text-entry experience. Here are some of the key benefits:
- Increased Speed:Autocorrect can significantly speed up your typing by suggesting words as you type. This is especially helpful for long messages or when you’re typing on a small screen.
- Enhanced Accuracy:By suggesting the most likely word, autocorrect can help reduce typos and improve the overall accuracy of your writing. It can even help you learn correct spellings and grammar.
- Reduced Keystrokes:Autocorrect can save you keystrokes by automatically completing words or phrases. This can be a real time-saver when you’re typing on a mobile device.
Examples of Autocorrect in Action, How to escape iPad autocorrect text-entry nightmares
Let’s say you’re writing a message to a friend about a party. You might type something like: “I’m going to the prty.” Autocorrect will automatically change “prty” to “party,” saving you time and ensuring that your message is grammatically correct.Another example: You’re writing a long email and you need to type the phrase “I’m not sure.” Autocorrect will likely suggest the entire phrase as you type “I’m,” saving you several keystrokes.
Embrace the Power of Autocorrect
Instead of seeing autocorrect as a nuisance, try to embrace it as a tool that can make your typing experience more efficient and enjoyable. By understanding how autocorrect works and customizing its settings, you can harness its power to improve your text-entry speed and accuracy.
Seeking Professional Help
While most iPad autocorrect issues can be resolved with simple adjustments, some situations may require professional assistance. If you’re struggling with persistent autocorrect problems that significantly impact your ability to use your iPad effectively, seeking professional help can be a valuable step.
For example, if you’re experiencing constant frustration with autocorrect misinterpreting your words, leading to errors in your communication or work, or if you’re finding it increasingly difficult to type on your iPad due to autocorrect issues, professional support can offer solutions.
Types of Professional Support
Professional assistance for text-entry challenges can come in various forms. Here are some examples:
- Occupational Therapists:Occupational therapists specialize in helping individuals with physical limitations, including those affecting fine motor skills. They can assess your specific needs and develop personalized strategies to improve your iPad typing experience.
- Speech-Language Pathologists:Speech-language pathologists are experts in communication disorders and can assist with text-entry difficulties related to language processing or motor coordination. They can offer strategies for improving your typing accuracy and efficiency.
- Assistive Technology Specialists:Assistive technology specialists are trained to evaluate and recommend assistive devices and software to enhance accessibility. They can help you find the best iPad settings, apps, and external hardware to support your typing needs.
- Computer Accessibility Experts:Computer accessibility experts specialize in making technology accessible for people with disabilities. They can provide guidance on customizing your iPad settings to optimize typing, including adjusting font size, color, and keyboard layout.
Final Review
While autocorrect can be a frustrating experience, it’s important to remember that it’s a tool designed to help, not hinder. By understanding how it works, customizing its settings, and exploring alternative options, you can transform autocorrect from a dreaded foe into a valuable companion.
So, take charge of your text-entry experience, embrace the power of knowledge, and bid farewell to those iPad autocorrect nightmares. Your fingers will thank you, and your writing will shine.
Popular Questions
Why does autocorrect sometimes make my text worse?
Autocorrect relies on algorithms and a dictionary of words. Sometimes it misinterprets your intended word or phrase, leading to errors. It can also struggle with slang, proper nouns, and uncommon words.
Can I use autocorrect without it being so aggressive?
Yes, you can customize autocorrect settings to make it less aggressive. You can disable specific corrections, adjust the learning mode, and even choose to only use predictive text instead of full autocorrect.
What are some good third-party keyboard apps for iPad?
Popular third-party keyboard apps include SwiftKey, Gboard, and Grammarly Keyboard. These apps offer features like enhanced autocorrect, predictive text, and even personalized dictionaries.