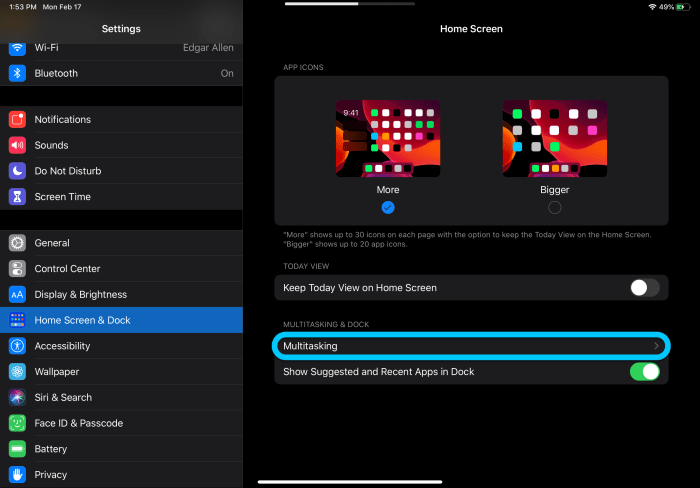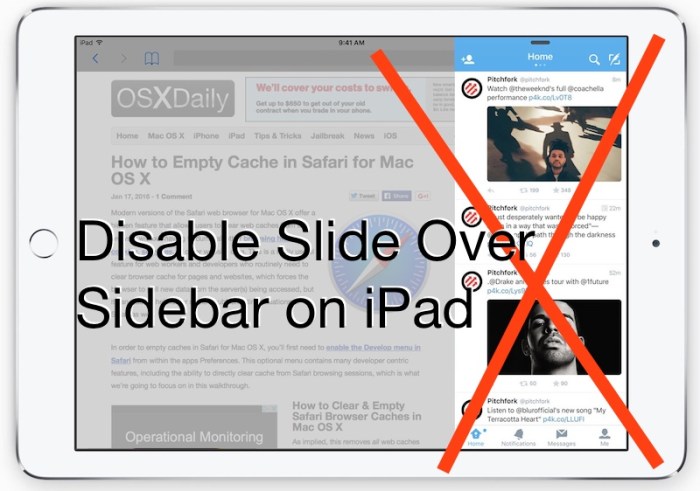How to disable multitasking on your iPad takes center stage, as we delve into the world of focused productivity. Imagine a world where distractions fade away, and you can laser-focus on the task at hand. This guide provides a comprehensive roadmap for navigating the ins and outs of disabling multitasking on your iPad, helping you reclaim control over your digital experience.
From understanding the various multitasking features to exploring app-specific settings and focus modes, we’ll equip you with the knowledge and strategies to transform your iPad into a productivity powerhouse. We’ll cover everything from disabling Split View and Slide Over to leveraging third-party apps designed to minimize distractions and enhance your focus.
Whether you’re a student, a professional, or simply someone who wants to make the most of their iPad, this guide will provide you with the tools and techniques to achieve your goals.
Understanding Multitasking on iPad
Multitasking is a powerful feature on iPad that allows you to use multiple apps simultaneously, enhancing productivity and efficiency. This feature enables you to work on different tasks without switching between apps constantly, making it a game-changer for both work and personal use.
Multitasking Features on iPad
Multitasking on iPad is implemented through a variety of features, each designed to cater to different user needs. These features allow you to seamlessly manage multiple apps, enhancing your workflow and productivity.
- Split View: This feature allows you to use two apps side-by-side on your iPad screen, enabling you to interact with both apps simultaneously. For example, you can have your email app open on one side while browsing the web on the other, allowing you to easily copy and paste content between them.
- Slide Over: This feature lets you have a second app open in a smaller window that slides over the top of your main app. This is ideal for quickly checking notifications, accessing a calculator, or using a reference app while working on your primary task.
- Picture-in-Picture: This feature allows you to watch videos or have video calls while using other apps. The video will appear in a small window that you can resize and move around the screen.
Benefits of Multitasking on iPad
Multitasking on iPad offers numerous benefits, enhancing your productivity and overall user experience.
- Increased Efficiency: By allowing you to use multiple apps simultaneously, multitasking enables you to work on different tasks without switching between apps constantly, saving time and increasing your overall efficiency.
- Improved Workflow: Multitasking features like Split View and Slide Over facilitate seamless transitions between apps, enabling you to copy and paste content, drag and drop files, and interact with multiple apps simultaneously, streamlining your workflow.
- Enhanced Productivity: Multitasking allows you to manage multiple tasks effectively, making it easier to stay organized and focused, ultimately leading to increased productivity.
Drawbacks of Multitasking on iPad
While multitasking offers significant advantages, it also comes with certain drawbacks.
- Distraction: Having multiple apps open simultaneously can lead to distractions, making it difficult to focus on a single task. This can be especially true if you are prone to getting sidetracked easily.
- Resource Consumption: Running multiple apps simultaneously can consume more battery power and processing resources, potentially impacting the performance of your iPad.
- App Compatibility: Not all apps are compatible with multitasking features, limiting your ability to use them simultaneously.
Disabling Multitasking Features
You may prefer to disable multitasking features on your iPad if you find them distracting or if you want to simplify your workflow. While multitasking can be beneficial for some users, it can also lead to interruptions and a less focused experience.
Disabling Split View
Split View allows you to use two apps side-by-side on your iPad screen. To disable Split View, you can follow these steps:
- Open the Settingsapp on your iPad.
- Tap on Home Screen & Dock.
- Scroll down and tap on Multitasking.
- Toggle the switch for Allow Split Viewto the offposition.
Once you have disabled Split View, you will no longer be able to open two apps side-by-side.
Disabling Slide Over
Slide Over allows you to have a second app appear on the side of your iPad screen. To disable Slide Over, you can follow these steps:
- Open the Settingsapp on your iPad.
- Tap on Home Screen & Dock.
- Scroll down and tap on Multitasking.
- Toggle the switch for Allow Slide Overto the offposition.
With Slide Over disabled, you will no longer be able to open a second app on the side of your screen.
Disabling Picture-in-Picture
Picture-in-Picture allows you to watch a video in a small window while using other apps on your iPad. To disable Picture-in-Picture, you can follow these steps:
- Open the Settingsapp on your iPad.
- Tap on General.
- Scroll down and tap on Picture in Picture.
- Toggle the switch for Picture in Pictureto the offposition.
Once Picture-in-Picture is disabled, you will no longer be able to watch videos in a small window while using other apps.
Disabling Multitasking on Older iPad Models
Some older iPad models may not have the same multitasking options as newer models. For example, some older models may not have the option to disable Split View or Slide Over directly from the Settings app. If you are using an older iPad model and cannot find the option to disable multitasking features in the Settings app, you may need to look for a third-party app that can help you manage multitasking on your device.
Okay, so you want to disable multitasking on your iPad, huh? That’s a little different than switching between apps on your iPhone, which can be a bit of a pain if you’re not used to it. You’ll need to dig into the settings to find the right option.
Speaking of iPhones, if you’re trying to decide between the XS and the XR, you should definitely check out this helpful guide: Know the differences between iPhone XS and iPhone XR. Once you’ve figured out your iPhone needs, you can go back to figuring out how to disable multitasking on your iPad.
App-Specific Multitasking Settings: How To Disable Multitasking On Your IPad
Sometimes, you might want to fine-tune how specific apps handle multitasking. This can be helpful for apps that might be resource-intensive or those where you want to maintain a more focused workflow.
Managing Multitasking Within Apps
You can access settings that control how specific apps behave within iPadOS. This can help you customize the experience for better focus and productivity.
- Background App Refresh:This setting determines whether an app can update its content in the background. For example, a news app might update its headlines or a social media app might check for new notifications. This can be helpful for staying up-to-date, but it can also drain your battery.
To adjust background app refresh settings, navigate to Settings > General > Background App Refresh and toggle the switch for the app you want to adjust.
- Data Usage:This setting lets you control how much data an app can use. This is particularly useful for apps that stream video or download large files. To manage data usage, go to Settings > Cellular or Settings > Wi-Fi, and then tap on the app you want to manage.
- Notifications:Notifications are a way for apps to alert you to new information. However, too many notifications can be distracting. You can customize which apps are allowed to send notifications and how often. To manage notifications, go to Settings > Notifications and select the app you want to adjust.
App-Specific Settings for Enhanced Focus
Many apps have their own built-in settings that control how they handle multitasking. These settings are typically found within the app’s settings menu.
- Auto-Play:Some apps, such as video streaming apps, have an auto-play feature that automatically starts playing the next video after you finish watching one. This can be useful for watching a series, but it can also be distracting. You can often disable auto-play in the app’s settings.
So, you wanna ditch the distractions and focus on one thing at a time on your iPad? Disabling multitasking is a good place to start. Once you’ve got that down, maybe you’ll want to try journaling on your iPhone.
Check out this article on How to start journaling with the iPhone Journal app to get you started. Once you’re all zen with your journaling, you can go back to your iPad and maybe try out that new productivity app you’ve been meaning to check out.
For example, in the YouTube app, you can go to Settings > General and toggle off the “Autoplay next video” option.
- Push Notifications:Some apps, such as social media apps, send push notifications to alert you to new activity. These notifications can be distracting, so you can often customize the frequency or type of notifications you receive. For example, in the Twitter app, you can go to Settings and Privacy > Notifications and choose which types of notifications you want to receive.
- Background Activity:Some apps might continue to run in the background even when you’re not actively using them. This can drain your battery and impact performance. You can often disable background activity in the app’s settings. For example, in the Facebook app, you can go to Settings & Privacy > App Settings and toggle off the “Background Activity” option.
Using Focus Modes for Productivity
Focus Modes are a powerful feature on iPad that allows you to tailor your device’s behavior to specific tasks or situations. Imagine having your iPad automatically switch to a “Work Mode” where distractions are minimized, or a “Relax Mode” that promotes a calming atmosphere.
This is the magic of Focus Modes.
So, you want to disable multitasking on your iPad? That’s kinda like trying to use a car without an engine. But if you’re determined, you can try switching to a single-app mode or maybe even check out how to get the Microsoft OneDrive preview that runs natively on M1 Macs here.
That’s a whole different kind of productivity. Anyway, good luck with your iPad experiment!
Pre-defined Focus Modes
iPad comes with several pre-defined Focus Modes designed to cater to common scenarios. These include:
- Do Not Disturb: This mode silences all notifications and calls, ensuring you can focus without interruptions.
- Work: This mode prioritizes apps related to productivity, such as email, calendar, and note-taking apps, and minimizes distractions from social media or entertainment apps.
- Sleep: This mode dims the screen, silences notifications, and activates a dark mode, creating a calming environment for sleep.
- Personal: This mode is customizable, allowing you to select specific apps and notifications that you want to be accessible while in this mode.
Customizing Focus Modes, How to disable multitasking on your iPad
You can customize pre-defined Focus Modes or create your own from scratch. Here’s how:
- Open Settings: Tap the Settings app on your iPad’s home screen.
- Select Focus: Navigate to the “Focus” section within the Settings app.
- Choose a Mode: Tap on the Focus Mode you want to customize or create a new one by tapping the “+” icon.
- Customize Options: Within the Focus Mode settings, you can customize various options, including:
- Allowed Notifications: Choose which apps and contacts are allowed to send notifications while in this mode.
- Home Screen Pages: Select the home screen pages that are visible in this mode.
- Appearance: Customize the appearance of your iPad, including the wallpaper and color scheme, to match the mode’s purpose.
- App-Specific Settings: Adjust individual app settings to optimize their behavior within this mode.
- Activate the Mode: Once you’ve customized your Focus Mode, you can activate it by tapping the Focus icon in the Control Center or by using Siri.
Focus Mode for Disabling Multitasking
To create a Focus Mode specifically for disabling multitasking and enhancing productivity, you can follow these steps:
- Create a New Focus Mode: In the Focus settings, tap the “+” icon to create a new mode. Name it something like “Productivity Focus” or “Single-Task Mode.”
- Restrict App Access: In the “Allowed Notifications” section, carefully select only the apps that are absolutely necessary for your current task. This could include a note-taking app, a specific document, or a research tool. Minimize or disable access to other apps, including social media, email, or entertainment apps.
- Hide Home Screen Pages: In the “Home Screen Pages” section, select only the page containing the app you’re currently using. This minimizes the temptation to switch to other apps.
- Enable Do Not Disturb: Activate the “Do Not Disturb” option within the Focus Mode settings to silence all notifications and calls.
- Customize Appearance: Choose a calming and minimalist wallpaper and color scheme to promote focus. You can also adjust the brightness and screen size to reduce visual distractions.
Third-Party Apps for Focus and Productivity
Sometimes, even with the built-in iPad features, you might find yourself needing additional help to stay focused and manage your multitasking. Luckily, there are a bunch of third-party apps designed to make your iPad a productivity powerhouse. These apps offer various features to help you minimize distractions, control multitasking, and even set up specific workflows.
Think of them as extra tools to help you achieve your goals and make the most of your iPad.
Popular Third-Party Apps
Here are some popular apps that help you stay focused and manage your multitasking on your iPad:
- Freedom:This app blocks distracting websites and apps for a set period of time, giving you dedicated time for focused work. Freedom works across your devices, so you can block distractions on your computer, phone, and iPad.
- Forest:This app gamifies your focus by letting you grow a virtual tree while you work. If you leave the app, your tree dies. Forest helps you stay focused by providing visual motivation and a sense of accomplishment.
- Noisli:This app offers a wide variety of ambient sounds and white noise to help you focus and block out distracting noises. You can create custom mixes of sounds to create the perfect environment for work or relaxation.
- Mindfulness App:This app offers guided meditations and mindfulness exercises to help you manage stress, improve focus, and increase your overall well-being. It can be a valuable tool for improving your focus and productivity, especially if you find yourself getting easily distracted.
App Features for Minimizing Distractions and Controlling Multitasking
These apps offer a variety of features to help you minimize distractions and control multitasking:
- Website and App Blocking:Many apps, like Freedom, allow you to block distracting websites and apps for a set period of time. This can be incredibly helpful for avoiding social media, email, and other distractions while you work.
- Time Management Tools:Apps like Forest and other productivity apps often include timers and scheduling tools. These features help you break down your work into manageable chunks and stay on track.
- Focus Modes:Some apps allow you to create custom focus modes that block specific distractions and prioritize certain apps. This can be helpful for creating dedicated workspaces for different tasks.
- Ambient Sounds and White Noise:Apps like Noisli provide ambient sounds and white noise to help you block out distracting noises and create a more focused environment.
- Mindfulness and Relaxation Techniques:Apps like the Mindfulness App offer guided meditations and mindfulness exercises to help you manage stress and improve your focus.
Comparing and Contrasting Different Apps
The best app for you will depend on your individual needs and preferences. Here’s a quick comparison of the apps mentioned above:
| App | Focus Features | Multitasking Control | Additional Features |
|---|---|---|---|
| Freedom | Website and app blocking | Time limits for blocked apps | Cross-device blocking |
| Forest | Gamified focus with virtual tree growth | Time limits for sessions | Visual motivation and accomplishment tracking |
| Noisli | Ambient sounds and white noise | Custom sound mixes | Sleep sounds and relaxation options |
| Mindfulness App | Guided meditations and mindfulness exercises | Stress management and relaxation | Sleep sounds and breathing exercises |
The Impact of Disabling Multitasking
Disabling multitasking on your iPad can have a significant impact on your overall experience. While it might seem counterintuitive to limit your device’s capabilities, it can actually lead to increased focus and productivity. Let’s explore the potential effects of disabling multitasking, focusing on both the benefits and drawbacks.
Benefits of Increased Focus and Productivity
By disabling multitasking, you eliminate distractions and create an environment conducive to deep work. This can lead to significant improvements in your ability to focus on a single task and complete it efficiently.
- Reduced Context Switching:Multitasking often involves rapidly switching between different tasks, which can disrupt your workflow and lead to cognitive overload. By disabling multitasking, you eliminate the need to switch between apps, allowing you to fully immerse yourself in the task at hand.
- Improved Concentration:When you focus on a single task, your brain can allocate more resources to that task, leading to improved concentration and deeper understanding. This can be especially beneficial for tasks that require critical thinking or creative problem-solving.
- Enhanced Time Management:Without the ability to multitask, you’re more likely to prioritize tasks effectively and allocate your time wisely. This can help you avoid procrastination and complete your work on time.
Potential Drawbacks of Limiting Multitasking Capabilities
While disabling multitasking can be beneficial, it’s important to acknowledge the potential drawbacks. Limiting your device’s multitasking capabilities can restrict your workflow and make certain tasks more challenging.
- Reduced Efficiency for Some Tasks:Multitasking can be beneficial for tasks that involve parallel processing, such as listening to music while working on a document. Disabling multitasking can make these tasks more time-consuming and less efficient.
- Limited Flexibility:Disabling multitasking can limit your ability to quickly switch between tasks or respond to urgent requests. This can be problematic in situations where flexibility is essential.
- Potential for Frustration:Some users might find the inability to multitask frustrating, especially if they are accustomed to using their iPad for multiple tasks simultaneously.
Best Practices for iPad Usage
Your iPad is a powerful tool for productivity, creativity, and entertainment. However, to make the most of it, you need to establish a set of best practices for effective iPad usage. By implementing these strategies, you can optimize your iPad experience, enhancing productivity, and ensuring a more enjoyable and fulfilling user experience.
Mindful Multitasking and Time Management
Multitasking can be beneficial on the iPad, but it’s crucial to do it mindfully. By strategically using multitasking features, you can improve your productivity and efficiency.
- Set Clear Goals and Prioritize Tasks:Before you begin using your iPad, take a moment to identify your primary goals for the session. What tasks need to be completed? What are your priorities? Having a clear plan will help you focus your efforts and avoid getting sidetracked.
- Use Time Management Techniques:Employ time management techniques such as the Pomodoro Technique, which involves working in focused bursts of 25 minutes followed by short breaks, to maximize productivity and prevent burnout.
- Limit Distractions:Minimize distractions by turning off notifications from apps that are not essential to your current task. Consider using Focus Modes to create a distraction-free environment, allowing you to concentrate on the task at hand.
- Switch Between Tasks Strategically:If you need to switch between tasks, do so intentionally and with purpose. Avoid multitasking when it comes to tasks that require a high level of concentration.
Optimizing iPad Settings and App Usage
By customizing your iPad settings and app usage, you can optimize your iPad experience for increased productivity and efficiency.
- Enable Focus Modes:Focus Modes are a powerful feature that allows you to customize your iPad’s behavior based on your current activity. For example, you can create a “Work” Focus Mode that disables notifications from social media apps and email, while a “Relax” Focus Mode might allow notifications from entertainment apps.
- Adjust Notification Settings:Manage your notifications to avoid interruptions and distractions. Consider silencing notifications from less critical apps or setting them to “Do Not Disturb” mode during focused work sessions.
- Customize Keyboard Settings:Optimize your keyboard settings for a more comfortable and efficient typing experience. This includes adjusting keyboard height, enabling predictive text, and customizing keyboard shortcuts.
- Organize Your Home Screen:A well-organized home screen makes it easier to find the apps you need. Group apps by category, use folders, and consider using the App Library to organize your apps efficiently.
- Use Shortcuts and Automation:Shortcuts and automation features can streamline your workflow and save you time. For example, you can create a shortcut to launch a specific app and open a particular file, or automate tasks such as sending a text message or setting an alarm.
Concluding Remarks
In the end, the decision to disable multitasking on your iPad is a personal one. It’s about finding the right balance between productivity and flexibility. By understanding the nuances of multitasking and exploring the various options available, you can create an iPad experience that aligns perfectly with your needs and goals.
Whether you choose to embrace the power of multitasking or opt for a more focused approach, remember that your iPad is a tool that should empower you, not distract you.
Clarifying Questions
Can I completely disable multitasking on my iPad?
While you can’t completely disable multitasking, you can significantly limit it by disabling specific features like Split View and Slide Over, and using Focus Modes to block distracting apps.
Will disabling multitasking affect my iPad’s performance?
No, disabling multitasking will not affect your iPad’s performance. It simply changes how you interact with multiple apps.
Are there any apps that can help me disable multitasking on my iPad?
Yes, there are several third-party apps available that can help you minimize distractions and control multitasking on your iPad. Some popular options include Freedom, Focus To-Do, and Forest.