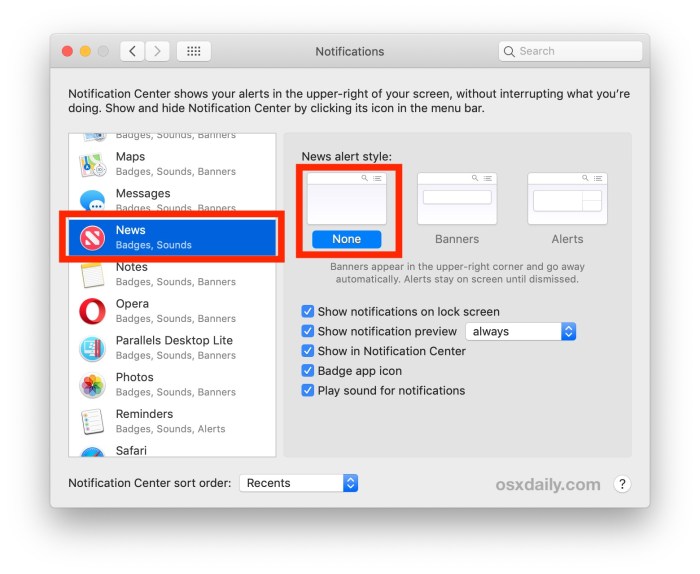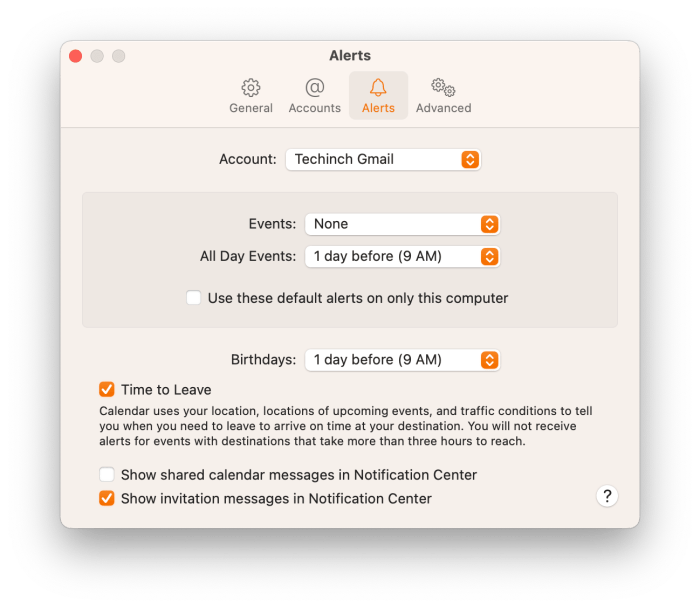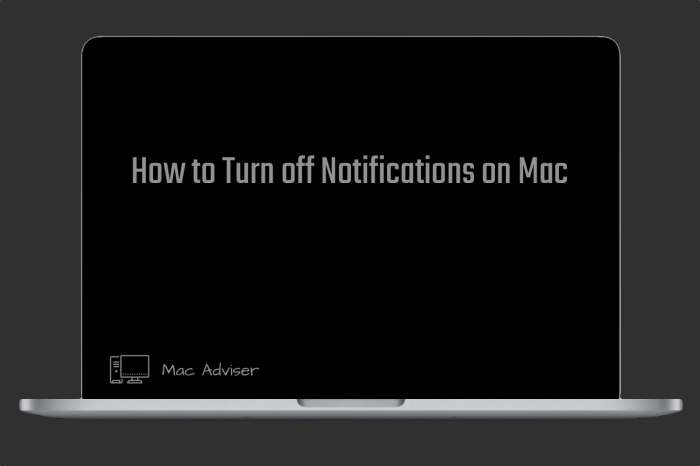How to Disable iCal Reminder Alerts On My Mac? We all know those pesky reminder alerts can pop up at the most inconvenient times. Maybe you’re in the middle of a presentation, or maybe you’re just trying to relax.
Whatever the reason, it’s time to take control of those annoying iCal notifications. In this guide, we’ll show you how to disable iCal reminder alerts on your Mac, so you can finally enjoy a peaceful computing experience.
iCal, Apple’s built-in calendar app, is a powerful tool for managing your schedule. But sometimes, those reminder alerts can get in the way. Whether you want to silence all reminders, disable alerts for specific events, or just customize the sounds, we’ll walk you through the process step-by-step.
Understanding iCal Reminder Alerts
iCal reminder alerts are a helpful feature on your Mac that helps you stay organized and on top of your schedule. They are designed to notify you about upcoming events, tasks, and deadlines, ensuring you don’t miss anything important.
So, you’re trying to figure out how to turn off those annoying iCal reminders on your Mac? I feel you, those things can get super distracting. If you’re looking for a way to get push notifications on your iPhone for your email, you should check out this tutorial on How to Add Push Notifications To Sparrow For iPhone Using BoxCar.
Once you’ve got those email notifications sorted, you’ll be able to focus on getting those iCal alerts disabled without getting bombarded by everything else.
Types of iCal Reminder Alerts
iCal offers a variety of reminder alert types, each with its unique purpose and functionality:
- Visual Alerts:These alerts appear as pop-up notifications on your Mac’s screen, providing a visual reminder of the upcoming event. They can be customized to include details like the event title, time, and location.
- Sound Alerts:iCal can play a sound notification to alert you about an upcoming event. You can choose from a variety of pre-set sounds or even upload your own custom sound files.
- Email Alerts:You can configure iCal to send you email reminders about upcoming events. This is particularly useful if you need to be reminded about events while you’re away from your Mac.
- Calendar Alerts:iCal can also send reminders directly to your Apple Watch or other iOS devices, ensuring you are notified even when you’re not at your computer.
Examples of Common Scenarios Where Reminder Alerts Are Used
iCal reminder alerts are versatile and can be used in various scenarios:
- Appointments and Meetings:You can set reminder alerts for upcoming appointments, meetings, and other scheduled events, ensuring you arrive on time and prepared.
- Deadlines and Tasks:iCal reminders are ideal for keeping track of project deadlines, work assignments, and other important tasks, helping you stay organized and productive.
- Bill Payments and Reminders:You can set reminders for bill payments, insurance renewals, and other recurring financial obligations, preventing missed payments and late fees.
- Birthdays and Anniversaries:iCal can send you reminders for important dates like birthdays, anniversaries, and other special occasions, ensuring you never forget to celebrate.
Accessing iCal Preferences
To adjust reminder alert settings, you’ll need to navigate to iCal’s preferences. These preferences contain a range of settings for customizing how iCal operates, including how it handles reminders.The iCal preferences menu is where you’ll find the reminder alert settings.
Here, you can control various aspects of reminder notifications, such as their frequency, sound, and visual appearance.
Accessing iCal Preferences
To open iCal preferences on your Mac, follow these steps:
- Open iCal.
- In the menu bar at the top of your screen, click on “iCal”.
- Select “Preferences” from the dropdown menu.
Disabling Reminder Alerts for Specific Events
You can also disable reminder alerts for specific events in iCal. This is useful if you have an event that you don’t need to be reminded about, or if you want to silence the alerts for a particular event.
Disabling Reminder Alerts for Individual Events
To disable reminder alerts for a specific event, follow these steps:
- Open iCaland select the event you want to modify.
- Double-click the eventto open the event details window.
- Click the “Alert” tabin the event details window.
- Select “None” from the “Alert” dropdown menu.
Here is a table summarizing the different types of alerts and their corresponding settings:| Event Type | Alert Type | Settings ||—|—|—|| Meeting | Email | Send an email reminder || Birthday | Popup | Display a popup reminder || Anniversary | Sound | Play a sound reminder || Deadline | None | No reminder |
Disabling Global Reminder Alerts
Sometimes, you might want to silence all reminder alerts from iCal, perhaps during a busy period or if you prefer to manage your schedule manually. Disabling global reminder alerts allows you to turn off all reminders across the board, providing a quiet and focused environment.
Global Reminder Alert Settings
iCal provides a simple setting to control the behavior of all reminder alerts. Here’s how to access and adjust these settings:
- Open iCal on your Mac.
- Click on the “iCal” menu in the top menu bar.
- Select “Preferences” from the dropdown menu.
- Click on the “Alerts” tab.
The “Alerts” tab displays various options related to reminder notifications, including the ability to customize alert sounds, notification types, and display options.
Disabling All Reminder Alerts
To disable all reminder alerts, follow these steps:
- Uncheck the box next to “Play sound for alerts”.
- Uncheck the box next to “Show alerts in Notification Center”.
By unchecking these boxes, you effectively mute all reminder alerts from iCal. You will no longer receive any sound or visual notifications for upcoming events or deadlines.
Managing Reminder Alert Sounds
You can customize the sounds used for your iCal reminders, adding a bit of personality to your alerts. This can be helpful if you want to differentiate between different types of reminders or simply prefer a different sound.
Available Reminder Sounds
iCal offers a variety of built-in sounds for your reminders. These sounds range from simple beeps to more elaborate melodies, and you can choose the one that best suits your needs. Here’s a list of some common reminder sounds available on your Mac:
- Basso: A deep, resonant sound that’s good for important reminders.
- Bell: A classic chime sound, often used for general reminders.
- Boing: A light and bouncy sound, suitable for less urgent reminders.
- Frog: A playful sound that can be used for reminders related to fun activities.
- Hero: A dramatic and powerful sound, perfect for reminders that require immediate attention.
- Sosumi: A simple and short sound, good for quick reminders.
Assigning Sounds to Different Reminder Types
You can assign specific sounds to different types of reminders, such as work, personal, or appointments. This can help you quickly identify the type of reminder without having to look at the details.To assign a specific sound to a reminder:
- Open iCal and select the reminder you want to edit.
- Click on the “Info” button in the toolbar.
- In the “Alert” section, click on the dropdown menu next to “Sound.”
- Choose the sound you want to use from the list of available sounds.
- Click “Done” to save your changes.
Using Notification Center for Alerts: How To Disable ICal Reminder Alerts On My Mac?
iCal reminder alerts are seamlessly integrated with macOS Notification Center, a centralized hub for all your system notifications. This integration streamlines your experience by consolidating all your alerts in one place, making it easier to manage and stay organized.
Notification Center’s Role in Alert Management
Notification Center acts as a central display and management system for all your Mac’s alerts, including those from iCal. When an iCal reminder is due, Notification Center displays it as a pop-up notification on your screen, alerting you about the upcoming event.
You can easily manage your notifications within Notification Center by:
- Dismissing individual alerts with a click.
- Snoozing alerts for a later time.
- Accessing the full list of notifications to review or take action.
Customizing Notification Center for iCal Reminders
To personalize your Notification Center experience for iCal reminders, follow these steps:
- Open System Preferences and navigate to “Notifications.”
- Select “Calendar” from the list of applications.
- Here, you can customize various settings related to iCal notifications, such as:
- Alert Style:Choose between banner, alert, or badge notifications. Banners are brief and appear at the top of the screen, while alerts are more prominent and require interaction. Badges display a small number on the app icon.
- Sounds:Select a sound to play when an iCal reminder notification arrives. You can also choose to disable sounds entirely.
- Previews:Configure whether you want to see a preview of the reminder content in the notification. This can be helpful for quickly understanding the details of the event.
By adjusting these settings, you can ensure that your iCal reminders are displayed in a way that suits your preferences and helps you stay on top of your schedule.
Troubleshooting Reminder Alerts
Sometimes, iCal reminder alerts might not behave as expected. This section explores common issues and provides troubleshooting steps to help you get those reminders back on track.
Common Issues and Solutions, How to Disable iCal Reminder Alerts On My Mac?
It’s important to understand the potential causes behind alert problems. These can range from simple configuration errors to more complex system-wide issues. Here’s a table outlining some common issues, their likely causes, and corresponding solutions:
| Problem | Cause | Solution |
|---|---|---|
| Alerts not appearing | Incorrect notification settings | Ensure that notifications are enabled in iCal’s preferences and that the correct alert sounds are selected. |
| Alerts appearing at the wrong time | Incorrect date and time settings | Check your Mac’s system date and time settings and ensure they are accurate. |
| Alerts not sounding | Muted system volume | Ensure your Mac’s system volume is not muted and that the volume level is sufficient to hear the alerts. |
| Alerts not appearing on specific devices | Device not synced with iCloud | Ensure the device is signed in to iCloud and that iCal is enabled for syncing. |
| Alerts not appearing after a system update | iCal settings reset | Review iCal’s preferences and ensure that reminder settings are configured as desired. |
Alternative Methods for Reminders
While iCal offers a robust reminder system, you might find yourself needing a different approach. Luckily, there are several alternatives available on macOS that can help you manage your reminders more effectively.
Comparing Reminder Methods
Here’s a breakdown of popular reminder methods on Mac, comparing their features, advantages, and limitations:
| Method | Features | Pros | Cons |
|---|---|---|---|
| Reminders App |
|
|
|
| Todoist |
|
|
|
| Things 3 |
|
|
|
| TickTick |
|
|
|
Best Practices for Reminder Management
iCal reminders can be incredibly helpful for staying organized and on top of your schedule, but it’s easy to get overwhelmed with too many reminders. This section will provide some best practices for using iCal reminders effectively, minimizing clutter, and customizing settings to suit your individual needs.
Okay, so you want to disable those annoying iCal reminder alerts? That’s totally understandable! It’s like, you’re trying to focus on something else, and suddenly BAM, you’re reminded about that dentist appointment you scheduled months ago. It’s kind of a mood killer, right?
But hey, if you’re struggling with storage space, you might want to check out this article on How to stop your Photos library from taking over your Mac. It could be a big help. Anyway, back to those iCal alerts…
Organizing Reminders
Organizing reminders is key to avoiding clutter and ensuring you don’t miss important events. Here are some strategies for effective organization:
- Categorize Reminders:Create categories for different types of reminders, such as work, personal, appointments, bills, or errands. This helps you quickly find what you need. You can use color-coding, tags, or even custom calendar views for this purpose.
- Use Due Dates and Times:Set due dates and times for each reminder, even if it’s just a general reminder. This helps you prioritize and plan your day.
- Create Recurring Reminders:Use recurring reminders for tasks that need to be done regularly, such as weekly meetings, monthly bills, or daily workouts.
- Set Reminder Intervals:Adjust the reminder interval based on the importance of the task. For urgent tasks, set a reminder for a few minutes before the due time. For less critical tasks, you can set reminders for hours or even days in advance.
Disabling iCal reminder alerts on your Mac is super easy, just head to System Preferences and click on Calendar. But before you do that, make sure you’re keeping your Mac and all its accessories clean! You can check out How to disinfect your Mac, iPhone, mouse, trackpad, keyboard and cases for some helpful tips.
Once your Mac is sparkling, you can turn off those annoying reminders in iCal. It’s all about keeping your tech in tip-top shape!
- Prioritize Reminders:Use the priority system in iCal to highlight the most important reminders. This helps you focus on the tasks that need your immediate attention.
Customizing Reminder Settings
Customizing your reminder settings allows you to tailor them to your specific needs and preferences.
- Change Reminder Sounds:You can select different sounds for your reminders, allowing you to easily distinguish between different types of events.
- Adjust Reminder Intervals:As mentioned earlier, adjust the reminder interval based on the urgency of the task. You can also choose to receive reminders in advance of the due date or time.
- Use Notification Center:Enable the Notification Center for reminders so you can receive them even when you’re not actively using iCal. This can be especially helpful for important reminders.
- Choose Reminder Delivery Methods:Depending on your needs, you can choose to receive reminders via email, text message, or even through other third-party apps.
Final Conclusion
By following these steps, you can take back control of your iCal reminders and customize them to fit your needs. Whether you want to silence them entirely, adjust their frequency, or simply change the sound, you’ll be able to create a more peaceful and productive workflow.
So go ahead, disable those annoying alerts and reclaim your peace of mind.
FAQ Guide
How do I disable reminder alerts for a specific event?
Open iCal, double-click the event you want to modify, and then click the “Alert” tab. From there, you can choose to disable the alert or customize its settings.
Can I customize the sound of reminder alerts?
Yes, you can. Go to iCal Preferences > Sounds and choose a different sound for your reminders. You can also assign different sounds to different types of reminders.
What if my reminder alerts aren’t working properly?
Make sure your Mac’s Notification Center is enabled and that iCal has permission to send notifications. You can also check your iCal preferences to ensure that the alert settings are correct.