How to Check the Stability of Your Internet Connection on Windows – Uncover the secrets to maintaining a rock-solid internet connection on your Windows machine! Whether you’re a seasoned pro or a newbie, this guide will empower you with the tools and knowledge to diagnose and fix any connectivity issues that may plague your online adventures.
From the classic ping test to advanced tools like Wireshark, we’ll dive deep into the world of network analysis, empowering you to identify and resolve any stability issues that may be lurking in the shadows.
Ping Test
The ping test is a simple and effective way to check the stability of your internet connection. By sending a series of packets to a specific IP address and measuring the time it takes for them to return, the ping test can identify any delays or packet loss that may be affecting your connection.
To perform a ping test, open the Command Prompt or Terminal window and type the following command:
ping [IP address]
For example, to ping Google’s DNS server, you would type:
ping 8.8.8.8
The ping test will send a series of packets to the specified IP address and display the results in real-time. Each line of output will show the following information:
- The number of the packet being sent
- The time it took for the packet to return (in milliseconds)
- The size of the packet (in bytes)
- Any errors that occurred during the transmission
The ping test will continue to send packets until you press Ctrl+C to stop it. Once the test is complete, you can interpret the results to assess the stability of your internet connection.
Tracert Route
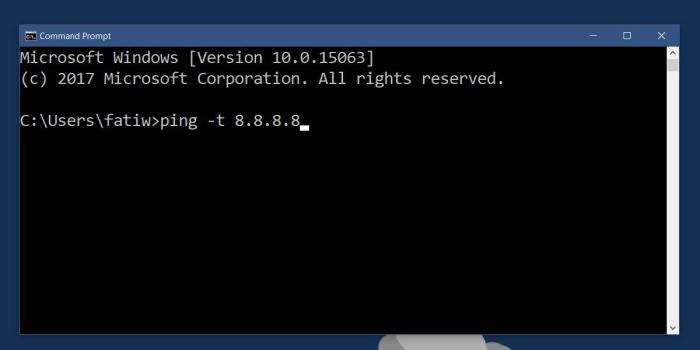
Tracert is a network diagnostic tool used to trace the path of a connection, determining the route taken by packets from a source to a destination. It provides insights into network connectivity and helps identify potential issues or bottlenecks.
How to Use Tracert
To use tracert, open the Command Prompt (cmd) and type the following command:
tracert [destination_address]
Replace [destination_address] with the IP address or domain name of the destination you want to trace.
Analysis of Tracert Results
Tracert displays a list of hops, representing the network devices encountered along the path. Each hop includes:
- Hop number
- IP address or hostname
- Round-trip time (RTT) for the last three packets sent
By analyzing the RTT values, you can identify slow or unstable connections. Additionally, the number of hops can indicate the distance between the source and destination.
Network Troubleshooter
The Windows Network Troubleshooter is a built-in tool that can diagnose and fix common network issues. It’s a quick and easy way to resolve connectivity problems without having to call your ISP or a technician.To run the Network Troubleshooter:
- Open the Settings app.
- Click on “Network & Internet.”
- Click on “Status.”
- Click on “Network troubleshooter.”
The troubleshooter will start scanning your network for problems. If it finds any issues, it will attempt to fix them automatically.The Network Troubleshooter can diagnose a wide range of issues, including:* No internet access
- Slow internet speeds
- Connection drops
- DNS errors
- Proxy errors
Event Viewer
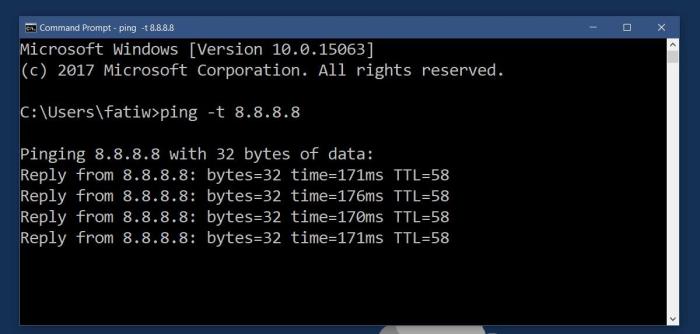
The Event Viewer is a built-in Windows tool that logs events related to various aspects of the operating system, including network activity. It provides valuable insights into network stability by recording events such as network adapter changes, IP address assignments, and connection errors.
To access the Event Viewer, type “Event Viewer” in the Windows search bar and select the “Event Viewer” application. In the left-hand pane, expand the “Windows Logs” category and select “System.” The main pane will display a list of logged events.
Interpreting Event Logs
When troubleshooting network stability, focus on events related to network adapters, IP addresses, and connectivity. Look for events with error or warning levels, as they may indicate potential network issues.
For example, an event with the source “NetBT” and an error message “Network Path Not Found” suggests a problem with NetBIOS over TCP/IP (NetBT) name resolution. An event with the source “Dhcp” and a warning message “Failed to renew IP address” indicates an issue with DHCP IP address assignment.
Third-Party Software
If the built-in Windows tools don’t provide the level of detail or customization you need, there are several third-party software options available that can help you monitor your internet stability.
These tools typically offer a wider range of features, including real-time monitoring, historical data logging, and advanced troubleshooting capabilities.
Choosing the Right Tool
When choosing a third-party software tool for monitoring internet stability, consider the following factors:
- Features:Determine the specific features you need, such as real-time monitoring, historical data logging, or advanced troubleshooting capabilities.
- Ease of use:The tool should be easy to install and use, even for non-technical users.
- Compatibility:Ensure the tool is compatible with your operating system and network configuration.
- Price:Consider the cost of the tool and whether it fits within your budget.
Visual Studio Diagnostics: How To Check The Stability Of Your Internet Connection On Windows
Visual Studio Diagnostics is a powerful tool for analyzing network traffic and diagnosing network-related issues. It provides a comprehensive suite of features for monitoring network activity, including real-time traffic visualization, detailed packet analysis, and performance metrics.
To use Visual Studio Diagnostics for network analysis, follow these steps:
- Open Visual Studio and create a new project.
- In the Solution Explorer, right-click on the project and select “Add” > “New Item”.
- In the “Add New Item” dialog box, select “Visual Studio Diagnostic Session” and click “Add”.
- In the “Visual Studio Diagnostic Session” dialog box, select the “Network” category and click “Start”.
Visual Studio Diagnostics will now start monitoring network traffic. You can view the results in the “Network” window, which provides a real-time visualization of network activity. You can also use the “Packet Analyzer” window to view detailed information about individual packets.
The diagnostic results can be interpreted to identify network-related issues. For example, you can use the “Network” window to identify bottlenecks or high-latency connections. You can also use the “Packet Analyzer” window to identify dropped packets or other network errors.
Wireshark
Wireshark is a powerful network analysis tool that can be used to capture and analyze network traffic. It can be used to troubleshoot a wide range of network problems, including stability issues.Wireshark is a free and open-source tool that is available for Windows, Mac, and Linux.
It can be used to capture traffic on both wired and wireless networks. Once traffic has been captured, Wireshark can be used to analyze the packets to identify any errors or problems.
Analyzing Wireshark Results for Stability Issues
When analyzing Wireshark results for stability issues, it is important to look for the following:* Packet loss:Packet loss can be a sign of a unstable network connection.
High latency
High latency can also be a sign of a unstable network connection.
Duplicate packets
Duplicate packets can be a sign of a network problem.
Errors
Errors in the packets can be a sign of a network problem.By identifying these problems, Wireshark can help you to troubleshoot and resolve stability issues with your network connection.
Performance Monitor
Performance Monitor is a powerful system monitoring tool built into Windows that provides detailed insights into various aspects of your computer’s performance, including network performance.
To use Performance Monitor for network monitoring, follow these steps:
Monitoring Network Performance, How to Check the Stability of Your Internet Connection on Windows
- Open Performance Monitor by searching for it in the Windows search bar.
- Expand the “Network Interface” category in the left pane.
- Select the network interface you want to monitor and add it to the right pane.
- You can now view various network performance metrics, such as bytes sent/received, packets sent/received, and network utilization.
Analyzing Performance Monitor Data
Performance Monitor data can be analyzed to identify potential network issues. Look for sudden spikes or drops in network traffic, high network utilization, or packet loss. These indicators can help you diagnose and troubleshoot network problems.
Resource Monitor
Resource Monitor is a comprehensive tool built into Windows that provides detailed information about system resource usage, including network activity. It allows you to monitor and analyze network usage, identify potential issues, and troubleshoot connectivity problems.To access Resource Monitor, open the Start menu and type “Resource Monitor.”
Select the “Resource Monitor” app from the search results. Once open, click on the “Network” tab to view network-related information.The Network tab displays a list of active network connections, including their local and remote addresses, port numbers, and data transfer rates.
You can use this information to identify which applications or services are using the network and to monitor their activity.By analyzing Resource Monitor data, you can identify patterns and trends in network usage, such as spikes in data transfer rates or unusual network activity.
This information can help you troubleshoot connectivity issues, optimize network performance, and identify potential security threats.
Wrap-Up
With the knowledge you’ll gain from this guide, you’ll be able to confidently troubleshoot and maintain a stable internet connection, ensuring seamless online experiences and uninterrupted productivity.
Key Questions Answered
What’s the easiest way to check my internet stability?
Performing a ping test is a quick and simple way to assess your connection’s stability and latency.
How do I trace the path of my internet connection?
Use the tracert command to map out the route your data takes from your computer to a specific destination.
What if I’m still having issues with my internet connection?
Run the Windows Network Troubleshooter or utilize third-party software like Wireshark for more advanced diagnostics.