How to change your CarPlay wallpaper in iOS 14? It’s like giving your car’s dashboard a fresh coat of paint, but without the messy cleanup. With a few simple steps, you can customize the look of your CarPlay screen and make it truly your own.
iOS 14 brought a ton of new features to CarPlay, including the ability to change your wallpaper. This means you can finally ditch the default CarPlay background and choose something that reflects your personal style. Whether you’re a minimalist or a maximalist, there’s a wallpaper out there for you.
CarPlay Wallpaper: Personalize Your Driving Experience
Imagine stepping into your car and being greeted by a personalized wallpaper that reflects your mood or style. That’s the power of CarPlay wallpapers, a feature that elevates your driving experience by adding a touch of personalization to your in-car interface.
With iOS 14, Apple has introduced a range of exciting CarPlay enhancements, including the ability to customize your wallpaper, making your drives even more enjoyable.
CarPlay in iOS 14: A New Era of Customization
iOS 14 marks a significant leap forward for CarPlay, offering a more intuitive and personalized user experience. The ability to change your CarPlay wallpaper is just one of the many exciting features that have been introduced.
So you want to spice up your CarPlay screen with a new wallpaper? You’ll need to update to iOS 14, but once you do, you’ll have access to a ton of options. If you’re looking to share your internet connection with other devices, check out this guide on how to use Wi-Fi and Instant Hotspot in iOS 13.
Once you’re all set up, you can customize your CarPlay wallpaper to match your vibe.
Compatibility Requirements: How To Change Your CarPlay Wallpaper In IOS 14
Before you start customizing your CarPlay wallpaper, it’s essential to know which iOS and CarPlay versions support this feature. This ensures a seamless experience and prevents any compatibility issues.To personalize your CarPlay wallpaper, you’ll need a compatible iOS version and a compatible CarPlay system.
Let’s dive into the specific requirements.
iOS Version
The ability to change CarPlay wallpapers was introduced with iOS 14. So, to customize your CarPlay background, you’ll need to ensure your iPhone is running iOS 14 or later. If your iPhone is running an older version of iOS, you won’t see the option to change your CarPlay wallpaper.
CarPlay Version
You’ll also need a compatible CarPlay system. CarPlay is a software platform that connects your iPhone to your car’s infotainment system. Not all car models have CarPlay, and those that do may have different versions of CarPlay. To check if your car has CarPlay, consult your car’s owner’s manual or contact your car manufacturer.
Device Compatibility
While the minimum iOS version requirement is iOS 14, certain iPhone models might not support CarPlay wallpaper customization. Apple typically updates older iPhones to the latest iOS versions, but older models might not have the necessary hardware to support CarPlay wallpaper features.
Changing your CarPlay wallpaper in iOS 14 is a pretty simple process, but it’s not exactly the most exciting thing in the world. If you’re looking for a way to really upgrade your digital life, check out How to join the awesome password-free future and use passkeys.
It’s a game-changer, and once you’ve ditched the passwords, maybe you’ll even want to change your CarPlay wallpaper to something a little more exciting!
Setting Up CarPlay
Okay, so you’ve got your new wallpaper set up and you’re ready to rock it in your car. But before you can start customizing your CarPlay experience, you’ll need to make sure your iPhone is connected to your car’s system.
This is where the magic happens.
Connecting Your iPhone to CarPlay
Connecting your iPhone to CarPlay is a pretty straightforward process. First, you’ll need to make sure your car is compatible with CarPlay. Most newer cars have CarPlay built in, but if you’re not sure, you can check your car’s manual or the Apple website.Once you’ve confirmed that your car is compatible, you can connect your iPhone using one of the following methods:
- Using a USB cable:Connect your iPhone to your car’s USB port. CarPlay should launch automatically on your car’s display.
- Wireless connection:If your car supports wireless CarPlay, you can connect your iPhone to your car’s Wi-Fi network. You’ll need to enable Bluetooth on your iPhone for this to work.
Ensuring Proper Functionality of CarPlay
After you’ve connected your iPhone to CarPlay, you’ll want to make sure everything is working properly. Here are a few things to check:
- Verify that CarPlay is working:Once your iPhone is connected, you should see the CarPlay interface on your car’s display. If you don’t, check your car’s settings to make sure CarPlay is enabled.
- Check your audio:Make sure your car’s audio system is set to CarPlay. You can usually do this by pressing the “Source” or “Audio” button on your car’s dashboard.
- Test your apps:Once CarPlay is up and running, test out your favorite apps to make sure they’re working as expected. You can access your apps through the CarPlay interface on your car’s display.
Accessing the Wallpaper Settings
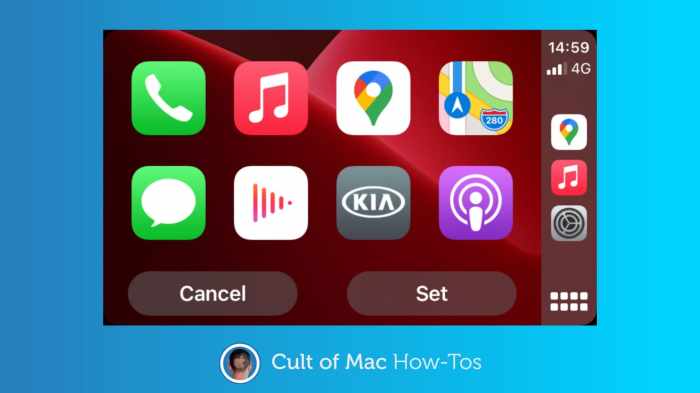
To change your CarPlay wallpaper, you’ll need to dive into the settings menu. Don’t worry, it’s super easy! You’ll find the wallpaper options right in the CarPlay settings, which you can access directly from your iPhone.Once you’ve got your phone connected to your car’s CarPlay system, the process is pretty straightforward.
You’ll be presented with a variety of options to customize your CarPlay experience, including the wallpaper.
CarPlay Settings
To change your CarPlay wallpaper, you’ll need to access the CarPlay settings on your iPhone. Here’s how:
- Open the Settings app on your iPhone.
- Scroll down and tap on “General.”
- Select “CarPlay.”
- Choose your car from the list.
- Tap on “Wallpaper.”
Now, you’ll be presented with a selection of wallpapers to choose from. You can browse through the available options or tap on the “+” icon to add your own photos.
Choosing a Wallpaper
Once you’ve accessed the CarPlay wallpaper settings, you’re ready to pick a new look for your driving experience. iOS 14 offers a variety of wallpaper options, giving you the freedom to personalize your CarPlay interface to match your style.
Wallpaper Options
The selection of CarPlay wallpapers in iOS 14 includes:
- Static Images: These are standard images that remain unchanged. They can be anything from abstract designs to stunning landscapes.
- Dynamic Wallpapers: These wallpapers change throughout the day, often featuring a time-based animation or color shift. They add a touch of dynamism to your CarPlay screen.
- Custom Images: You can use your own photos from your iPhone’s library as CarPlay wallpapers. This lets you showcase personal memories or favorite images while you drive.
Customizing Wallpaper Appearance
While CarPlay offers a variety of pre-installed wallpapers, you can fine-tune the look to your liking. This allows you to create a driving experience that reflects your personal style and preferences.You can adjust brightness, contrast, and other visual settings for your chosen wallpaper.
This helps to ensure that your CarPlay screen remains clear and easy to read, even in bright sunlight or low-light conditions.
Wallpaper Specific Customization
Some wallpapers offer unique customization options. These might include the ability to change colors, patterns, or even the layout of the wallpaper. This allows you to personalize your CarPlay experience even further, making it truly your own.
Using Third-Party Apps

While iOS 14 offers some built-in CarPlay wallpaper options, third-party apps can unlock a whole new world of customization and personalization. These apps often provide a wider range of wallpapers, unique features, and the ability to tailor your driving experience to your individual preferences.
Third-Party App Options
These apps provide a wider selection of wallpapers and unique features to enhance your CarPlay experience.
- CarPlay Wallpapers:This app offers a diverse collection of wallpapers specifically designed for CarPlay, including static and animated options. You can also personalize your wallpaper by adding your own photos or using the app’s built-in editor.
- CarHome:This app goes beyond just wallpapers, providing a comprehensive CarPlay experience with customizable widgets, themes, and even the ability to change your CarPlay interface. It offers a wide range of wallpapers, including dynamic options that change based on time or location.
- CarPlay Dashboard:This app focuses on creating a more interactive CarPlay experience. It allows you to customize your dashboard with widgets for weather, music, navigation, and more. You can also choose from a variety of wallpapers to personalize your dashboard’s appearance.
Troubleshooting Common Issues
Sometimes, changing your CarPlay wallpaper might not go as smoothly as you’d expect. You might encounter issues with connectivity, compatibility, or even the wallpaper itself. Don’t worry, there are some common solutions that can help you get back on track.
Connectivity Issues
If you’re having trouble connecting your iPhone to your car’s CarPlay system, it could be a sign of a connectivity issue. Here are some steps you can take to resolve this:
- Check your Bluetooth connection:Make sure your iPhone and car are paired and connected via Bluetooth. You can usually find Bluetooth settings in your car’s infotainment system or on your iPhone’s settings app.
- Ensure USB connection is secure:If your car supports CarPlay via USB, double-check that the USB cable is securely plugged into both your iPhone and your car. Try using a different USB cable if possible.
- Restart your iPhone and car:Sometimes, a simple restart can fix connectivity issues. Power off your iPhone and your car, then turn them back on. This can help refresh the connection between your devices.
- Update your iPhone and CarPlay:Make sure you’re running the latest versions of iOS and CarPlay. Software updates often include bug fixes and improvements that can resolve connectivity issues.
- Check for interference:Wireless signals can be disrupted by other devices or objects. Try moving your iPhone closer to the car’s infotainment system or removing any potential sources of interference.
Compatibility Issues
Not all cars and iPhones are compatible with CarPlay, and not all CarPlay features are available on every model. If you’re having trouble changing your CarPlay wallpaper, it could be due to compatibility issues.
- Check CarPlay compatibility:Ensure your car and iPhone are compatible with CarPlay. You can find compatibility information on Apple’s website or in your car’s user manual.
- Verify iOS version:Make sure you’re running a supported version of iOS. Apple regularly releases new versions of iOS, and older versions may not be compatible with the latest CarPlay features.
- Check for car software updates:Some cars require software updates to support the latest CarPlay features. Check your car’s user manual or contact your car manufacturer for information about updates.
Wallpaper-Specific Issues
If you’re facing issues directly related to changing your CarPlay wallpaper, these tips might help:
- Try a different wallpaper:Sometimes, a particular wallpaper might not work correctly with CarPlay. Try using a different image from your library or selecting a default wallpaper option.
- Check wallpaper resolution:Ensure the wallpaper you’re using has the correct resolution for CarPlay. The recommended resolution for CarPlay wallpapers is 1242 x 2208 pixels.
- Restart your iPhone:If the wallpaper isn’t appearing correctly, try restarting your iPhone. This can help refresh the CarPlay connection and ensure the wallpaper is loaded properly.
Safety Considerations
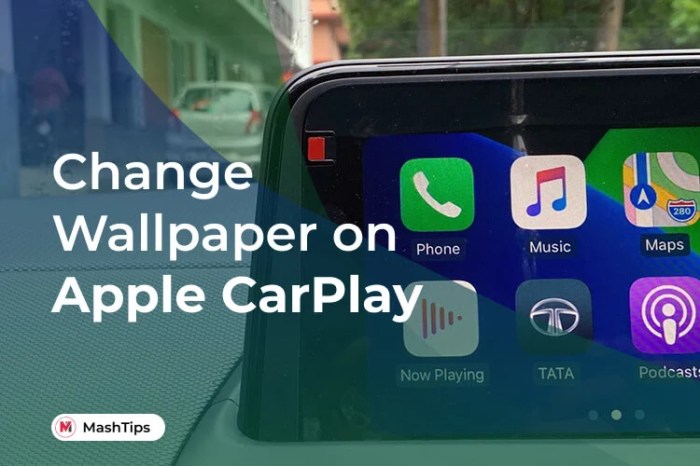
CarPlay is designed to enhance your driving experience, but it’s crucial to prioritize safety while using its features. Wallpaper customization, while a fun addition, can potentially distract you from the road, so it’s important to understand the potential risks involved and take precautions.
Potential Distractions, How to change your CarPlay wallpaper in iOS 14
It’s essential to recognize that any activity that diverts your attention from driving can be dangerous. While customizing your CarPlay wallpaper might seem like a simple task, it can lead to distractions. The act of selecting and applying a new wallpaper can take your eyes off the road for a brief period, and the novelty of a new wallpaper might cause you to glance at it more frequently than usual.
So you want to spice up your CarPlay experience with a new wallpaper? It’s pretty simple in iOS 14, but if you’re still rocking an older iPhone, like the XS or XR, you might be missing out on some of the latest features.
Know the differences between iPhone XS and iPhone XR to see if you’re ready for an upgrade, then head back to your CarPlay settings to customize your look!
Remember, even a momentary distraction can have serious consequences.
Future Developments
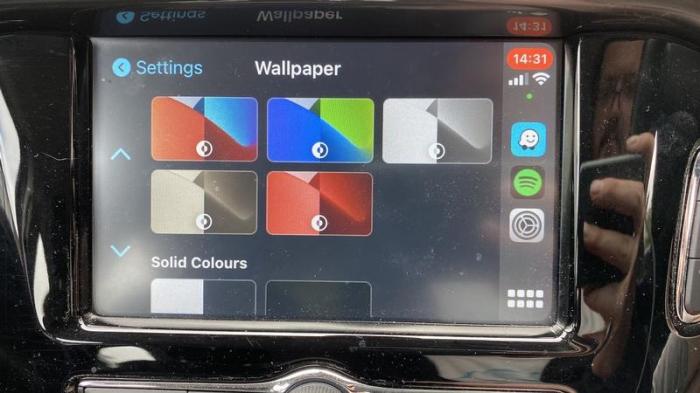
The world of CarPlay is constantly evolving, and we can expect to see exciting new features and enhancements in the future, especially regarding wallpaper functionality. Imagine a CarPlay experience that’s even more personalized and visually engaging.
Dynamic Wallpapers
Dynamic wallpapers would be a game-changer, adding another layer of personalization to CarPlay. These wallpapers could change based on various factors like time of day, weather conditions, or even your current driving destination.
- For example, imagine a wallpaper that shifts from a calming sunrise scene in the morning to a vibrant sunset view in the evening.
- Another possibility could be wallpapers that adapt to the weather, showcasing a snowy landscape on a cold day or a sunny beach scene on a warm day.
This would make CarPlay feel more interactive and responsive to the world around you.
Enhanced Customization Options
CarPlay could offer more granular control over wallpaper customization. This could include:
- The ability to adjust the brightness and contrast of the wallpaper.
- The option to blur the background for a more subtle effect.
- The freedom to choose from different aspect ratios to perfectly fit your car’s display.
These options would empower users to create a CarPlay experience that’s uniquely their own.
Integration with Third-Party Apps
Imagine the possibilities if CarPlay allowed integration with third-party apps to create custom wallpapers. This could enable:
- Using photos from your favorite travel app as a CarPlay wallpaper.
- Displaying live weather data or traffic updates as part of the wallpaper.
- Creating personalized wallpapers based on your music preferences.
The possibilities are endless, and this could make CarPlay feel truly integrated with your digital life.
Integration with Vehicle Features
The future of CarPlay could see deeper integration with vehicle features. This could include:
- Using the car’s ambient lighting system to subtly change the wallpaper’s colors based on the selected driving mode.
- Displaying real-time information like fuel gauge or battery level directly on the wallpaper.
- Creating a seamless transition between the CarPlay wallpaper and the car’s instrument cluster display.
This would blur the lines between CarPlay and the car’s native interface, creating a more cohesive and immersive experience.
Final Wrap-Up
So, there you have it! Changing your CarPlay wallpaper in iOS 14 is a simple process that can make a big difference in your driving experience. It’s a small detail that can add a touch of personality to your car and make your daily commute a little more enjoyable.
And who knows, maybe it will even inspire you to take a road trip!
Frequently Asked Questions
Can I use any photo as my CarPlay wallpaper?
Not exactly. CarPlay only supports a limited number of wallpapers, but you can choose from a variety of options.
Will changing my CarPlay wallpaper affect my phone’s battery life?
It shouldn’t have a significant impact on your battery life.
What if I can’t find the wallpaper settings in CarPlay?
Make sure your iPhone and CarPlay are up to date. If you’re still having trouble, you can check out Apple’s support website for more information.