How to back up and transfer Nintendo Switch save data with a Mac? It’s a question that pops up a lot, especially if you’re a gamer who loves to switch things up, or if you’re worried about losing all your hard-earned progress.
Maybe you’re getting a new Switch, or maybe you just want to have a backup in case something happens to your console. No matter the reason, knowing how to transfer your save data is essential, and with a little know-how, it’s actually pretty easy.
This guide will walk you through the different ways to back up your Nintendo Switch save data, both using a microSD card and the cloud. We’ll also show you how to transfer that data to your Mac, so you can keep your progress safe and sound.
Whether you’re a seasoned gamer or a newbie, this guide will help you understand the basics of save data management and keep your game on!
Introduction
Backing up and transferring Nintendo Switch save data is crucial for preserving your progress and ensuring you can access your game saves across multiple devices. Losing your save data can be disheartening, especially if you’ve invested hours into a game.
This guide will walk you through the different methods for backing up and transferring your Nintendo Switch save data using a Mac.
The Importance of Backing Up Save Data
It’s essential to back up your Nintendo Switch save data for several reasons:
- Prevent Data Loss:If your Switch console is damaged, lost, or stolen, your save data will be lost unless you have a backup.
- Switch to a New Console:If you upgrade to a new Switch console, you can transfer your save data to the new device using a backup.
- Experiment with Different Settings:If you want to try out different game settings or play on a different account, you can create a backup to restore your original settings later.
Methods for Transferring Save Data
There are two primary methods for transferring Nintendo Switch save data:
- Nintendo Switch Online Cloud Save Data:This method allows you to automatically back up your save data to the cloud, making it accessible from any Switch console connected to your Nintendo Account.
- Local Transfer:You can manually transfer your save data from one Switch console to another using a microSD card.
Using Nintendo Switch Online Cloud Save

Nintendo Switch Online Cloud Save is a feature that allows you to back up your save data to the cloud, so you can access it on any Nintendo Switch console. This can be especially useful if you lose your console, or if you want to switch between multiple consoles.
Requirements for Using Cloud Save
To use Cloud Save, you need to have a Nintendo Switch Online membership. This membership is a paid subscription that gives you access to various online features, including Cloud Save. You also need to make sure that your Nintendo Switch console is connected to the internet.
Enabling and Disabling Cloud Save
Here’s how to enable and disable Cloud Save:
- Go to the System Settings menu on your Nintendo Switch console.
- Scroll down and select “Data Management”.
- Select “Save Data Cloud Backup”.
- Select “Save Data Cloud Backup Settings”.
- You can now choose to enable or disable Cloud Save for specific games.
Using a Mac to Transfer Save Data
You can transfer your save data from your Nintendo Switch to your Mac using a microSD card. This method allows you to back up your save data and move it to a different Switch console if needed.
Connecting a Nintendo Switch to a Mac
To transfer save data from your Nintendo Switch to your Mac, you’ll need to connect the two devices. This can be done using a USB-C cable, which is included with the Nintendo Switch.* Connect one end of the USB-C cable to the Nintendo Switch’s USB-C port.
Connect the other end of the cable to a USB-C port on your Mac.
Once connected, your Mac should recognize the Nintendo Switch as an external drive.
Transferring Save Data Using a microSD Card
To transfer your save data using a microSD card, you will need to remove the card from your Nintendo Switch and insert it into your Mac. Here are the steps:* Remove the microSD card from your Nintendo Switch.
- Insert the microSD card into a microSD card reader connected to your Mac.
- Open the microSD card on your Mac.
- Locate the “Nintendo” folder and copy the save data files to your Mac.
Make sure to copy the entire “Nintendo” folder, as this contains all of your save data.
* Once you have copied the save data to your Mac, you can safely eject the microSD card from your Mac.
Transferring Save Data from a microSD Card to a Mac Using a File Manager
File managers, such as Finder on Mac, allow you to navigate your computer’s file system and copy files between different locations.* Insert the microSD card into your Mac.
- Open Finder and navigate to the “Devices” section.
- Locate the microSD card and double-click to open it.
- Find the “Nintendo” folder and copy it to a desired location on your Mac.
- Once the copying process is complete, you can safely eject the microSD card from your Mac.
Using a Mac to Transfer Save Data from Cloud Save
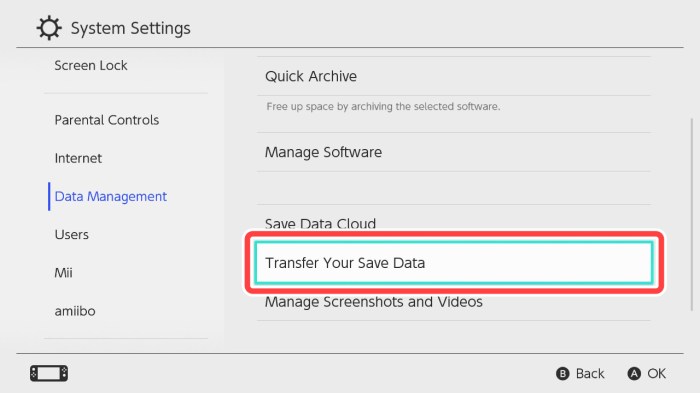
This method is useful if you want to move your save data to a new Switch console or if you need to access your save data on your Mac for any reason. You can download your save data from Nintendo Switch Online Cloud Save to your Mac.
Backing up your Switch save data on a Mac is pretty straightforward, but sometimes you get distracted by other things, like your email. If you’re tired of the Mail app randomly popping up and interrupting your gaming session, check out How to stop the Mail app from randomly interrupting you in macOS.
Once you’ve silenced those notifications, you can focus on transferring your Switch saves and getting back to your game!
Downloading Save Data from Cloud Save
Downloading your save data from Cloud Save is straightforward. You’ll need a few things to get started:
- A Nintendo Account with a valid Nintendo Switch Online subscription. Nintendo Switch Online allows you to back up your save data to the cloud, enabling you to access it from other devices.
- A Mac with a web browser. You’ll need to download your save data from the Nintendo website.
- The Nintendo Switch game you want to download save data for. You can’t download save data for games that are not supported by Nintendo Switch Online Cloud Save.
Once you have these things, you can download your save data from Cloud Save by following these steps:
- Go to the Nintendo Switch Online website. You can find the website by searching for “Nintendo Switch Online” on your web browser.
- Log in to your Nintendo Account. You’ll need to use the same Nintendo Account that you use to access Nintendo Switch Online.
- Click on “Save Data Management.” This option will be located on the left side of the screen.
- Select the game you want to download save data for. You’ll see a list of all the games that you have saved data for in the cloud.
- Click on “Download Save Data.” This will download a file that contains your save data for the selected game.
- Save the file to your Mac. Choose a location on your Mac where you can easily find the file.
Restoring Save Data on a New Nintendo Switch
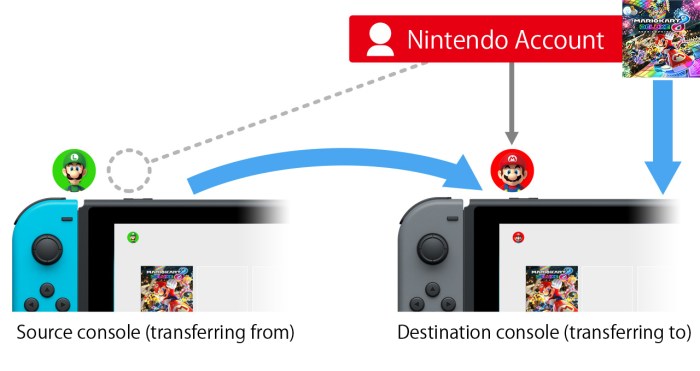
Once you have a backup of your save data, you can restore it to a new Nintendo Switch. This allows you to continue your progress on the same games on a new console. There are a few different methods you can use to restore your save data.
Restoring Save Data from Nintendo Switch Online Cloud Save
If you have a Nintendo Switch Online membership, you can use the cloud save feature to restore your save data to a new Nintendo Switch. This is the easiest and most convenient way to transfer your save data.
- On your new Nintendo Switch, go to the System Settings menu.
- Select “Data Management” and then “Save Data Cloud.”
- Choose “Download to Console.”
- Select the game you want to restore save data for.
- Select “Download” and wait for the save data to download to your new Nintendo Switch.
Restoring Save Data from a Mac
If you backed up your save data to your Mac, you can transfer it to your new Nintendo Switch. This method requires a USB cable and a little more work.
Backing up your Switch save data is super important, especially if you’re a Mac user. You can use a microSD card to transfer your data, but if you want to move it to your computer, you’ll need to connect your Switch to your Mac.
While you’re at it, you can also check out this guide on How to connect AirPods Max to non-Apple devices – super helpful if you’re trying to use your AirPods with a non-Apple device. Once you’ve backed up your Switch data, you can relax knowing that your progress is safe and sound!
- Connect your Nintendo Switch to your Mac using a USB cable.
- Open the “Nintendo Switch” folder on your Mac.
- Find the “Save Data” folder and copy the save data for the game you want to restore.
- Connect your new Nintendo Switch to your Mac.
- Open the “Nintendo Switch” folder on your Mac and paste the save data you copied into the “Save Data” folder.
- Disconnect your new Nintendo Switch from your Mac and launch the game. Your save data should be restored.
Restoring Save Data from Cloud Save to a New Nintendo Switch
You can also restore your save data from the cloud save to your new Nintendo Switch. This method is similar to restoring save data from a Mac, but it uses the cloud save instead of a local backup.
Backing up your Switch save data on a Mac can be a pain, but it’s totally worth it to keep your progress safe. If you’re looking to upgrade your iPad experience, you might want to check out Update your Brydge keyboard for multitouch support on iPad.
It’s like having a mini laptop! Once you’re all set up, you can finally focus on backing up those precious Switch saves, knowing your digital adventures are safe and sound.
- Connect your new Nintendo Switch to your Mac using a USB cable.
- Open the “Nintendo Switch” folder on your Mac.
- Find the “Save Data” folder and copy the save data for the game you want to restore.
- Connect your old Nintendo Switch to your Mac.
- Open the “Nintendo Switch” folder on your Mac and paste the save data you copied into the “Save Data” folder.
- Disconnect your old Nintendo Switch from your Mac and launch the game. Your save data should be restored.
Troubleshooting Tips: How To Back Up And Transfer Nintendo Switch Save Data With A Mac
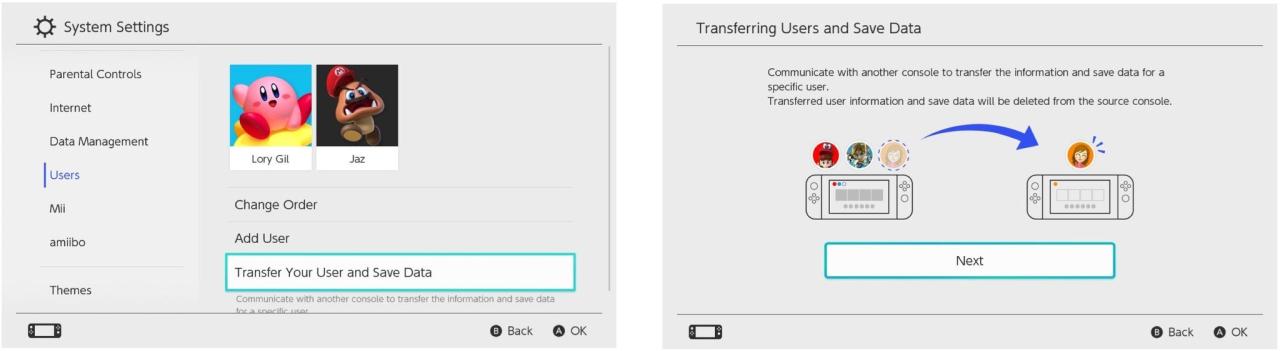
It’s normal to run into some snags when backing up and transferring your Nintendo Switch save data. Here are some common problems and how to fix them.
Save Data Not Syncing, How to back up and transfer Nintendo Switch save data with a Mac
If your save data isn’t syncing to the cloud, there are a few things to check:
- Make sure you have a stable internet connection.A weak or intermittent connection can disrupt the syncing process.
- Check if your Nintendo Switch Online membership is active.Cloud save functionality is only available to members.
- Verify that your Switch is set to automatically sync save data.Go to “System Settings” > “Data Management” > “Save Data Management” > “Cloud Save Data” and ensure that “Automatic Cloud Backup” is turned on.
- Try restarting your Switch.This can sometimes resolve minor software glitches.
- If you’re still having trouble, try manually syncing your save data.Go to “System Settings” > “Data Management” > “Save Data Management” > “Cloud Save Data” and select “Save Data on the Console.”
Save Data Not Transferring
If you’re having trouble transferring save data to your Mac, there are a few things to try:
- Ensure you have the latest version of the Nintendo Switch Transfer Tool installed.Outdated software can lead to compatibility issues.
- Verify that your Switch and Mac are connected to the same Wi-Fi network.This is essential for a smooth transfer.
- Make sure your Mac has enough storage space.Save data can take up a significant amount of space, so ensure your Mac has enough room.
- Check if your Switch is set to allow data transfers.Go to “System Settings” > “Data Management” > “Save Data Management” > “Transfer Save Data” and ensure that “Transfer Save Data to Another Console” is turned on.
- Try restarting both your Switch and Mac.This can sometimes resolve minor software glitches.
Save Data Corruption
While rare, save data corruption can occur. If this happens, you may see strange behavior in your game, or the game may crash.
- Try restarting your Switch and the game.This can sometimes resolve minor software glitches.
- If the problem persists, you may need to delete and redownload the game.This will remove any corrupted save data.
- Contact Nintendo Support.They may be able to help you recover your save data.
Save Data Not Found
If you can’t find your save data on your Mac, there are a few things to check:
- Verify that you’re looking in the correct location.The Nintendo Switch Transfer Tool will save your save data to a specific folder on your Mac.
- Make sure you haven’t accidentally deleted the save data.Check your Mac’s trash bin.
- If you’re still having trouble, try restarting your Mac.This can sometimes resolve minor software glitches.
Additional Information
You might have additional questions or want to explore more about managing your Nintendo Switch save data. This section provides resources and information to further enhance your understanding.
Official Nintendo Support Documentation
Nintendo offers comprehensive support documentation that covers various aspects of save data management. These resources provide detailed information on specific topics, including backup and transfer procedures.
- Nintendo Switch Online Cloud Save Data: This page explains how Nintendo Switch Online Cloud Save works and its limitations. It also Artikels how to access and manage your cloud save data.
- Transferring Save Data Between Consoles: This resource provides detailed instructions on transferring save data from one Nintendo Switch console to another. It includes information on using both local and cloud save options.
- Troubleshooting Save Data Issues: If you encounter problems with your save data, this page offers troubleshooting tips and potential solutions. It covers issues like corrupted save data, data loss, and other common problems.
Additional Resources
Beyond official Nintendo support, other resources can be helpful for understanding save data management on the Nintendo Switch.
- Nintendo Switch User Forums: Online forums dedicated to Nintendo Switch users often contain discussions on save data issues, solutions, and best practices. You can find helpful tips and advice from other players.
- Gaming Websites and Blogs: Many gaming websites and blogs offer articles and guides on managing Nintendo Switch save data. These resources often provide alternative methods or insights not covered in official documentation.
Save Data Management Best Practices
- Regular Backups: Regularly backing up your save data is crucial, especially for games with significant progress. This ensures you have a copy of your data in case of accidental deletion or hardware issues.
- Cloud Save vs. Local Storage: Understand the differences between cloud save and local storage. Cloud save offers convenience but relies on an active internet connection. Local storage provides offline access but requires manual transfers.
- Data Security: Be cautious when sharing your save data or using third-party software. Ensure you understand the security implications and potential risks associated with such actions.
End of Discussion
Backing up and transferring your Nintendo Switch save data with a Mac doesn’t have to be a pain. With the right tools and a little bit of knowledge, you can easily keep your progress safe and sound. Whether you’re moving to a new console, taking a break from gaming, or just want to have a backup, the methods Artikeld in this guide will help you keep your save data secure.
So go ahead, experiment with the different options, and make sure your game is always on point!
FAQ Resource
What if I don’t have a microSD card?
You can still back up your save data using Nintendo Switch Online Cloud Save, which allows you to store your save data online. However, you’ll need a paid Nintendo Switch Online subscription to use this feature.
Can I transfer save data from one Switch to another without a Mac?
Yes, you can transfer save data directly from one Switch to another using a microSD card. Just make sure the save data is on the microSD card and insert it into the new Switch. You can then transfer the save data from the card to the new Switch’s internal storage.
What if I lose my microSD card?
If you lose your microSD card, you can still recover your save data if you have a Nintendo Switch Online subscription and have enabled Cloud Save. You can download your save data from the cloud to your Switch or to your Mac.
How often should I back up my save data?
It’s a good idea to back up your save data regularly, especially if you play a lot. You can back up your save data every time you play, or you can back it up once a week or month.
It’s up to you to decide how often you want to back up your data.