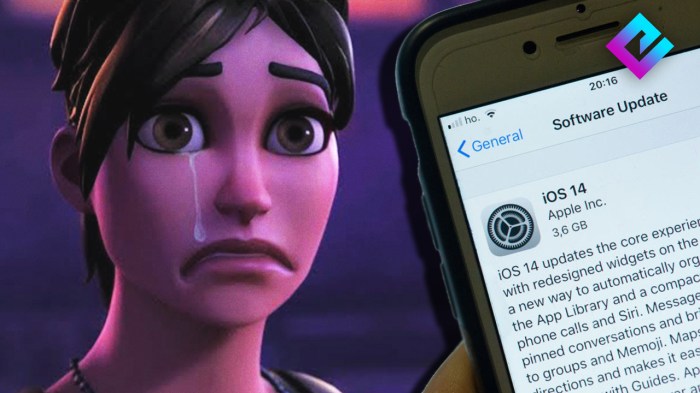How to avoid losing Fortnite when updating to iOS 14 takes center stage. This can be a stressful update for any Fortnite fan, but it doesn’t have to be. With the right steps, you can smoothly transition to iOS 14 without losing your game progress, skins, or settings.
Think of it as a level-up for your iPhone, but for Fortnite, it’s more like a save point, ensuring you don’t lose your hard-earned loot.
This guide will break down the potential pitfalls of updating to iOS 14 and provide a step-by-step plan to keep your Fortnite experience intact. We’ll cover everything from preparing your device for the update to troubleshooting any issues that may arise after the upgrade.
Understanding the Issue
Updating to iOS 14 can sometimes lead to issues with Fortnite, including losing access to the game. This might happen due to incompatibility between the game and the new operating system, or data loss during the update process.
Common Reasons for Losing Fortnite After Updating to iOS 14
It’s important to understand the reasons why Fortnite might disappear after updating to iOS 14. This knowledge will help you avoid potential issues and ensure a smooth transition.
- Incompatibility:iOS 14 might introduce changes that affect Fortnite’s functionality, leading to the game becoming incompatible with the new operating system. This incompatibility can manifest in various ways, such as game crashes, performance issues, or even complete inaccessibility.
- Data Loss:During the update process, there’s a chance of data loss, which can affect your Fortnite account. This might include lost progress, items, or even the entire account itself. This data loss can be attributed to errors during the update process or corrupted files.
Preparing for the Update
Before diving into the update, it’s crucial to take some precautionary steps to ensure a smooth transition and prevent any potential data loss. These steps are essential to minimize the risk of losing your Fortnite progress and settings.
Backing Up Game Data and Settings
It’s always a good idea to back up your game data and settings before any significant system update. This way, if anything goes wrong during the update, you’ll have a copy of your progress to restore. Here’s how you can back up your Fortnite data:
- Cloud Saves:If you’re using an Epic Games account, your progress is automatically saved to the cloud. This means that even if you lose your device or need to reinstall Fortnite, you can access your progress from the cloud. To ensure your cloud saves are up-to-date, launch Fortnite and play a quick match.
This will sync your progress with the cloud.
- Manual Backup:While cloud saves are a great safety net, it’s still a good idea to have a manual backup of your settings and preferences. This is particularly important if you’ve customized your controls or made any changes to your in-game settings.
You can find instructions on how to manually back up your Fortnite settings on the Epic Games website or in the game’s settings menu.
Performing the Update: How To Avoid Losing Fortnite When Updating To IOS 14
Okay, so you’ve prepped your device and are ready to actually update to iOS 14. This is where things get a little tricky, but don’t worry, we’ll walk through it together. The key is to be methodical and follow the right steps to avoid any Fortnite hiccups.
Updating iOS 14
Following official instructions from both Apple and Epic Games is crucial for a smooth update. Here’s what you should do:
- Back up your device:This is super important! It’s like having an insurance policy for your Fortnite data. Use iCloud or iTunes to create a backup of your iPhone. This way, if something goes wrong during the update, you can restore your device to its previous state and hopefully save your Fortnite progress.
- Check for updates:Go to your iPhone’s Settings app, then tap on “General” and then “Software Update.” If iOS 14 is available, tap “Download and Install.” Make sure you’re connected to a stable Wi-Fi network for the update process.
- Wait patiently:Updating your iOS can take some time, depending on the size of the update and your internet connection. Don’t interrupt the process or try to use your phone during the update. Just let it do its thing.
- Restart your device:Once the update is complete, your iPhone will restart. This is normal and part of the process.
- Check Fortnite:After your device restarts, open Fortnite and see if everything is working as expected. If you have any issues, you can try restarting your device again or reinstalling Fortnite.
Verifying Game Integrity
After updating to iOS 14, it’s a good idea to make sure your Fortnite game files are in tip-top shape. This ensures that the update didn’t introduce any corrupted or missing files that could lead to crashes or other issues.
Updating to iOS 14 can be a pain, especially if you’re worried about losing Fortnite. You can avoid that by making sure your device has enough storage and battery life. To help conserve battery, check out this article on Extend battery life by using Low Power Mode in Control Center.
Once you’ve got your battery topped off, you should be good to go for a smooth Fortnite update!
Checking for Corrupted or Missing Files
Verifying the integrity of your Fortnite game files is a simple process. Here’s how to do it:
- Launch the Epic Games Launcher:Open the Epic Games Launcher app on your iOS device.
- Navigate to the Library:Click on the “Library” tab in the launcher.
- Select Fortnite:Locate Fortnite in your game library and click on it.
- Access the Settings:Click on the three dots icon next to the “Play” button to access the game’s settings.
- Choose Verify:Select the “Verify” option from the settings menu.
- Wait for Verification:The launcher will start verifying the integrity of your Fortnite game files. This may take a few minutes depending on the size of the game files.
- Review Results:Once the verification process is complete, the launcher will display the results. If any corrupted or missing files are found, the launcher will automatically attempt to repair them.
Checking for Compatibility
You’ve prepared for the update, but before diving in, it’s crucial to ensure Fortnite is compatible with iOS 14. This step helps prevent any potential issues or unexpected behavior after the update.
Checking Official Announcements
It’s always a good idea to check for official announcements and updates from Epic Games regarding Fortnite’s compatibility with iOS 14. Epic Games often provides detailed information on their website, social media channels, and in-game notifications. This information can include minimum system requirements, known issues, and potential workarounds.
You can usually find the latest information about Fortnite’s compatibility with iOS 14 on Epic Games’ official website, social media pages, and in-game announcements.
Checking the App Store
The App Store provides valuable information about app compatibility. Here’s how to check:
1. Open the App Store
Go to the App Store on your iOS device.
2. Search for Fortnite
Search for “Fortnite” in the App Store.
3. Check for Compatibility Information
Look for the “Compatibility” section in the Fortnite app listing. This section will indicate whether the app is compatible with iOS 14.
The App Store provides a clear indication of whether an app is compatible with the latest iOS version.
Contacting Epic Games Support, How to avoid losing Fortnite when updating to iOS 14
If you have any doubts or concerns, reaching out to Epic Games support is always a good idea. They can provide the most up-to-date information and assist you with any compatibility issues.
Okay, so you’re worried about losing Fortnite after updating to iOS 14. It’s totally understandable – that’s a big deal! But while you’re figuring that out, why not try journaling? It’s a great way to de-stress and keep track of your thoughts.
Check out How to start journaling with the iPhone Journal app for some helpful tips. Once you’ve got that down, you can get back to strategizing your next Fortnite win!
Epic Games support can provide you with the latest information about Fortnite’s compatibility with iOS 14.
Contacting Support
If you’ve tried everything and are still having trouble with Fortnite after updating to iOS 14, contacting Epic Games support is your next step. They have a team dedicated to helping players with technical issues and can provide specific guidance for your situation.
You know how annoying it is when you update your phone and lose all your game progress? Yeah, that can happen with Fortnite and iOS 14. But hey, at least there’s some good news for Mac users. If you’ve got an M1 Mac, you can check out How to get the Microsoft OneDrive preview that runs natively on M1 Macs for a smooth file storage experience.
Anyway, back to Fortnite, make sure you back up your data before updating to iOS 14. You don’t want to lose all your hard-earned V-Bucks, right?
Contacting Epic Games Support, How to avoid losing Fortnite when updating to iOS 14
There are a few ways to contact Epic Games support:
- Submit a Ticket:This is the most common way to contact support. You can access the support form on their website and provide details about your issue. This allows you to describe the problem in detail and provides a record of your interaction with support.
- Live Chat:If your issue is urgent, you can try live chat support. This is available on their website during specific hours. It allows for real-time communication with a support representative, enabling quicker resolutions.
- Social Media:Epic Games is active on social media platforms like Twitter and Facebook. You can reach out to them through these platforms, but keep in mind that these channels are primarily for general announcements and community engagement. It’s best to use their official support channels for specific technical issues.
Providing Information
When contacting support, it’s crucial to provide them with all the necessary information to diagnose your problem. This includes:
- Your Epic Games Account Information:Your username, email address, and any other relevant account details.
- Device Information:Your iPhone model, iOS version, and any other relevant hardware information.
- Detailed Description of the Issue:Explain the problem you’re encountering as clearly and concisely as possible. Include any error messages you receive and steps you’ve already taken to troubleshoot the issue.
- Screenshots or Videos:If applicable, provide screenshots or videos that illustrate the problem. This can be helpful for support to understand the issue visually.
Alternative Solutions
If you’re stuck with an incompatible iOS version and can’t update Fortnite, don’t fret! There are a few alternative solutions you can explore to keep playing your favorite battle royale. Here’s a breakdown of your options, including their pros and cons:
Using an Older Version of iOS
If you’re willing to go back in time, you can try installing an older version of iOS on your device. This might allow you to run Fortnite, but it’s important to weigh the risks and benefits.
- Pros:
- You can continue playing Fortnite on your current device.
- You might be able to access older versions of apps that are no longer compatible with the latest iOS.
- Cons:
- It can be a complex and risky process, potentially causing data loss or device instability.
- You might lose access to new features and security updates available in newer iOS versions.
- Older iOS versions might not be supported by all apps and games.
Using a Different Device
If you’re willing to switch devices, you can consider buying a newer iPhone or iPad that runs a compatible version of iOS.
- Pros:
- You’ll have access to the latest features and security updates.
- You’ll be able to play Fortnite and other compatible apps and games.
- Cons:
- It can be expensive to buy a new device.
- You might need to transfer your data from your old device to the new one.
Preventing Future Issues
It’s frustrating to lose access to your favorite game, especially when it’s due to an update. But don’t worry, there are things you can do to prevent similar issues in the future. By understanding the potential causes of compatibility problems and staying informed, you can keep your gaming experience smooth.
Staying Informed about Updates
Staying informed about updates is crucial to prevent future compatibility issues. It’s important to know what changes are coming and how they might impact your games.
- Check for official announcements:Keep an eye on official channels like the Fortnite website, social media pages, and in-game notifications. These channels are often the first to announce new updates and any potential compatibility issues.
- Follow gaming news websites and forums:Websites like IGN, GameSpot, and gaming forums are good sources for news about upcoming updates and compatibility issues. You can find discussions about the impact of updates on various games, including Fortnite.
- Subscribe to developer newsletters:If you’re a dedicated Fortnite player, subscribing to Epic Games’ newsletter can keep you in the loop about updates and any potential compatibility concerns. They often provide detailed information about changes and how to prepare for them.
Understanding Compatibility
It’s also important to understand how updates can impact compatibility. New iOS versions often introduce changes that can affect game performance, and sometimes games need to be updated to work with the latest iOS version.
- Check system requirements:Before updating to a new iOS version, check the minimum system requirements for Fortnite. If your device doesn’t meet the requirements, the game may not run properly, or at all.
- Review game updates:Before updating your iOS, check if Fortnite has a corresponding update. This is especially important if the update is a major iOS version change. Game developers often release updates to ensure compatibility with new operating systems.
Closing Summary
Updating to iOS 14 doesn’t have to be a gamble with your Fortnite progress. By following these steps and staying informed, you can ensure a smooth transition and keep your game going strong. So, take a deep breath, follow the guide, and get ready to dominate the battlefield with your favorite Fortnite skins and skills.
Question & Answer Hub
What if I already updated to iOS 14 and lost my Fortnite progress?
Don’t panic! You can try reinstalling Fortnite and checking for game updates. If that doesn’t work, reach out to Epic Games support for assistance.
Is there a way to revert back to an older iOS version after updating to iOS 14?
While it’s possible, it’s not always recommended. Apple generally doesn’t support downgrading iOS versions, and it could lead to unexpected issues. It’s best to explore other solutions like reinstalling Fortnite or contacting support.
Will my Fortnite settings be reset after updating to iOS 14?
In most cases, your settings should be preserved, but it’s a good idea to back them up just in case. You can find options for backing up your settings within the Fortnite app itself.