How to add your TV provider to iPhone, iPad and Apple TV is a question many Apple users ask, especially if they want to access their favorite channels and shows on the go. Whether you’re a cord-cutter or just looking to expand your streaming options, adding your TV provider to your Apple devices opens up a world of entertainment possibilities.
This guide will walk you through the process of adding your TV provider to your iPhone, iPad, and Apple TV, covering everything from supported providers to account management and troubleshooting tips. We’ll also explore alternative streaming options and discuss the future of TV provider integration with Apple devices.
Supported TV Providers
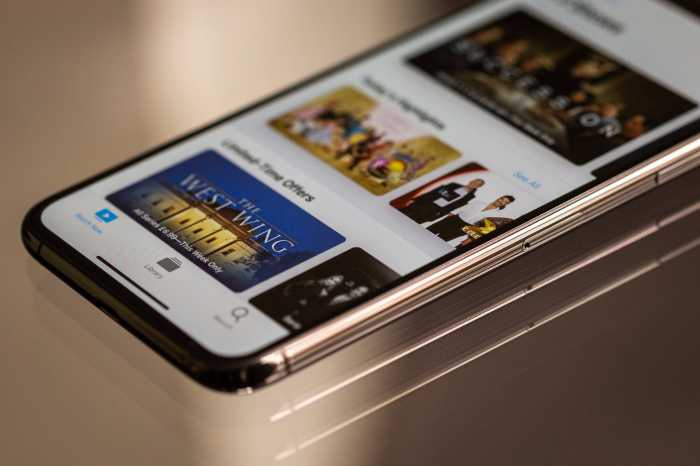
Adding your TV provider to your iPhone, iPad, or Apple TV allows you to access live TV channels and on-demand content directly from your Apple devices. This integration streamlines your viewing experience, offering a centralized platform for your favorite TV shows, movies, and sports.
List of Supported TV Providers
The following TV providers are compatible with Apple devices, allowing you to enjoy their streaming services on your iPhone, iPad, and Apple TV:
- AT&T U-verse
- Cox
- DIRECTV
- DIRECTV STREAM
- Dish
- FuboTV
- Hulu + Live TV
- Optimum
- Spectrum
- Verizon Fios
- YouTube TV
Features and Limitations of Each Provider
Each TV provider offers unique features and limitations, influencing the overall viewing experience. The following table summarizes key aspects of each provider, including supported devices, subscription plans, and notable features.
| Provider Name | Supported Devices | Subscription Plans | Notable Features |
|---|---|---|---|
| AT&T U-verse | iPhone, iPad, Apple TV | Various plans with varying channel options and pricing | Access to live TV channels, on-demand content, and DVR recording capabilities. |
| Cox | iPhone, iPad, Apple TV | Flexible plans with customizable channel packages | Offers live TV streaming, on-demand content, and a robust DVR service. |
| DIRECTV | iPhone, iPad, Apple TV | Multiple plans with a wide range of channels | Provides access to live TV, on-demand content, and advanced features like whole-home DVR. |
| DIRECTV STREAM | iPhone, iPad, Apple TV | Various plans with different channel packages and pricing | Offers live TV streaming, on-demand content, and a user-friendly interface. |
| Dish | iPhone, iPad, Apple TV | Flexible plans with customizable channel packages | Provides live TV, on-demand content, and a comprehensive DVR service. |
| FuboTV | iPhone, iPad, Apple TV | Multiple plans with varying channel options and pricing | Offers live TV streaming, on-demand content, and a strong focus on sports channels. |
| Hulu + Live TV | iPhone, iPad, Apple TV | One plan with a comprehensive channel lineup | Provides live TV streaming, on-demand content, and integration with Hulu’s extensive library. |
| Optimum | iPhone, iPad, Apple TV | Flexible plans with customizable channel packages | Offers live TV streaming, on-demand content, and a user-friendly interface. |
| Spectrum | iPhone, iPad, Apple TV | Various plans with different channel options and pricing | Provides access to live TV, on-demand content, and a robust DVR service. |
| Verizon Fios | iPhone, iPad, Apple TV | Multiple plans with a wide range of channels | Offers live TV streaming, on-demand content, and advanced features like whole-home DVR. |
| YouTube TV | iPhone, iPad, Apple TV | One plan with a comprehensive channel lineup | Provides live TV streaming, on-demand content, and unlimited DVR storage. |
Adding Your TV Provider
To enjoy your favorite TV shows and movies on your iPhone, iPad, or Apple TV, you need to add your TV provider to your Apple devices. This allows you to access your cable or satellite TV subscription through the Apple TV app.
Adding Your TV Provider on iPhone or iPad
Adding your TV provider to your iPhone or iPad is straightforward.
- Open the Apple TV app.
- Tap the “Library” tab at the bottom of the screen.
- Tap the profile icon in the top right corner.
- Select “Settings.”
- Choose “Accounts.”
- Tap “TV Provider.”
- Select your TV provider from the list.
- Enter your TV provider login credentials (username and password) and tap “Sign In.”
Once you’ve successfully signed in, you can access your TV provider’s content within the Apple TV app.
Adding Your TV Provider on Apple TV
Adding your TV provider on your Apple TV is similar to the iPhone and iPad process.
- Open the Apple TV app.
- Navigate to “Settings” using the remote.
- Select “Accounts.”
- Choose “TV Provider.”
- Select your TV provider from the list.
- Enter your TV provider login credentials (username and password) and tap “Sign In.”
You can now access your TV provider’s content through the Apple TV app.
Accessing TV Provider Apps
Once you’ve added your TV provider to your Apple devices, you’ll have access to a wide range of TV provider apps. These apps allow you to watch live TV, on-demand content, and even manage your account settings.
Downloading and Installing TV Provider Apps
You can download and install TV provider apps from the App Store on your iPhone, iPad, or Apple TV. The process is similar to downloading any other app.
- Open the App Store on your device.
- Search for your TV provider’s app by name.
- Select the app from the search results.
- Tap the “Get” button to download and install the app.
Launching and Navigating TV Provider Apps
Once you’ve installed a TV provider app, you can launch it like any other app on your device.
- Find the app icon on your home screen or in your app library.
- Tap the icon to open the app.
Most TV provider apps have a similar layout and navigation.
- The main screen usually displays live TV channels.
- You can navigate through different sections using menus or tabs.
- These sections might include on-demand content, program guides, and account settings.
Streaming Content

Once you’ve added your TV provider, you’re ready to start streaming live TV and on-demand content directly on your iPhone, iPad, or Apple TV. Your TV provider’s app will give you access to a variety of content, including live channels, shows, and movies.
Live TV
Live TV lets you watch your favorite channels in real-time, just like you would with a traditional cable or satellite box. You can browse through a guide of available channels, or use the search feature to find specific programs.
Adding your TV provider to your iPhone, iPad, or Apple TV is super easy! You can usually find your provider in the settings app, and it’s a quick process to get everything set up. Once you’re all connected, you can even invite your friends and family to watch with you using Group FaceTime.
To learn more about how to set up Group FaceTime calls, check out this helpful guide: How to make Group FaceTime calls on iPhone, iPad or Mac. After you’ve mastered Group FaceTime, you can get back to watching your favorite shows and movies on your Apple devices.
For example, if you want to watch the latest news, you can search for “CNN” or “Fox News” and select the live channel.
On-Demand Content
On-demand content gives you access to a vast library of shows and movies that you can watch whenever you want. You can browse by category, genre, or use the search feature to find specific titles.
For example, if you’re looking for a new comedy to watch, you can search for “comedy” and browse through a list of available shows.
Setting up your TV provider on your iPhone, iPad, or Apple TV is pretty straightforward. Just head to the settings app and you should be able to add it. While you’re at it, check out This Siri Shortcut lets you ditch Google Maps for Apple Maps – it’s a great way to streamline your navigation.
Once you’ve got your TV provider set up, you can enjoy all your favorite shows and movies on the go.
Types of Content
Your TV provider’s app will offer a variety of content, including:
- Live channels: You can watch your favorite channels in real-time, just like you would with a traditional cable or satellite box.
- On-demand shows: These are shows that you can watch whenever you want, without having to wait for them to air on TV.
- Movies: Your TV provider’s app will likely offer a selection of movies to rent or purchase.
Parental Controls
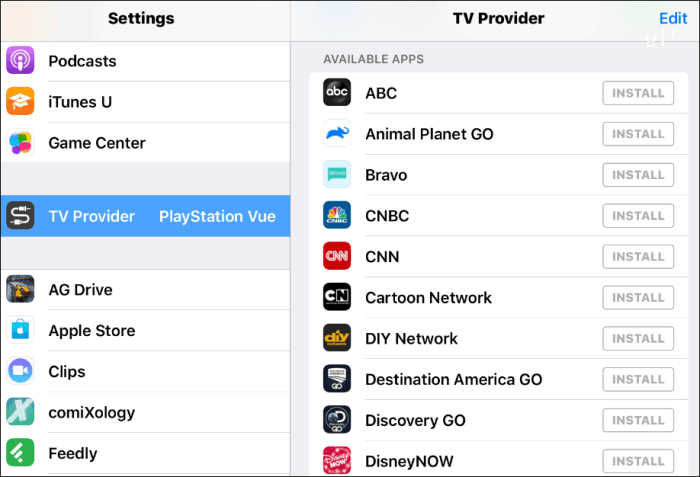
Parental controls for your TV provider apps allow you to restrict access to certain types of content based on age appropriateness. This ensures that children are only exposed to content that is suitable for their age group.
Types of Content Restrictions
You can typically set content restrictions based on several factors, including:
- Rating:Most TV provider apps allow you to set restrictions based on movie and TV show ratings, such as G, PG, PG-13, R, and NC-17. This ensures that children are not exposed to content that is deemed inappropriate for their age group.
- Genre:Some providers offer the ability to block specific genres, such as horror, violence, or adult content. This allows you to customize the content that is accessible based on your family’s preferences.
- s:Certain apps may allow you to block specific s or phrases, preventing access to content that contains those terms. This can be helpful for blocking content that is related to sensitive topics or potentially harmful themes.
Customizing Parental Controls for Different Age Groups, How to add your TV provider to iPhone, iPad and Apple TV
Here are some examples of how to customize parental controls for different age groups:
- Pre-schoolers (Ages 0-5):Set the maximum rating to G, block all genres that contain mature content, and consider blocking specific s that could be potentially harmful or upsetting to young children.
- Elementary School (Ages 6-12):Set the maximum rating to PG, block genres such as horror and violence, and consider blocking s related to sensitive topics like drugs or alcohol.
- Teenagers (Ages 13-17):Set the maximum rating to PG-13 or R, depending on your comfort level. Block genres that you deem inappropriate for teenagers, and consider blocking s related to adult content or sensitive topics.
It’s important to note that parental controls are not foolproof and should be used in conjunction with other measures, such as open communication with your children about appropriate content and online safety.
Troubleshooting
Sometimes, you might run into issues while adding your TV provider to your Apple devices. This section will cover some common problems and how to fix them.
Troubleshooting Steps
If you’re having trouble adding your TV provider, there are a few things you can try:
- Check your internet connection.A strong internet connection is crucial for accessing streaming services. Make sure your Wi-Fi or Ethernet connection is working properly. You can test your internet speed using online speed tests.
- Restart your Apple device.Sometimes, a simple restart can resolve minor glitches. Turn off your iPhone, iPad, or Apple TV and then turn it back on.
- Update your Apple device software.Outdated software can sometimes cause compatibility issues. Check for software updates and install them if available.
- Update your TV provider app.Make sure you have the latest version of your TV provider’s app installed. Outdated apps might not work correctly with the latest Apple devices or software.
- Check your TV provider’s website or contact their customer support.Your TV provider’s website may have troubleshooting tips or information about known issues. You can also contact their customer support for assistance.
Contacting Your TV Provider
If you’re still having trouble, you can contact your TV provider for help. Most providers have a dedicated customer support team that can assist you with setting up your account and troubleshooting issues. You can usually reach them by phone, email, or live chat.
Alternatives
While adding your TV provider to your Apple devices is a great way to access your cable channels, there are many other ways to watch live TV and on-demand content. Streaming services offer a wide variety of programming options and can be more affordable than traditional cable packages.
Popular Streaming Services
Popular streaming services like Netflix, Hulu, and Amazon Prime Video offer a wide range of content, including movies, TV shows, documentaries, and even live sports. These services are often more affordable than traditional cable packages and offer more flexibility in terms of viewing options.
You can watch content on demand, or even download it to watch offline.
Comparing Streaming Services
Streaming services vary in terms of their features and pricing. Here’s a comparison of some popular options:
| Service | Price | Content | Features |
|---|---|---|---|
| Netflix | $9.99
|
Movies, TV shows, documentaries, originals | Unlimited streaming, multiple profiles, download for offline viewing |
| Hulu | $7.99
|
Movies, TV shows, live TV (with add-on), originals | Unlimited streaming, multiple profiles, download for offline viewing, live TV (with add-on) |
| Amazon Prime Video | $12.99/month (included with Prime membership) | Movies, TV shows, originals, live sports | Unlimited streaming, multiple profiles, download for offline viewing, live sports (with add-on) |
Future Trends
The world of television is constantly evolving, and the integration of TV providers with Apple devices is no exception. As streaming technology advances and user expectations shift, we can anticipate significant changes in how we access and consume content.
Advancements in Streaming Technology
The future of streaming technology holds exciting possibilities, with several advancements on the horizon. These advancements aim to enhance the overall user experience, making streaming more seamless and personalized.
- Improved Video Quality:Expect to see even higher resolutions, such as 8K, becoming more commonplace, offering an even more immersive viewing experience. Additionally, advancements in HDR (High Dynamic Range) technology will deliver more realistic and vibrant colors, enhancing the overall visual fidelity of content.
- Enhanced Audio Experiences:Immersive audio formats like Dolby Atmos and DTS:X will become more prevalent, creating a more realistic and engaging soundscape. Imagine hearing sounds moving around you, creating a truly cinematic experience in your living room.
- Personalized Content Recommendations:AI-powered algorithms will become more sophisticated, providing highly personalized content recommendations based on your viewing habits and preferences. This will streamline the process of finding something to watch, reducing the time spent browsing through endless lists of options.
- Seamless Multi-Device Streaming:The ability to seamlessly switch between devices, picking up where you left off on another screen, will become more common. This will allow for a truly fluid and uninterrupted viewing experience, regardless of the device you’re using.
Enhanced User Experience
Beyond technological advancements, the user experience is also poised for significant improvement.
- Simplified User Interfaces:TV provider apps will likely adopt more intuitive and streamlined interfaces, making it easier for users to navigate and find the content they want. This could involve more personalized recommendations, easier search functions, and clearer organization of content libraries.
- Voice Control Integration:Voice control will become even more integrated into the streaming experience, allowing users to control playback, search for content, and even adjust settings using simple voice commands. This will make accessing and managing content more convenient and hands-free.
- Increased Customization:Users will have more control over their streaming experience, with the ability to customize settings like picture quality, audio output, and even the layout of their home screens. This will allow users to tailor their streaming experience to their individual preferences.
Adding your TV provider to your iPhone, iPad, or Apple TV is a breeze, but you might need to log in to your account. If you can’t remember your password, don’t sweat it! You can easily reset it by following the steps outlined in this helpful guide, How to Reset Forgotten Passwords In OS X Lion.
Once you’ve got your password sorted out, you’ll be able to sign in and enjoy your favorite shows on all your Apple devices.
Apple’s TV Ecosystem
Apple is known for its focus on user experience and innovation, and its TV ecosystem is likely to continue evolving in exciting ways.
- Integration with Apple Devices:Expect even deeper integration between Apple devices, such as iPhones, iPads, and Apple TVs. This could involve features like seamless content sharing across devices, universal search functions, and a more unified control center.
- Expansion of Apple TV+ Content:Apple is investing heavily in its streaming service, Apple TV+, and we can expect to see an expansion of original content, attracting a wider audience. This will strengthen the appeal of Apple’s TV ecosystem, offering a more compelling alternative to other streaming services.
- Enhanced Privacy Features:Apple is committed to user privacy, and we can expect to see advancements in privacy features within its TV ecosystem. This could involve more granular control over data sharing, enhanced security measures, and increased transparency about data collection practices.
End of Discussion
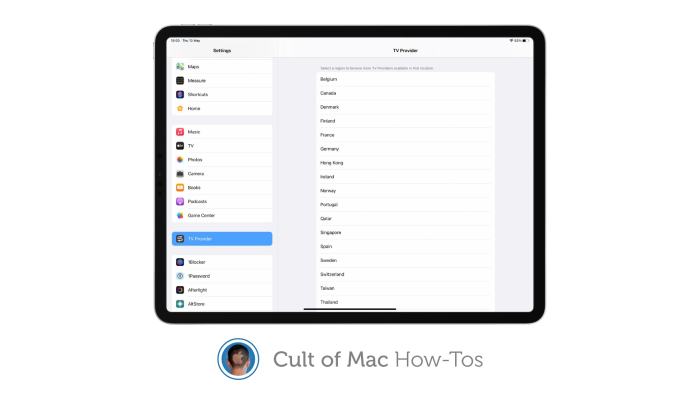
By adding your TV provider to your Apple devices, you gain access to a vast library of live channels, on-demand content, and personalized recommendations. With the ability to manage your account, set parental controls, and troubleshoot any issues, you can enjoy a seamless and enjoyable viewing experience.
So, dive in and explore the world of entertainment that awaits you!
Question Bank: How To Add Your TV Provider To IPhone, IPad And Apple TV
Can I add multiple TV providers to my Apple devices?
You can usually add multiple TV providers to your Apple devices, but the specific number and setup process may vary depending on your provider and the Apple device.
What if my TV provider isn’t supported?
If your TV provider isn’t supported, you can explore alternative streaming services like Netflix, Hulu, or Amazon Prime Video. These services offer a wide range of movies, shows, and documentaries, often with a subscription-based model.
Do I need a separate subscription for each Apple device?
No, you generally don’t need a separate subscription for each Apple device. Your TV provider subscription should allow you to access content across your iPhone, iPad, and Apple TV.
What if I’m having trouble with the app?
If you’re experiencing issues with your TV provider app, try restarting your Apple device, checking your internet connection, or contacting your TV provider’s customer support for assistance.