How to add time limits for apps in iOS 12 Screen Time is a key feature that helps you take control of your digital well-being. It’s easy to get caught up in the endless scroll of social media or lose hours gaming, but Screen Time allows you to set boundaries and reclaim your time.
This guide will walk you through the steps to set time limits, monitor your app usage, and even schedule downtime to unplug from the digital world.
Screen Time is a powerful tool that allows you to monitor and manage your app usage on your iPhone or iPad. By setting time limits for specific apps or categories, you can control how much time you spend on different activities and make sure you’re not spending too much time on your devices.
Screen Time in iOS 12: Mastering App Usage
In iOS 12, Apple introduced a powerful feature called Screen Time. This tool gives you valuable insights into how you and your family members use your iPhones and iPads. It helps you understand how much time you spend on specific apps and websites, and it empowers you to make informed choices about your digital well-being.
Managing your app usage is crucial for maintaining a healthy balance between your digital life and real-world activities. Excessive screen time can lead to distractions, decreased productivity, and even sleep problems. Screen Time offers a solution by allowing you to set time limits for apps, ensuring that you don’t get caught up in the digital world for too long.
Setting Time Limits for Apps
Setting time limits for apps is a straightforward process in iOS 12. You can set daily limits for individual apps or categories of apps, such as social media or games. Once you reach your limit, the app will be blocked until the next day.
This helps you stay in control of your app usage and prevents you from spending too much time on any one app.
Accessing Screen Time
Screen Time is a valuable tool for managing your device usage. To access Screen Time settings, you’ll need to follow a few simple steps.Let’s dive into the process of navigating to the Screen Time settings and understanding how to access the App Limits section.
Accessing Screen Time Settings
To access Screen Time settings, follow these steps:
1. Open the Settings app
Locate the Settings app on your iOS device and tap on it.
2. Tap on Screen Time
Scroll down the Settings menu until you find the Screen Time option and tap on it.
3. Navigate to App Limits
You’ll find the App Limits section within the Screen Time settings. The Screen Time settings will display a variety of information related to your device usage, including:
App Usage
This section provides a breakdown of how much time you spend using different apps.
Downtime
You can set a schedule for downtime, which will restrict app usage during specific times.
App Limits
This section allows you to set time limits for specific app categories or individual apps.
Content & Privacy Restrictions
This section lets you control the types of content that are accessible on your device.
It’s important to note that Screen Time is designed to help you manage your device usage, but it’s ultimately up to you to decide how you want to use your time.
Setting App Limits

Screen Time in iOS 12 allows you to set time limits for specific apps, helping you control how much time you spend on them. These limits are designed to encourage a healthy balance between digital and real-world activities.
Types of Time Limits
You can set time limits for apps on a daily or weekly basis. * Daily Limits:This option allows you to set a specific amount of time you can use an app each day.
Weekly Limits
This option lets you set a specific amount of time you can use an app each week.
Setting a Time Limit
To set a time limit for an app, follow these steps:
- Open the Settings appon your iPhone or iPad.
- Tap on Screen Time.
- Select App Limits.
- Tap Add Limit.
- Choose the app category or specific app you want to limit.
- Set the daily or weekly time limit.
- Tap Add.
Once you’ve set a time limit, you’ll receive a notification when you’re approaching your limit. After you reach the limit, the app will be blocked until the next day or week, depending on the time limit you set.
Blocking App Usage After Limit
By default, iOS 12 allows you to continue using an app after you’ve reached your time limit, but you’ll receive a notification reminding you of your limit. However, you can choose to block app usage completely after the limit is reached.
To block app usage after the limit:
- Open the Settings app.
- Tap on Screen Time.
- Select App Limits.
- Tap on the app category or specific app you want to block.
- Toggle the “Block at Limit” switch to the ON position.
By enabling this setting, you’ll be prevented from using the app after you’ve reached your time limit, helping you stick to your goals and maintain a healthy digital balance.
App Categories
You can also set limits for entire app categories, like games or social media. This is useful if you want to limit your time on a specific type of app, but don’t want to manually set limits for every individual app.To set limits for app categories, you’ll need to go to the Screen Time settings and tap on the “App Limits” section.
Then, tap on the “Add Limit” button.
Available App Categories
Here are some of the app categories available in iOS 12:
- Games
- Social Networking
- Productivity
- Entertainment
- Shopping
- Education
- Utilities
- Travel
- Finance
- Food & Drink
- Health & Fitness
- Music
- News
- Photography
- Sports
Customizing App Categories
You can also customize the app categories to fit your specific needs. For example, you could create a category called “Work” that includes apps like email, calendar, and productivity apps. Or, you could create a category called “Relaxation” that includes apps like meditation, music, and audiobooks.To customize app categories, tap on the “Edit” button in the “App Limits” section.
Then, you can add or remove apps from each category, and you can even rename the categories.
Downtime
Downtime is a powerful feature in Screen Time that allows you to set periods where your iOS device will restrict access to most apps and notifications, encouraging a break from technology. Think of it as a digital curfew, helping you disconnect and prioritize other activities, like sleep or spending time with loved ones.
Scheduling Downtime
Downtime can be scheduled for specific times, such as bedtime, to help you wind down and get a good night’s sleep. You can customize the duration and frequency of your Downtime periods to suit your needs. For example, you can set Downtime to activate every night from 10 pm to 7 am, or you can schedule it for specific days of the week.
- Open the Settings app on your iPhone or iPad.
- Tap on Screen Time.
- Tap on Downtime.
- Toggle the Downtime switch to ON.
- Tap on “Schedule” to set the start and end times for Downtime.
- You can choose to schedule Downtime daily or on specific days of the week.
- Tap on “Add Exceptions” to allow access to specific apps during Downtime.
- Tap on “Done” to save your settings.
Benefits of Using Downtime
Downtime offers numerous benefits, including:
- Improved sleep quality:By reducing screen time before bed, Downtime can help you fall asleep faster and enjoy more restful sleep.
- Reduced stress and anxiety:Disconnecting from technology can help you relax and reduce feelings of stress and anxiety.
- Increased productivity:By limiting distractions during specific times, Downtime can help you focus on work or other important tasks.
- Enhanced relationships:Spending less time on your device can allow you to connect with loved ones and enjoy quality time together.
App Usage Monitoring
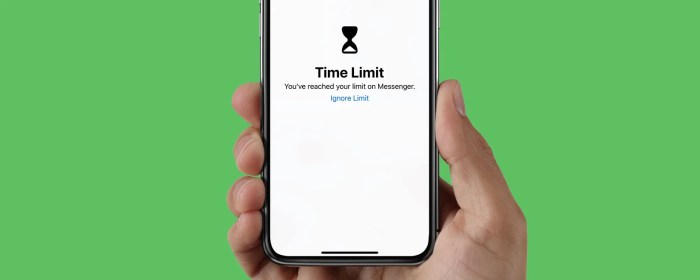
Screen Time in iOS 12 provides comprehensive tools for monitoring app usage, giving you insights into how you and your family spend time on your devices. This information helps you make informed decisions about your digital well-being.
App Usage Data
Screen Time automatically tracks your app usage, providing detailed information about how much time you spend on different apps. This data is presented in a user-friendly format, making it easy to understand your app usage patterns.
Viewing App Usage
You can access your app usage data through the Screen Time settings.
- Go to Settings on your iOS device.
- Tap on “Screen Time.”
- Select “See All Activity” to view a detailed breakdown of your app usage.
App Usage Categories
Screen Time groups apps into different categories, allowing you to monitor your time spent across various app types. This feature provides a broader perspective on your app usage habits.
Visualizing App Usage Data
Screen Time presents app usage data visually, making it easy to understand your app usage patterns.
The data is displayed in a table format, showing the name of each app, the total time spent on it, and the number of times it was opened.
| App Name | Total Time | Number of Launches |
|---|---|---|
| 1 hour 30 minutes | 10 | |
| YouTube | 45 minutes | 5 |
| 30 minutes | 3 |
Customizing App Limits
Screen Time’s app limits are a great tool for managing your app usage, but sometimes you need a little more flexibility. Luckily, iOS 12 gives you the ability to customize these limits to fit your needs. You can adjust existing limits, remove them entirely, or set exceptions for specific apps or times.
Adjusting App Limits, How to add time limits for apps in iOS 12 Screen Time
You can easily adjust the amount of time you’ve allocated to an app. To do this, go to the Screen Time settings, find the app you want to adjust, and tap on the limit. You can then use the slider to increase or decrease the time allowed.
Removing App Limits
If you decide you no longer want a limit for a particular app, you can remove it entirely. Just go to the Screen Time settings, find the app you want to remove the limit from, and tap on the limit.
Setting time limits for apps in iOS 12 Screen Time can help you stay focused and avoid getting sucked into endless scrolling. But what if you need to turn off your phone completely and can’t reach the buttons? That’s where this handy trick comes in: How to turn off your iPhone or iPad without using its buttons.
Once you’ve mastered that, you’ll be ready to take full control of your screen time and manage those apps like a pro!
You’ll see a “Remove Limit” option at the bottom of the screen. Tap on it, and the limit will be removed.
Setting Exceptions
Sometimes you might need to use an app for longer than your allotted time. Maybe you have a work deadline or you’re playing a game with friends. Screen Time allows you to set exceptions for specific apps or times. This means you can override your app limits for a certain period of time.To set an exception, go to the Screen Time settings and find the app you want to set an exception for.
Tap on the limit, and you’ll see an option to “Add Exception.” Tap on this option, and you can then choose to set an exception for a specific time period or for a specific day. For example, you could set an exception for your email app to allow unlimited use on weekdays between 9 am and 5 pm.
Setting time limits for apps in iOS 12 Screen Time is super easy. You can customize how long you want to use specific apps, and it’s a great way to stay on top of your phone usage. But you know what’s even cooler?
You can also add your medical records and vaccine card to Apple Health, which is super helpful for keeping track of your health info. How to add your medical records and vaccine card to Apple Health is a great resource for learning how to do this.
So, whether you’re trying to cut down on screen time or just want to keep your health records organized, Apple has you covered!
Flexibility of Screen Time
Screen Time offers a high degree of flexibility in customizing your app limits. You can set different limits for different apps, create exceptions for specific times or apps, and even set limits for entire categories of apps. This allows you to manage your app usage in a way that works best for you.
Family Sharing
Family Sharing is a powerful feature in iOS 12 that allows you to manage Screen Time settings for your family members. You can use it to set limits for children’s app usage, control their access to specific content, and monitor their overall screen time.
Managing Screen Time Settings for Family Members
Family Sharing lets you manage the Screen Time settings for all family members, including children. You can set app limits, downtime schedules, and content restrictions for everyone in the family. This gives you control over their digital well-being and helps them develop healthy screen habits.
To manage Screen Time settings for family members, you need to set up Family Sharing.
To set up Family Sharing, follow these steps:
- Go to Settingson your iOS device.
- Tap on your Apple IDat the top.
- Select Family Sharing.
- Tap on Add Family Member.
- You can either invite an existing family member or add a new one.
Once you’ve added family members, you can access their Screen Time settings by going to Settings> Screen Time> Family. From there, you can view their app usage, set limits, and adjust their downtime schedules.
Setting Limits for Children’s App Usage
Setting limits for children’s app usage is crucial for ensuring they don’t spend excessive time on their devices. You can set limits for specific apps or categories of apps. This way, you can control the amount of time they spend on games, social media, or other apps.
You can set limits for specific apps or categories of apps.
To set limits for children’s app usage:
- Go to Settings> Screen Time> Family.
- Select the child’s profile.
- Tap on App Limits.
- You can choose to set limits for specific apps or categories of apps.
- Set the amount of time they can spend on each app or category.
- You can also set a daily limit for overall app usage.
Benefits of Using Family Sharing for Parental Control
Family Sharing offers numerous benefits for parental control. It allows you to:
Set limits on app usage
Control the amount of time your children spend on specific apps or categories of apps.
So, you’re trying to manage your screen time and maybe cut back on Fortnite? iOS 12’s Screen Time feature is your best friend for that, but if you’re thinking of taking a break, you might want to check out How to claim Fortnite’s sweet Psycho set for free before you do.
That way, you can grab some sweet loot for your next session! Once you’re back on track, Screen Time can help you set limits and stick to them, so you can balance your gaming with your other priorities.
Manage content access
Restrict access to inappropriate content, such as websites, apps, or movies.
Monitor screen time
Track your children’s overall screen time and identify any potential issues.
Communicate with your children
Send messages to your children about their Screen Time settings.
Create a shared family calendar
Keep track of important dates and events.
Share purchases
Share apps, music, movies, and books with your family members.Family Sharing is a valuable tool for parents who want to manage their children’s screen time and ensure their digital well-being. It provides a comprehensive set of features that allow you to control their app usage, content access, and overall screen time.
Troubleshooting
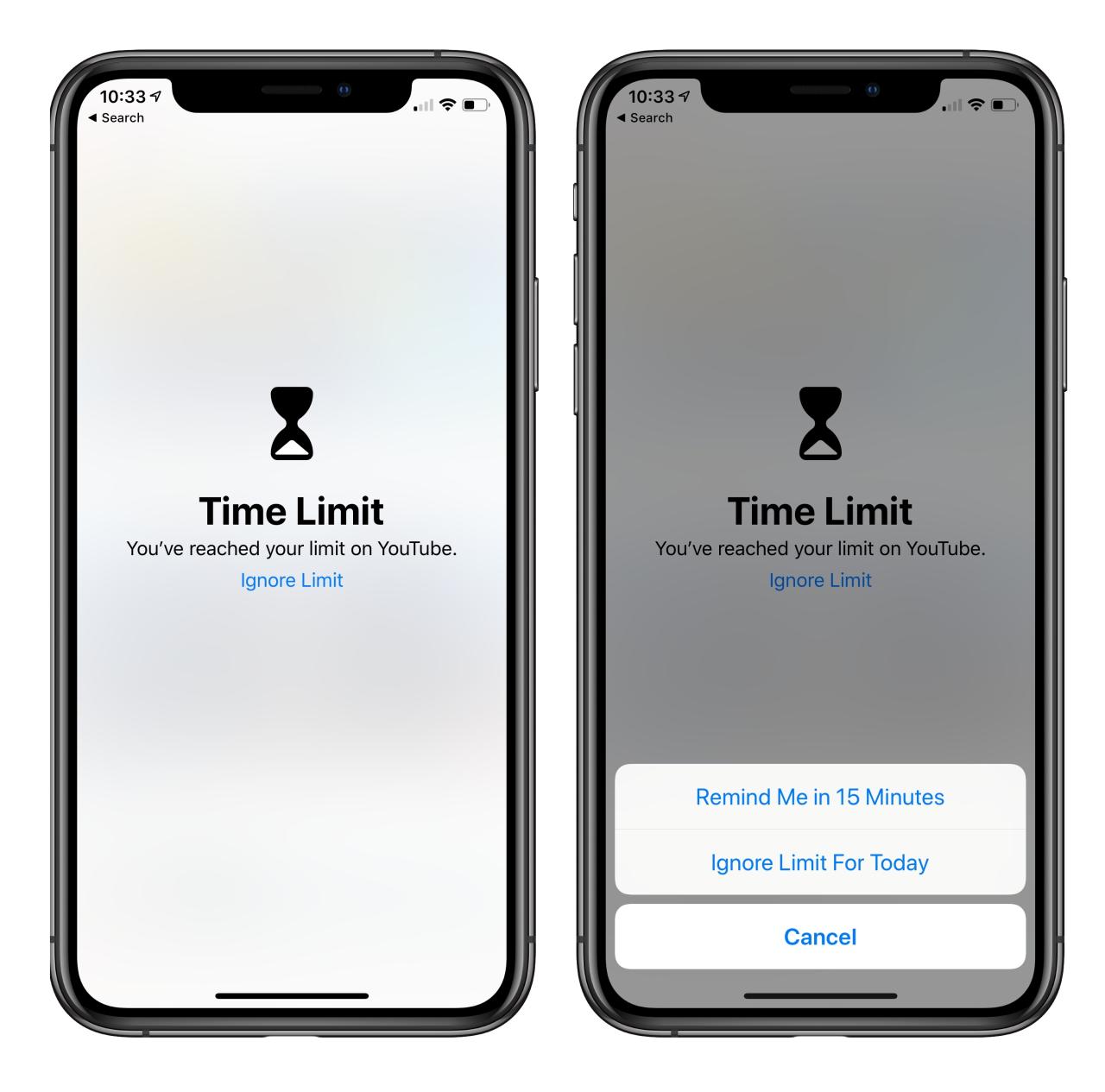
Screen Time is a powerful tool, but like any technology, it can sometimes encounter issues. Don’t worry! Most problems are easily resolved. This section provides common troubleshooting tips to help you get back on track.
Common Screen Time Issues and Solutions
- Screen Time Not Working:If Screen Time isn’t functioning as expected, ensure that it’s enabled in Settings. Go to Settings > Screen Time and check that the toggle is turned on. If you’re using Family Sharing, confirm that Screen Time is enabled for the child’s account.
- App Limits Not Enforced:If you’re having trouble setting or enforcing app limits, check that the app you want to limit is listed in the “App Limits” section of Screen Time. Make sure you’ve selected the correct time limit and that the limit is active.
- Downtime Not Working:If Downtime isn’t functioning correctly, ensure that it’s enabled in Settings > Screen Time. Verify that the schedule is set correctly, and check that the “Always Allow” list is accurate. If the issue persists, try restarting your device.
- Screen Time Data Not Accurate:If the Screen Time data doesn’t seem accurate, it might be due to background app activity. Some apps might continue running in the background even when they’re not actively in use. You can try closing apps manually to see if that improves the accuracy.
Troubleshooting Tips
- Restart Your Device:A simple restart can often resolve many issues. Turn your device off and then back on.
- Check for Software Updates:Apple regularly releases software updates that include bug fixes and improvements. Ensure your device is running the latest version of iOS.
- Disable and Re-enable Screen Time:Turning off Screen Time and then turning it back on can sometimes reset the settings and resolve any inconsistencies.
- Contact Apple Support:If you’re still experiencing problems, you can contact Apple Support for further assistance. They can provide personalized troubleshooting guidance and help you resolve any persistent issues.
Resources for Further Assistance
- Apple Support Website:The Apple Support website offers a wealth of information on Screen Time, including troubleshooting tips, FAQs, and user guides. You can access it at [https://support.apple.com](https://support.apple.com).
- Apple Community Forums:The Apple Community Forums are a great place to connect with other users and find solutions to common Screen Time issues. You can search for existing threads or post your own questions.
Closure
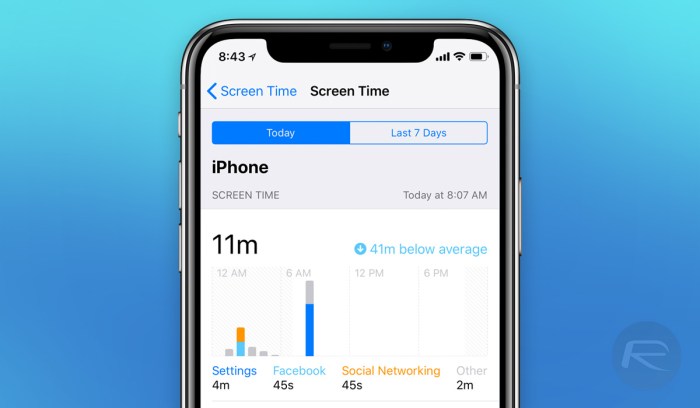
Taking control of your screen time is essential for maintaining a healthy balance between your digital life and your real-world activities. Screen Time provides the tools you need to manage your app usage, set limits, and prioritize your time.
By understanding how to utilize Screen Time effectively, you can create a more balanced and fulfilling digital experience.
Helpful Answers: How To Add Time Limits For Apps In IOS 12 Screen Time
What happens when I reach my app limit?
Once you reach your app limit, you’ll be notified and the app will be blocked until the next day or the time period you’ve set.
Can I set different limits for different days of the week?
Yes, you can set different limits for different days of the week. For example, you might want to set a longer limit for weekends than for weekdays.
Can I use Screen Time to block specific websites?
While Screen Time primarily focuses on app usage, you can use Content & Privacy Restrictions to block specific websites.