How to add fonts to an iPad? It’s a question many iPad users have, especially those who want to customize their documents, presentations, or graphics with unique typefaces. While the iPad’s built-in fonts are solid, sometimes you need a specific font to match your design aesthetic or brand identity.
Luckily, there are several ways to install and manage custom fonts on your iPad, giving you the flexibility to express your creativity in a whole new way.
This guide will cover the essential methods for adding fonts to your iPad, from exploring the limitations of the device’s built-in fonts to utilizing third-party apps and cloud storage services. We’ll also delve into the importance of font licensing and copyright, ensuring you use fonts legally and ethically.
By the end, you’ll have a comprehensive understanding of how to find, install, and manage fonts on your iPad, empowering you to create visually stunning projects that truly reflect your unique style.
Understanding iPad Font Capabilities
While iPads offer a wide range of functionality, their font capabilities are somewhat limited compared to desktop computers. You can’t simply download any font you want and expect it to work seamlessly across all apps. Understanding the difference between system fonts and user-installed fonts is key to navigating iPad’s font landscape.
System Fonts and User-Installed Fonts
System fonts are the fonts pre-installed on your iPad by Apple. They’re designed to work reliably with all system apps and most third-party apps. User-installed fonts, on the other hand, are fonts you manually add to your iPad. These fonts might not be compatible with all apps, especially those that rely on specific system fonts for their design.
Apps that Support Custom Fonts
Certain apps are designed to work with custom fonts. These apps typically provide a way to import and manage fonts, giving you more control over the appearance of your documents, presentations, or creative projects. Examples include:
- Adobe Creative Cloud apps:Adobe apps like Photoshop, Illustrator, and InDesign offer robust font management features, allowing you to import and use custom fonts within your projects.
- iWork apps:Pages, Numbers, and Keynote allow you to use custom fonts for documents, spreadsheets, and presentations.
- Font management apps:Apps like Fontastic and FontBase are specifically designed to manage and organize your custom fonts, making it easier to access them within other apps.
- Text editors and note-taking apps:Many text editors and note-taking apps, such as Bear, Ulysses, and GoodNotes 5, offer support for custom fonts, allowing you to personalize the look of your notes and documents.
It’s important to note that even within apps that support custom fonts, not all fonts may be compatible. The app’s developers determine which fonts are supported, so it’s always a good idea to check the app’s documentation or support resources for details on font compatibility.
Methods for Adding Fonts to iPad
Adding custom fonts to your iPad can enhance the visual appeal of your documents, presentations, and other content. You can achieve this through several methods, each with its unique advantages and considerations.
Using Third-Party Apps
Third-party font apps provide a user-friendly interface for managing and installing fonts on your iPad. These apps often offer features like font previews, categorization, and search functionality.
- Font management apps:These apps allow you to browse, organize, and install fonts from various sources. Popular examples include “Fontastic,” “Fonts,” and “AnyFont.”
- Font-specific apps:Some apps are designed for specific font families or collections, offering a curated selection of high-quality fonts.
Once you’ve chosen a font app, follow these steps to install fonts:
- Download the app:Install the font app from the App Store.
- Choose fonts:Browse the app’s library and select the fonts you want to install.
- Install fonts:Most apps provide an “Install” or “Add” button to install the selected fonts.
- Access fonts:After installation, the fonts should be available in compatible apps, such as Pages, Keynote, and Adobe Creative Cloud apps.
Using Cloud Storage Services
Cloud storage services like Google Drive, Dropbox, and iCloud Drive can be used to transfer fonts to your iPad.
- Download font files:Obtain the font files in a format compatible with your iPad, typically in OpenType (.otf) or TrueType (.ttf) formats.
- Upload to cloud storage:Upload the font files to your chosen cloud storage service.
- Access on iPad:Open the cloud storage app on your iPad and locate the uploaded font files.
- Install using a font app:Use a compatible font management app to install the fonts from your cloud storage.
Using Font Management Apps
Font management apps provide a centralized location for organizing, previewing, and installing fonts on your iPad.
- Organization:These apps enable you to categorize fonts by style, usage, or project.
- Previews:You can preview fonts before installation to see how they look in different sizes and styles.
- Font management:Font management apps allow you to easily uninstall, update, or back up your fonts.
Popular Font Management Apps
Font management apps are essential tools for iPad users who want to expand their font libraries and access a wider range of typographic options. These apps provide a convenient way to organize, install, and manage fonts on your iPad, enabling you to customize the look and feel of your documents, presentations, and other creative projects.
Popular Font Management Apps
Popular font management apps offer various features and functionalities to enhance your font experience on iPad. Here are some notable apps and their key features:
- Fontastic:Fontastic is a versatile font management app that allows you to install, organize, and manage fonts from various sources. It features a user-friendly interface and supports cloud syncing for seamless font access across multiple devices. Fontastic also includes a font preview function, allowing you to visualize fonts before installing them.
- Fonts by Adobe:Fonts by Adobe provides a comprehensive library of Adobe fonts, including popular choices like Adobe Garamond Pro and Futura. The app offers a curated selection of fonts, ensuring high-quality typography for your projects. You can install and manage fonts directly within the app, and it integrates seamlessly with other Adobe apps like Photoshop and Illustrator.
- AnyFont:AnyFont is a popular font management app that enables you to install and manage fonts from various sources, including local storage, cloud services, and third-party websites. It features a user-friendly interface and supports font previews, allowing you to visualize fonts before installing them.
AnyFont also offers font organization features, allowing you to categorize fonts based on style, usage, or other criteria.
- FontBase:FontBase is a powerful font management app that offers a wide range of features for font organization, installation, and management. It features a customizable interface, allowing you to tailor the app to your preferences. FontBase also includes advanced features like font syncing across multiple devices, font activation, and font search functionality.
Advantages and Disadvantages of Using Font Management Apps
Using font management apps offers numerous advantages, including:
- Convenient Installation and Management:Font management apps streamline the process of installing and managing fonts on your iPad, providing a user-friendly interface for browsing, previewing, and installing fonts from various sources.
- Enhanced Font Organization:These apps enable you to organize your fonts into categories, collections, or other custom arrangements, making it easier to find the specific fonts you need for your projects.
- Cloud Syncing and Accessibility:Some font management apps offer cloud syncing capabilities, allowing you to access your fonts across multiple devices and ensure consistent font usage.
- Font Preview and Visualization:Font management apps typically include font preview features, allowing you to visualize fonts before installing them and make informed decisions about which fonts best suit your needs.
However, using font management apps also comes with certain disadvantages:
- App Dependence:Using font management apps creates a dependency on the app for accessing and managing your fonts. If you uninstall the app, you may lose access to your installed fonts.
- Storage Considerations:Installing numerous fonts can consume significant storage space on your iPad.
- Compatibility Issues:Not all font management apps are compatible with all iPad apps or operating systems.
Utilizing Installed Fonts in Apps: How To Add Fonts To An IPad
Now that you have successfully added fonts to your iPad, let’s dive into how to use them in your favorite apps. The process for selecting and applying custom fonts varies slightly between different apps. Here’s a breakdown of how to use custom fonts in some of the most popular apps:
Font Selection in Popular Apps
Here’s a table summarizing the common methods for using custom fonts in popular apps:| App | Method ||———————|———————————————————————-|| Pages | Choose font from the font menu in the toolbar.
|| Keynote | Select font from the font menu in the toolbar.
|| Adobe Creative Cloud | Choose font from the font menu in the application’s toolbar or panel. || Other Apps | Check the app’s settings or documentation for font selection options.
|
Examples of Apps that Support Custom Fonts
Here are a few examples of apps that support custom fonts and their specific font usage methods:* Pages:Pages, Apple’s word processing app, allows you to select custom fonts from the font menu in the toolbar. You can apply different fonts to different parts of your document, such as headings, body text, and lists.
Keynote
Similar to Pages, Keynote, Apple’s presentation app, also lets you choose custom fonts from the font menu in the toolbar. You can apply different fonts to different elements in your presentation, such as titles, subtitles, and bullet points.
Adobe Creative Cloud
Apps like Photoshop, Illustrator, and InDesign in the Adobe Creative Cloud suite allow you to use custom fonts. You can import your custom fonts into the Creative Cloud Fonts library and access them directly from the app’s font menu.
Other Apps
Many other apps, including note-taking apps, graphic design apps, and even social media apps, support custom fonts. Check the app’s settings or documentation for instructions on how to use custom fonts.
Font Licensing and Copyright
You might be thinking, “Fonts are just letters, right? What’s the big deal about licensing?” But, hold on! Font licensing is crucial for both designers and users. It determines how you can use a font, ensuring you’re legally allowed to do so.
Ignoring font licenses can lead to legal issues and even financial penalties.
Understanding Font Licenses
Font licenses define the permitted uses of a font. They typically Artikel how you can use the font, whether you can modify it, and whether you can distribute it. It’s essential to understand the specific terms of a font license before using it.
Implications of Different Font Licenses
- Free Fonts: These fonts are often available for personal or commercial use without any restrictions. However, some free fonts might require attribution, meaning you need to credit the font designer.
- Commercial Fonts: These fonts are usually paid for and come with specific terms of use. They may allow you to use the font for commercial projects, but they might restrict its distribution or modification.
- Open Source Fonts: These fonts are freely available for use, modification, and distribution. They often have specific licenses like the Open Font License (OFL) or the SIL Open Font License (OFL).
Resources for Finding Fonts
- Google Fonts: Google Fonts is a popular resource for finding high-quality, free fonts. It offers a wide selection of fonts under various open-source licenses.
- Font Squirrel: Font Squirrel is another excellent source for free and commercial fonts. It provides a variety of filtering options to help you find the perfect font for your project.
- Adobe Fonts: Adobe Fonts offers a subscription-based service that provides access to a vast library of fonts, including both free and paid options.
Troubleshooting Font Issues
Okay, so you’ve added some new fonts to your iPad, but things aren’t working as expected. Don’t worry, font issues are pretty common, and there are some easy ways to fix them. This section will help you identify and resolve the most common problems, as well as provide workarounds for compatibility issues.
Common Font Problems and Solutions, How to add fonts to an iPad
There are a few things that can go wrong when adding fonts to your iPad. Here are some common problems and how to fix them:
- Fonts not showing up in apps:This is often because the app you’re using doesn’t support the font format you’ve installed. Some apps only work with specific font formats, like TrueType (.ttf) or OpenType (.otf).
- Solution:Check the app’s documentation to see which font formats it supports.
If the app doesn’t support the format you’ve installed, you’ll need to find a different font in the correct format. If the app is compatible, ensure the font is enabled within the app’s settings.
- Solution:Check the app’s documentation to see which font formats it supports.
- Fonts appearing distorted or incorrect:This can happen if the font is corrupted or if there’s a problem with the way it’s being displayed on your iPad.
- Solution:Try reinstalling the font. If that doesn’t work, you may need to contact the font developer for support.
Make sure your iPad’s operating system is updated to the latest version.
- Solution:Try reinstalling the font. If that doesn’t work, you may need to contact the font developer for support.
- Fonts not appearing in the font list:This could be due to a problem with the font management app you’re using, or the font might not be compatible with your iPad.
- Solution:Try restarting your iPad and the font management app. If that doesn’t work, you may need to uninstall and reinstall the app.
You might also need to try a different font management app.
- Solution:Try restarting your iPad and the font management app. If that doesn’t work, you may need to uninstall and reinstall the app.
Font Compatibility Issues and Workarounds
Not all fonts are created equal. Some fonts might work perfectly on your iPad, while others might cause problems. This is usually due to font format compatibility or licensing restrictions.
- Workarounds:If you’re having trouble with a particular font, you can try these workarounds:
- Convert the font to a different format:If the font is in a format that’s not supported by your iPad or the app you’re using, you can try converting it to a different format using a font converter tool.
- Use a different font:If you can’t find a workaround for the font you’re using, you can try using a different font that’s compatible with your iPad and the app you’re using.
- Contact the font developer:If you’re having trouble with a specific font, you can contact the font developer for support. They may be able to provide you with a workaround or a compatible version of the font.
Best Practices for Font Selection

Choosing the right fonts for your iPad can make a world of difference in how your documents, presentations, and even social media posts look and feel. You want fonts that are easy to read and visually appealing, and that work well together to create a cohesive design.
Font Pairing
Font pairing is the art of combining different fonts to create a visually pleasing and harmonious design. The key is to choose fonts that complement each other without clashing. Think of it like choosing outfits – you want pieces that work together, but also have their own unique style.
Here are some general guidelines:
- Contrast:Choose fonts with different weights, styles, and sizes to create visual interest. For example, you could pair a bold sans-serif font with a light serif font.
- Harmony:Select fonts that share common characteristics, such as a similar origin or design style. For instance, you could pair two fonts from the same typeface family, such as Arial Regular and Arial Bold.
- Limited Choices:Stick to using no more than two or three different fonts in a single document or design. Too many fonts can make things look cluttered and confusing.
Font Weight, Size, and Spacing
These elements are crucial for readability and visual appeal. Here’s what to keep in mind:
- Font Weight:The thickness of the font lines, ranging from light to bold. Light weights are good for large blocks of text, while bold weights are best for headlines or emphasis.
- Font Size:The size of the font, measured in points. Larger font sizes are easier to read, but can take up more space. Smaller font sizes are more compact, but can be harder to read.
- Spacing:The distance between characters and lines of text. Proper spacing ensures that text is easy to read and doesn’t feel cramped or crowded.
Resources for Finding Fonts
Finding the perfect font for your iPad can be a fun and exciting process. With so many options available, it’s essential to have a curated list of websites and platforms to explore. This will help you discover high-quality fonts that match your aesthetic preferences and project needs.Exploring various resources will expose you to a vast array of font styles, categories, and licensing options.
Understanding the advantages and disadvantages of each source will empower you to make informed decisions when selecting fonts for your iPad.
Adding fonts to your iPad is pretty easy, especially if you’re already familiar with customizing your iPhone. If you’re not sure which iPhone to get, you might want to check out Know the differences between iPhone XS and iPhone XR to see which one would be the best fit for your needs.
Once you’ve got your phone sorted out, you can easily add fonts to your iPad through the App Store and then start using them in your favorite apps.
Font Websites and Platforms
These platforms offer a wide selection of fonts, catering to diverse needs and preferences.
- Google Fonts: This popular platform provides a vast library of free, open-source fonts. You can browse by category, style, or specific s. Google Fonts are designed for web use and are compatible with various operating systems, including iPadOS.
- Font Squirrel: Font Squirrel offers a curated collection of high-quality fonts, including free and premium options. They also provide tools to help you convert fonts to web-friendly formats.
- Adobe Fonts: Adobe Fonts (previously known as Typekit) offers a subscription-based service that provides access to a vast library of premium fonts. It’s a great option for professionals and designers who require high-quality fonts for their projects.
- MyFonts: MyFonts is a comprehensive marketplace where you can purchase fonts from independent designers and foundries. They offer a wide range of styles, categories, and licensing options.
- Creative Market: Creative Market is a marketplace for creative assets, including fonts, graphics, templates, and more. They offer a curated selection of high-quality fonts from independent designers.
Font Style and Category Recommendations
Font styles and categories are vast and diverse, influencing the overall tone and feel of your projects. Here are some recommendations based on common needs:
- Serif Fonts: Serif fonts, known for their decorative strokes at the end of characters, are often associated with classic, elegant, and formal designs. Examples include Times New Roman, Garamond, and Georgia. These fonts are suitable for documents, books, and presentations where a traditional aesthetic is desired.
- Sans-serif Fonts: Sans-serif fonts lack the decorative strokes, resulting in a clean and modern look. Popular examples include Arial, Helvetica, and Verdana. They are commonly used in websites, interfaces, and branding materials where a minimalist and contemporary aesthetic is preferred.
- Script Fonts: Script fonts resemble handwriting, adding a personal touch to projects. They are often used for invitations, logos, and artistic designs. Examples include Brush Script, Pacifico, and Lobster.
- Display Fonts: Display fonts are designed for large-scale applications like headlines, posters, and branding. They are often bold and eye-catching, making a strong visual impact. Examples include Impact, Bebas Neue, and Futura.
Advantages and Disadvantages of Font Sources
Each font source offers unique advantages and disadvantages.
Adding fonts to your iPad is a breeze, especially if you’re using a newer model with iPadOS 15 or later. You can easily install fonts from the App Store, or even download them from the web and import them directly.
But, if you’re looking for a more powerful file management experience, you might want to check out How to get the Microsoft OneDrive preview that runs natively on M1 Macs. It’s a great way to manage and access your files, including those font files, across all your devices.
Once you’ve got your fonts in order, you can start customizing your iPad’s look and feel with unique and expressive typography.
- Free Fonts: Free fonts are readily available and often provide a cost-effective solution. However, they might have limited customization options and might not be as high-quality as premium fonts.
- Premium Fonts: Premium fonts offer a wider range of styles, customization options, and licensing flexibility. They are often designed by experienced typographers and provide a higher level of quality and professionalism. However, they can be expensive, and you need to carefully consider licensing agreements.
- Font Subscription Services: Font subscription services provide access to a vast library of fonts for a monthly or annual fee. This can be a cost-effective option if you frequently use fonts for your projects. However, you might lose access to the fonts if you cancel your subscription.
Font Usage in Creative Projects
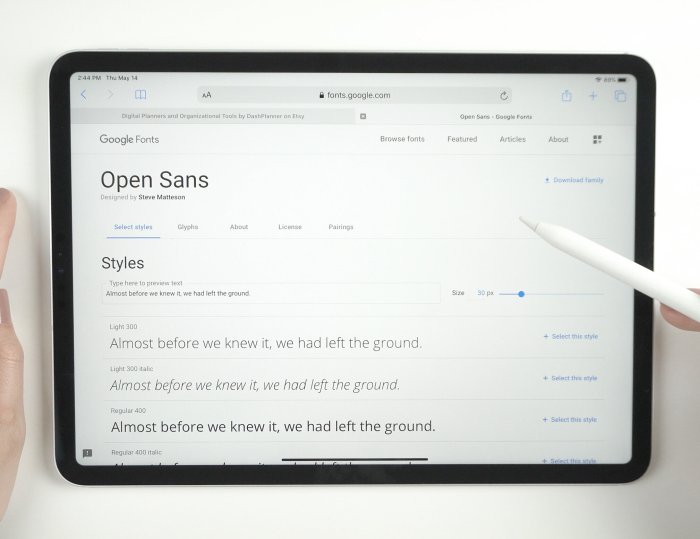
Imagine a world where your presentations, documents, and graphics could effortlessly convey the exact mood and message you intend. That’s the power of custom fonts! By carefully selecting and incorporating unique fonts into your creative projects, you can elevate their visual impact and leave a lasting impression on your audience.
Adding fonts to your iPad is a total game-changer, especially if you’re into graphic design or just want to spice up your notes. You can download tons of fonts from the App Store, but if you’re worried about someone snooping on your browsing history, make sure to check out this awesome tip for keeping your Private Browsing sessions under wraps.
Once you’ve got your new fonts downloaded, you can start using them in all your favorite apps.
Impact of Font Choice on User Experience and Brand Perception
The right font can make or break your design. It’s not just about aesthetics; it’s about creating a cohesive experience that resonates with your audience. Think of fonts as the voice of your brand. A bold, sans-serif font might convey a sense of modernity and confidence, while a delicate, handwritten script might evoke feelings of elegance and intimacy.
The font you choose can shape how people perceive your brand, whether it’s professional, playful, or trustworthy.
Font Trends and Innovations
The world of typography is constantly evolving, with new trends and technologies emerging all the time. From the rise of variable fonts to the increasing use of artificial intelligence, the way we design and use fonts is changing rapidly.
This section explores some of the most exciting developments in font design and technology, highlighting the future of typography.
The Role of AI in Font Creation
The use of artificial intelligence (AI) and machine learning (ML) in font creation is a growing trend, with several tools and platforms emerging that leverage these technologies. AI-powered font generators can analyze existing fonts, learn from their styles, and create new fonts based on those patterns.
This process can be particularly useful for creating custom fonts that align with specific brand identities or design aesthetics. For example, some AI-powered tools can analyze a logo or a set of brand guidelines and generate a font that perfectly complements the brand’s visual identity.
Future Developments in Font Accessibility and Usability
Font accessibility and usability are becoming increasingly important as technology evolves. One exciting development is the emergence of variable fonts, which offer a more dynamic and customizable approach to font design. Variable fonts allow designers to adjust font weights, widths, and other parameters in real-time, creating a wide range of variations from a single font file.
This flexibility makes variable fonts ideal for responsive design, allowing websites and applications to adapt to different screen sizes and resolutions seamlessly. Additionally, the development of new font technologies, such as OpenType Variable Fonts, provides greater control over font features, leading to more nuanced and customizable font experiences.
Another significant development in font accessibility is the increasing focus on creating fonts for specific needs and populations. For example, there is a growing demand for fonts designed for dyslexic readers, which can improve readability and comprehension for individuals with dyslexia.
These fonts often feature unique letterforms and spacing that make it easier to differentiate between similar letters, improving the reading experience for people with dyslexia. These developments in font accessibility and usability will continue to shape the future of typography, ensuring that fonts are accessible and usable for everyone.
Closing Summary
Adding custom fonts to your iPad opens a world of possibilities for creating visually engaging and unique content. Whether you’re a graphic designer, writer, or simply someone who appreciates beautiful typography, mastering the art of font management will enhance your creative process.
From understanding the intricacies of font licensing to exploring the vast world of font resources, this guide equips you with the knowledge and tools to unlock the full potential of your iPad’s typography capabilities. So, dive into the world of custom fonts and let your creativity flourish!
FAQ Explained
Can I use fonts from my computer on my iPad?
While you can’t directly transfer fonts from your computer to your iPad, you can use cloud storage services like iCloud Drive or Dropbox to access fonts from your computer and install them on your iPad using font management apps.
Are there any free font resources for iPad?
Yes, there are many websites offering free fonts. Some popular options include Google Fonts, Font Squirrel, and DaFont. Remember to check the licensing terms before using any free font.
What are the best font management apps for iPad?
Popular font management apps include Fontastic, FontBase, and AnyFont. Each app offers unique features, so it’s recommended to explore their functionalities and choose the one that best suits your needs.
How do I know if an app supports custom fonts?
Many popular apps like Pages, Keynote, and Adobe Creative Cloud support custom fonts. Look for options within the app’s settings or font selection menus to see if it allows you to import or use custom fonts.