How to activate AT&T Wi-Fi Calling on your iPhone? It’s easier than you think! This guide will walk you through the steps, from checking your eligibility to making your first call over Wi-Fi. Say goodbye to dropped calls and enjoy crystal-clear conversations even when you’re out of cellular range.
Whether you’re at home, in a coffee shop, or on the go, AT&T Wi-Fi Calling lets you make and receive calls using your iPhone’s Wi-Fi connection. This means you can stay connected even in areas with weak cellular service.
Plus, you can avoid those pesky roaming charges when traveling abroad.
Eligibility and Requirements
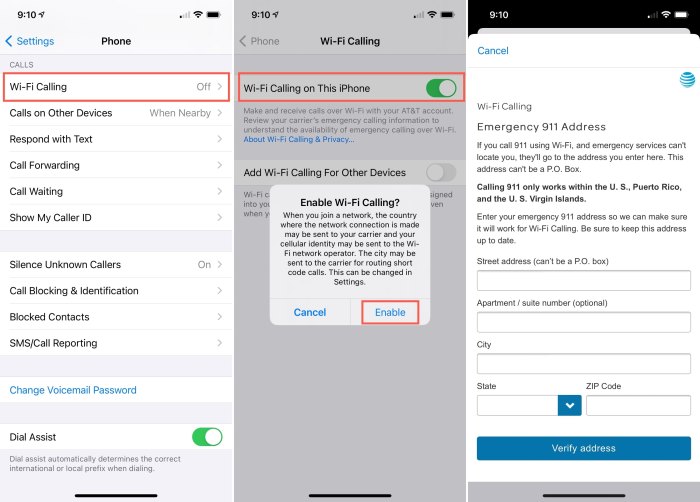
Before you can activate AT&T Wi-Fi Calling on your iPhone, you need to make sure you meet certain eligibility requirements. These requirements are in place to ensure that you have the necessary hardware, software, and service plan to use this feature.
Compatible iPhone Models
To use AT&T Wi-Fi Calling, you need a compatible iPhone model. AT&T provides a list of supported iPhones on their website.
- iPhone 6 and newer models
Minimum iOS Version
You need to have a specific version of iOS installed on your iPhone to use Wi-Fi Calling.
- iOS 9 or later
AT&T Service Plan Requirements
To use AT&T Wi-Fi Calling, you need to have an AT&T wireless service plan that supports this feature.
- AT&T Mobile Share Value, Mobile Share Plus, or Mobile Share Premium plans
Activating Wi-Fi Calling on Your iPhone: How To Activate AT&T Wi-Fi Calling On Your IPhone
Activating Wi-Fi Calling on your iPhone is a straightforward process that allows you to make and receive calls over a Wi-Fi network, even when you don’t have cellular service. This can be incredibly useful in areas with poor cellular coverage or when you’re traveling internationally.
Activating Wi-Fi Calling in iPhone Settings, How to activate AT&T Wi-Fi Calling on your iPhone
To activate Wi-Fi Calling, follow these simple steps:
- Open the Settingsapp on your iPhone.
- Scroll down and tap on Phone.
- Tap on Wi-Fi Calling.
- Toggle the Wi-Fi Callingswitch to the ONposition.
- You may be prompted to enter your AT&T wireless number and PIN. Enter the information and tap Done.
Verifying Wi-Fi Calling Activation
After following the steps above, you can verify that Wi-Fi Calling is activated by checking the following:
- Look for the Wi-Fi Calling icon: When Wi-Fi Calling is enabled, you’ll see a small icon with a Wi-Fi symbol and a phone receiver in the status bar at the top of your iPhone screen. This indicates that your iPhone is using Wi-Fi Calling.
- Check your phone settings: Go back to the Phonesettings and tap on Wi-Fi Calling. If the Wi-Fi Callingswitch is in the ONposition, Wi-Fi Calling is activated.
- Make a test call: Try making a call to another phone number. If the call goes through, Wi-Fi Calling is working correctly.
Troubleshooting Wi-Fi Calling Issues
If you’re having trouble activating Wi-Fi Calling, try these troubleshooting tips:
- Ensure your iPhone is connected to a strong Wi-Fi network: Wi-Fi Calling requires a stable and reliable internet connection. If your Wi-Fi connection is weak or unstable, you may experience issues with Wi-Fi Calling.
- Restart your iPhone: Sometimes, restarting your iPhone can resolve minor software glitches that may be preventing Wi-Fi Calling from working correctly.
- Check for software updates: Make sure your iPhone is running the latest software version. Updates often include bug fixes and improvements that can address Wi-Fi Calling issues.
- Contact AT&T customer support: If you’ve tried the above troubleshooting steps and are still unable to activate Wi-Fi Calling, contact AT&T customer support for assistance.
Activating Wi-Fi Calling Using the AT&T App
You can also activate Wi-Fi Calling using the AT&T app. Here’s how:
| Step | Action |
|---|---|
| 1 | Open the AT&T app on your iPhone. |
| 2 | Tap on the Menu icon in the top left corner. |
| 3 | Select Settings. |
| 4 | Tap on Wi-Fi Calling. |
| 5 | Toggle the Wi-Fi Calling switch to the ON position. |
| 6 | Enter your AT&T wireless number and PIN if prompted. |
Understanding Wi-Fi Calling
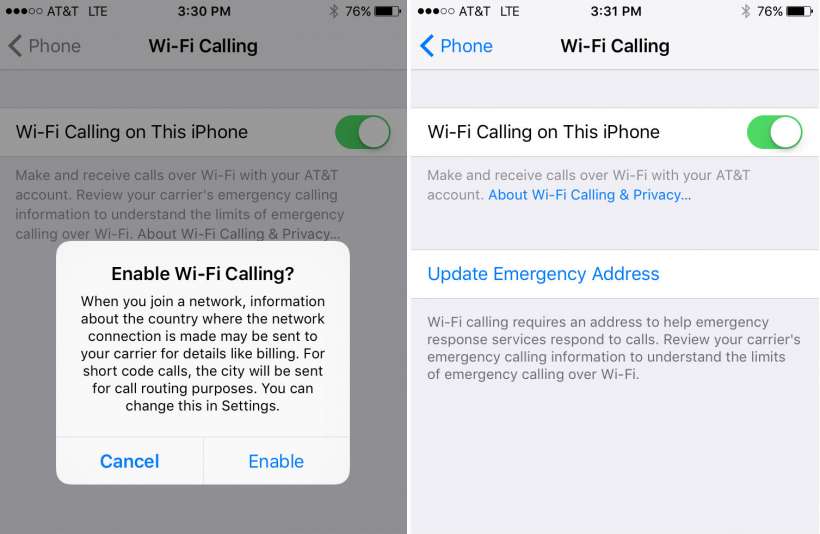
Wi-Fi Calling is a feature that lets you make and receive calls over a Wi-Fi network instead of your cellular network. This can be a lifesaver when you’re in an area with poor cellular coverage or when you’re traveling internationally.
How Wi-Fi Calling Works
Wi-Fi Calling uses your internet connection to make and receive calls. When you make a call, your iPhone sends your voice data over the Wi-Fi network to the recipient’s phone. The call quality is typically excellent because Wi-Fi networks are generally more reliable and faster than cellular networks.
Setting up AT&T Wi-Fi Calling on your iPhone is a breeze, but you might need to know your Apple ID password. If you’ve forgotten it, don’t stress! Check out this helpful guide on How to Reset Forgotten Passwords In OS X Lion to get back in the game.
Once you’ve got your password sorted, you’ll be able to activate Wi-Fi Calling and make calls even without cellular service.
Comparison Between Traditional Cellular Calls and Wi-Fi Calls
Here’s a breakdown of the key differences between traditional cellular calls and Wi-Fi calls:
- Network:Traditional cellular calls use your carrier’s cellular network, while Wi-Fi calls use your internet connection.
- Coverage:Wi-Fi calls can work in areas with poor cellular coverage, such as basements, tunnels, or remote areas. Cellular calls require a strong cellular signal.
- Call Quality:Wi-Fi calls generally have better call quality than cellular calls because Wi-Fi networks are generally more reliable and faster.
- Cost:Wi-Fi calls are typically included in your existing cellular plan, so you don’t have to pay extra for them. However, if you’re using a Wi-Fi network that you’re not paying for, you might incur data charges.
Advantages of Wi-Fi Calling
- Improved Signal Strength and Coverage:Wi-Fi Calling can provide a stronger and more reliable signal than cellular networks, especially in areas with poor cellular coverage.
- Reduced Roaming Charges:When you travel internationally, you can use Wi-Fi Calling to avoid expensive roaming charges.
- Clearer Call Quality:Wi-Fi Calling often results in clearer and more reliable calls compared to traditional cellular calls.
- Enhanced Features:Wi-Fi Calling can support features like video calling, HD voice, and more, depending on your carrier and device.
Managing Wi-Fi Calling Settings
After activating Wi-Fi Calling, you can customize its settings to fit your needs. This involves managing the preferred network for Wi-Fi Calling, controlling its use for specific contacts, and understanding other settings that affect its behavior.
Choosing the Preferred Wi-Fi Calling Network
You can choose which Wi-Fi network your iPhone prioritizes for Wi-Fi Calling. This allows you to ensure that you use a specific network, like your home Wi-Fi, for calls even if other networks are available.
- Open the Settings app on your iPhone.
- Tap on “Phone.”
- Select “Wi-Fi Calling.”
- Under “Preferred Wi-Fi Network,” choose the network you want to prioritize for Wi-Fi Calling.
Disabling Wi-Fi Calling for Specific Contacts
If you prefer to use cellular data for calls with certain contacts, you can disable Wi-Fi Calling for them. This is useful if you want to avoid using Wi-Fi Calling for calls with specific people or if you are experiencing issues with Wi-Fi Calling on your iPhone.
- Open the Contacts app on your iPhone.
- Select the contact you want to disable Wi-Fi Calling for.
- Tap on “Edit” in the top-right corner.
- Scroll down to “Wi-Fi Calling” and toggle it off.
Understanding Other Wi-Fi Calling Settings
Your iPhone offers a range of Wi-Fi Calling settings that influence its behavior. These settings control features like call forwarding, visual voicemail, and more.
| Setting | Function |
|---|---|
| Wi-Fi Calling on Cellular Data | Enables Wi-Fi Calling even when connected to a cellular network. |
| Wi-Fi Calling on Mobile Data | Enables Wi-Fi Calling even when cellular data is turned off. |
| Visual Voicemail | Enables the ability to see a list of your voicemail messages. |
| Call Forwarding | Allows you to forward calls to another number when your iPhone is unavailable. |
Troubleshooting Wi-Fi Calling Issues
While Wi-Fi Calling is generally a reliable service, you may occasionally encounter issues. This section will guide you through common problems and provide solutions to help you get your Wi-Fi Calling back up and running.
Setting up AT&T Wi-Fi Calling on your iPhone is pretty straightforward, just go into your settings and follow the prompts. While you’re at it, you might also want to check out how to connect your AirPods Max to non-Apple devices, which is surprisingly easy , especially if you’re using them for calls with your AT&T Wi-Fi Calling setup.
Common Wi-Fi Calling Issues
Here are some of the most common issues people face with Wi-Fi Calling:
- Calls not connecting:You may experience difficulty connecting calls when using Wi-Fi Calling. This can be due to a weak Wi-Fi signal, network congestion, or issues with your iPhone’s Wi-Fi settings.
- Poor call quality:You might encounter dropped calls, static, or distorted audio during Wi-Fi calls. This can be caused by a weak Wi-Fi signal, network interference, or a problem with your iPhone’s microphone or speaker.
- Wi-Fi Calling not available:You may find that Wi-Fi Calling is not available on your iPhone. This could be due to an outage in your area, a problem with your AT&T account, or an issue with your iPhone’s software.
Troubleshooting Steps for Resolving Wi-Fi Calling Issues
If you’re experiencing issues with Wi-Fi Calling, here are some steps you can take to troubleshoot the problem:
- Check your Wi-Fi signal strength:Ensure you have a strong and stable Wi-Fi connection. Move closer to your Wi-Fi router or consider using a Wi-Fi extender if necessary.
- Restart your iPhone:Sometimes, restarting your iPhone can resolve temporary glitches and improve Wi-Fi Calling performance.
- Turn Wi-Fi Calling off and on:Go to your iPhone’s settings and toggle Wi-Fi Calling off, then back on. This can help refresh the connection and resolve any minor issues.
- Update your iPhone’s software:Ensure your iPhone is running the latest iOS software. Updates often include bug fixes and performance enhancements that can improve Wi-Fi Calling stability.
- Reset your network settings:This will erase all your Wi-Fi passwords and network settings. Go to Settings > General > Transfer or Reset iPhone > Reset Network Settings. Remember to reconnect to your Wi-Fi network after resetting.
- Contact AT&T customer support:If the issue persists, contact AT&T customer support for assistance. They can help troubleshoot the problem and determine if there are any issues with your account or network.
Potential Solutions for Poor Call Quality or Dropped Calls
Here are some potential solutions if you’re experiencing poor call quality or dropped calls during Wi-Fi Calling:
- Try a different Wi-Fi network:If you’re using a public Wi-Fi network, try connecting to a different network. Public Wi-Fi networks can be congested and unreliable.
- Reduce network interference:Move away from sources of interference, such as microwaves or cordless phones, that might be affecting your Wi-Fi signal.
- Check your iPhone’s microphone and speaker:Ensure your iPhone’s microphone and speaker are clean and working properly. Dust or debris can interfere with audio quality.
Contacting AT&T Customer Support
If you’ve tried all the troubleshooting steps and are still experiencing issues with Wi-Fi Calling, it’s best to contact AT&T customer support for assistance. They can help diagnose the problem and provide further solutions. You can contact AT&T customer support by phone, chat, or online.
Using Wi-Fi Calling Features
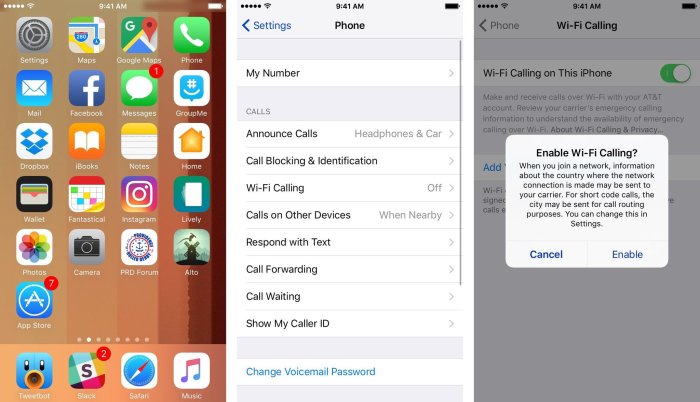
You’ll be happy to know that Wi-Fi Calling on your iPhone doesn’t limit you to just basic calls. You can use a wide range of features, just like you would with a regular cellular call.
Call Waiting, Caller ID, and Voicemail
You can enjoy all the familiar features of your regular cellular phone, including call waiting, caller ID, and voicemail. These features work seamlessly with Wi-Fi Calling, ensuring you never miss an important call or message.
Making International Calls
Wi-Fi Calling can be a cost-effective way to make international calls. You can make calls to international numbers from your iPhone using Wi-Fi Calling, even if you are not in a country with cellular coverage. To make an international call, simply dial the country code followed by the phone number.
Using Wi-Fi Calling While Roaming
You can use Wi-Fi Calling even when you are roaming internationally. This can be a great way to stay connected without incurring expensive roaming charges. However, it’s important to note that some carriers may have restrictions on using Wi-Fi Calling while roaming.
Enabling Visual Voicemail
Visual voicemail is a feature that allows you to see a list of your voicemail messages and listen to them in any order. To enable visual voicemail through Wi-Fi Calling, follow these steps:
- Open the Phoneapp.
- Tap on the Voicemailtab.
- Tap on the Settingsicon.
- Select Visual Voicemail.
- Tap on the Enable Visual Voicemailtoggle to turn it on.
Security and Privacy Considerations
Using Wi-Fi Calling, like any other technology, requires being mindful of security and privacy. AT&T has implemented measures to protect your data and calls, but understanding these measures and taking additional steps yourself can enhance your overall security.
Security Measures Implemented for Wi-Fi Calling
AT&T employs encryption to safeguard your Wi-Fi Calling conversations. This means your calls are scrambled into an unreadable format, making it difficult for unauthorized individuals to intercept or eavesdrop. The encryption method used is industry-standard, providing a robust layer of protection.
Protecting User Privacy
AT&T emphasizes that Wi-Fi Calling does not collect or store your call data. This means your call history, call duration, and call participants remain private. AT&T only tracks basic usage information, such as the number of Wi-Fi Calls made, to ensure network performance.
Setting up AT&T Wi-Fi Calling on your iPhone is super easy! Just head to your phone’s settings, tap on “Cellular,” and then enable Wi-Fi Calling. Once it’s activated, you can make and receive calls even when you’re not connected to a cellular network.
And speaking of tech upgrades, if you’re looking to add wireless CarPlay to your car without breaking the bank, check out The cheapest and easiest way to add wireless CarPlay to any vehicle. Back to Wi-Fi Calling, it’s a great feature to have, especially when you’re in a spotty cellular area.
Securing Wi-Fi Networks for Wi-Fi Calling
While AT&T takes steps to protect your calls, it’s crucial to secure your Wi-Fi network as well. Consider these recommendations:
- Use a strong password:A strong password, with a mix of uppercase and lowercase letters, numbers, and symbols, makes it difficult for hackers to guess. Avoid common words or personal information.
- Enable WPA2 or WPA3 encryption:These protocols provide the highest level of security for your Wi-Fi network. Older routers might only support WEP encryption, which is considered insecure. If possible, upgrade your router to one that supports WPA2 or WPA3.
- Disable SSID broadcasting:This hides your network name from being visible to others. While this doesn’t prevent access, it makes it harder for someone to find your network and attempt to connect.
- Use a firewall:A firewall acts as a barrier between your network and the internet, blocking unauthorized access. Most routers have built-in firewalls, but you can also install a software firewall on your computer.
- Keep your router firmware updated:Updates often include security patches that fix vulnerabilities. Check your router’s manufacturer website for the latest firmware version.
Risks Associated with Public Wi-Fi for Wi-Fi Calling
While Wi-Fi Calling offers convenience, using public Wi-Fi networks can pose security risks. Here’s why:
- Unsecured networks:Public Wi-Fi networks are often not secured with passwords, making them vulnerable to eavesdropping. Anyone on the same network could potentially intercept your calls or data.
- Man-in-the-middle attacks:Hackers can set up fake Wi-Fi networks that mimic legitimate ones, tricking you into connecting. Once connected, they can intercept your traffic, including your calls and data.
- Data theft:Public Wi-Fi networks can be used to steal your personal information, such as login credentials, credit card numbers, or other sensitive data.
Alternatives to AT&T Wi-Fi Calling
While AT&T Wi-Fi Calling is a great option for making and receiving calls over Wi-Fi, it’s not the only game in town. Several other methods and apps can help you stay connected, even when cellular service is limited.
Popular VoIP Apps
VoIP (Voice over Internet Protocol) apps allow you to make calls over the internet, bypassing traditional phone networks. These apps are often free or offer affordable plans, making them a cost-effective alternative to AT&T Wi-Fi Calling.
- Google Voice:This free app lets you make and receive calls and texts using your Google account. You can also set up a Google Voice number, which can be helpful for keeping your personal number private.
- WhatsApp:A popular messaging app, WhatsApp also allows you to make voice and video calls over Wi-Fi or mobile data. It’s free for most users, making it a budget-friendly option.
- Skype:Skype is a well-established VoIP app that offers voice and video calls, as well as instant messaging. You can use Skype to call other Skype users for free or pay for calls to traditional phone numbers.
- Facebook Messenger:Facebook Messenger is another popular app that allows you to make voice and video calls over Wi-Fi or mobile data. It’s integrated with Facebook, making it easy to connect with friends and family.
Future of Wi-Fi Calling
Wi-Fi Calling is rapidly evolving, with advancements poised to enhance its capabilities and integration with other services. The emergence of 5G technology further amplifies its potential, creating a more seamless and reliable communication experience.
Integration with Other Services
The integration of Wi-Fi Calling with other services is expanding its utility and creating a more connected user experience. For instance, Wi-Fi Calling can be seamlessly integrated with voice assistants, enabling users to initiate calls hands-free through voice commands. This integration also extends to smart home devices, allowing users to make calls directly from their home appliances.
Moreover, Wi-Fi Calling can be integrated with video conferencing platforms, facilitating high-quality video calls even in areas with poor cellular coverage.
Impact of 5G on Wi-Fi Calling
The advent of 5G technology significantly enhances the capabilities of Wi-Fi Calling. 5G’s high bandwidth and low latency enable faster call setup times and improved call quality. Additionally, 5G networks provide greater capacity, allowing for more simultaneous Wi-Fi calls without impacting performance.
This means that users can enjoy clearer calls with fewer dropped connections, even in densely populated areas.
Future Trends and Developments
| Trend | Description | Example |
|---|---|---|
| Enhanced Call Quality | Advances in codec technology will lead to clearer and more natural-sounding calls. | AT&T’s use of HD Voice technology for Wi-Fi Calling delivers a higher fidelity audio experience. |
| Increased Network Coverage | Wi-Fi Calling will expand its reach to areas with limited cellular coverage, including remote locations and underground spaces. | AT&T’s Wi-Fi Calling service provides coverage in areas where cellular signals are weak or nonexistent. |
| Integration with Smart Devices | Wi-Fi Calling will become more deeply integrated with smart home devices, enabling voice control and seamless call initiation. | Amazon Alexa integration with Wi-Fi Calling allows users to make calls hands-free through voice commands. |
| Advanced Security Features | Enhanced security protocols will ensure the privacy and confidentiality of Wi-Fi calls, mitigating risks associated with network vulnerabilities. | AT&T’s Wi-Fi Calling service utilizes end-to-end encryption to protect call content from unauthorized access. |
Closure
Activating AT&T Wi-Fi Calling is a simple process that can significantly improve your calling experience. With just a few taps on your iPhone, you can enjoy the benefits of crystal-clear calls, extended coverage, and even save on roaming charges.
So, what are you waiting for? Dive in and unlock the power of Wi-Fi calling today!
Frequently Asked Questions
What if I don’t have a compatible iPhone?
You’ll need a compatible iPhone model to use AT&T Wi-Fi Calling. Check the AT&T website or contact customer support for a list of compatible devices.
Can I use Wi-Fi Calling with any AT&T plan?
No, AT&T Wi-Fi Calling is available on select plans. Check your plan details or contact AT&T customer support for more information.
What if I have a weak Wi-Fi connection?
Wi-Fi Calling requires a stable and reliable Wi-Fi connection. If your connection is weak, you may experience call quality issues. Try connecting to a stronger Wi-Fi network or using your cellular data.
How do I know if Wi-Fi Calling is working?
When Wi-Fi Calling is activated, you’ll see a “Wi-Fi” icon next to the signal bars on your iPhone’s display. You can also check your iPhone’s settings to confirm that Wi-Fi Calling is enabled.