How and why to use an external webcam with your iPad? It’s a question that’s gaining traction as more and more folks rely on their iPads for video calls, content creation, and online learning. While the built-in iPad camera is decent, an external webcam can seriously up your game.
Think sharper video, better sound, and more versatility. We’re talking about taking your iPad’s capabilities to the next level, and we’re about to show you how.
In this guide, we’ll dive into the world of external webcams and iPads. We’ll cover compatibility, connection methods, setup, and even some tips for enhancing video quality. Whether you’re a student, a professional, or just someone who loves to connect with others, this guide will have you covered.
The Rise of iPad Webcams
The iPad has become a powerful tool for video calls, online meetings, and content creation. Whether you’re a student attending online classes, a professional conducting virtual meetings, or a content creator recording videos, the iPad’s portability and versatility make it a popular choice.
However, the built-in iPad camera, while functional, may not always meet the needs of users seeking high-quality video and audio. This is where external webcams come in. External webcams offer several advantages over the iPad’s built-in camera, including higher resolution, better lighting, and improved audio quality.
These factors are crucial for creating professional-looking videos and ensuring clear communication during video calls.
Advantages of Using an External Webcam with an iPad
Using an external webcam with your iPad offers several advantages that enhance your video calling and content creation experience.
- Improved Video Quality:External webcams often boast higher resolutions than the iPad’s built-in camera, resulting in sharper and more detailed videos. This is especially important for content creators who want to produce high-quality videos for their audience. For example, a 1080p webcam can capture significantly more detail than the 720p camera found on most iPads.
- Enhanced Audio Quality:Many external webcams come equipped with built-in microphones that offer better audio quality than the iPad’s microphone. This is crucial for clear communication during video calls and for recording high-quality audio for videos. For example, a webcam with a noise-canceling microphone can significantly reduce background noise, making your voice clearer and more professional.
- Greater Flexibility:External webcams provide more flexibility in positioning and framing your videos. You can easily adjust the webcam’s angle and distance to get the perfect shot, unlike the fixed position of the iPad’s built-in camera. This flexibility is particularly beneficial for content creators who want to experiment with different camera angles and perspectives.
- Improved Lighting:Some external webcams come with built-in lighting, which can help improve the overall quality of your videos, especially in low-light conditions. This is particularly useful for video calls and content creation in dimly lit environments.
Compatibility
You’ve chosen the perfect iPad for your needs, but now it’s time to find the right webcam to complete the setup. The good news is that many webcams work seamlessly with iPads, offering a range of features and price points.
Let’s dive into the details of choosing the right webcam for your iPad.
Compatibility and Features
When choosing a webcam for your iPad, compatibility is key. Most webcams connect to iPads using the USB-C port, making it easy to plug and play. However, some older iPads may require an adapter. Beyond compatibility, here are some important features to consider:
- Resolution: The resolution of a webcam determines the clarity of the image. For video calls and recording, a higher resolution like 1080p (Full HD) or even 4K provides a sharper and more detailed picture. Many webcams offer 1080p resolution, which is ideal for most use cases.
- Frame Rate: The frame rate refers to the number of frames displayed per second, impacting the smoothness of the video. A higher frame rate, like 30fps or 60fps, results in a smoother video experience.
- Microphone Quality: A built-in microphone is essential for video calls and recordings. Look for a webcam with a clear and crisp microphone that picks up your voice clearly.
- Connectivity: Most webcams connect via USB-C, but some may use Bluetooth or Wi-Fi. Ensure your iPad supports the chosen connection type.
Popular Webcam Options
Here’s a table comparing popular webcam options, highlighting their pros and cons:
| Webcam | Resolution | Frame Rate | Microphone | Connectivity | Pros | Cons |
|---|---|---|---|---|---|---|
| Logitech C920 | 1080p | 30fps | Built-in | USB-C | Reliable, affordable, good image quality | Older model, may not have the latest features |
| Razer Kiyo Pro | 1080p | 60fps | Built-in | USB-C | High frame rate, good for streaming | Pricier than some options |
| Anker PowerConf C300 | 1080p | 30fps | Built-in | USB-C | Wide field of view, good for group calls | No 4K option |
Connection Methods: How And Why To Use An External Webcam With Your IPad
Connecting your external webcam to your iPad can be done in a few different ways, each with its own advantages and disadvantages. The method you choose will depend on your specific needs and preferences.
Lightning, How and why to use an external webcam with your iPad
Lightning connectors are a popular choice for connecting external webcams to iPads, especially older models.
- Advantages:Lightning is a widely supported standard, and many external webcams come with Lightning connectors. It’s also a relatively fast and reliable connection method.
- Disadvantages:Lightning is a proprietary connector, meaning that it’s only compatible with Apple devices. If you want to use your webcam with other devices, you’ll need a different connection method.
USB-C
USB-C is a newer and more versatile connection standard that’s quickly becoming the norm for many devices, including iPads.
- Advantages:USB-C is a more universal standard than Lightning, meaning that it’s compatible with a wider range of devices. It’s also a faster and more reliable connection method than Lightning.
- Disadvantages:Not all iPads support USB-C, so you’ll need to make sure your iPad is compatible before you buy a USB-C webcam. Also, USB-C connections can be bulkier than Lightning connections.
Wireless
Wireless webcams connect to your iPad over Wi-Fi, eliminating the need for any physical cables.
- Advantages:Wireless webcams are the most portable option, as they don’t require any cables. They’re also very convenient, as you can simply place the webcam anywhere in your room and connect to it wirelessly.
- Disadvantages:Wireless webcams can be more prone to interference and lag than wired webcams. The quality of your wireless connection can also affect the performance of your webcam. Additionally, some wireless webcams require you to install software on your iPad to use them, which can be a hassle.
Setup and Installation

Setting up an external webcam with your iPad is a straightforward process that involves connecting the webcam and configuring it within your chosen video conferencing app. You can use either a wired or wireless connection, depending on the type of webcam you have.
Connecting a Wired Webcam
Connecting a wired webcam is simple and requires a USB-C to USB-A adapter, as iPads only have USB-C ports.
- Ensure your webcam comes with a USB-A connector. If not, you might need a separate adapter.
- Plug the USB-A end of the webcam cable into the USB-C to USB-A adapter.
- Connect the USB-C end of the adapter to your iPad’s USB-C port.
- Your iPad should automatically recognize the webcam, and you can start using it with various apps.
Connecting a Wireless Webcam
Connecting a wireless webcam to your iPad requires a slightly different approach. Wireless webcams typically use Bluetooth or Wi-Fi for connectivity.
- For Bluetooth webcams, ensure your iPad’s Bluetooth is turned on and your webcam is discoverable. Then, pair them like you would any other Bluetooth device.
- For Wi-Fi webcams, connect the webcam to your Wi-Fi network. Then, you can access it through the app or software provided by the webcam manufacturer.
Using the iPad’s Camera App
Once you have connected your webcam, you can use it with the iPad’s native camera app.
- Open the Camera app on your iPad.
- Tap the camera icon in the top right corner of the screen.
- Select your external webcam from the list of available cameras.
Using Video Conferencing Apps
Most popular video conferencing apps, like Zoom, Google Meet, and Microsoft Teams, support external webcams.
- Open your chosen video conferencing app.
- Go to the video settings and select your external webcam from the list of available cameras.
- Now, your external webcam will be used for video calls within the app.
Enhancing Video Quality
You’ve successfully connected your external webcam to your iPad and are ready to start recording. But how can you ensure that your video looks its best? Optimizing video quality goes beyond simply plugging in a webcam; it involves understanding the fundamentals of lighting, camera positioning, and background choices.
Lighting Techniques
Good lighting is essential for high-quality video. You want to avoid harsh shadows and ensure your face is well-lit. Here are some tips for achieving optimal lighting:
- Natural Light:Natural light is often the most flattering. Position yourself near a window, but avoid direct sunlight, which can create harsh shadows and glare.
- Artificial Light:If you’re working indoors, use multiple light sources to create a balanced and diffused light. Consider using a ring light or softbox, which can help to illuminate your face evenly.
- Avoid Backlighting:Backlighting, where the light source is behind you, can make you appear as a silhouette. Always position yourself so that the light source is in front of you.
Camera Positioning
The way you position your camera can significantly impact the quality of your video. Here are some key points to consider:
- Eye Level:Position the camera at eye level to create a natural and engaging perspective.
- Distance:Find the right distance for your video. Too close and your video will be cramped; too far and you’ll appear small. Experiment to find the sweet spot.
- Angle:A slight upward angle can make you look more confident and approachable. Avoid shooting from too low an angle, as this can be unflattering.
Background Choices
Your background can play a significant role in the overall impression of your video. Here are some tips for choosing a background:
- Keep It Simple:Avoid cluttered backgrounds that can distract from you. Choose a plain wall or a minimally decorated space.
- Consider the Lighting:Your background should complement the lighting in your video. If you’re using natural light, avoid backgrounds that are too dark or too bright.
- Be Mindful of Distractions:Ensure that your background is free of any distractions, such as moving objects or noisy sounds. A quiet and organized space will help you create a professional-looking video.
External Microphones
While your iPad’s built-in microphone can be adequate for casual video calls, an external microphone can significantly enhance the audio quality of your recordings. External microphones can capture clearer and more nuanced audio, making your videos more engaging and professional.
Consider using a lavalier microphone for close-up recordings or a USB condenser microphone for a wider soundstage.
Practical Applications
Beyond video calls, external webcams with iPads offer a range of practical applications, transforming your iPad into a versatile multimedia device. Let’s explore how you can leverage this setup for video recording, live streaming, and online teaching.
Video Recording
External webcams can significantly enhance your video recording capabilities on your iPad. With a higher-quality webcam, you can capture sharper, clearer videos with better audio, making your content more engaging and professional.
- Filmmaking and Video Editing: Capture stunning footage for your short films, documentaries, or vlogs with the help of a high-resolution webcam. The improved image quality and audio capture will elevate your productions. For example, filmmakers can use a webcam with a wide field of view to capture expansive scenes, while vloggers can benefit from the enhanced audio quality for clearer voiceovers.
- Tutorials and Demonstrations: Create professional-looking tutorials or product demonstrations by incorporating the webcam into your iPad’s video recording setup. The clear visuals and audio ensure that your viewers can easily follow along and understand the steps involved.
- Time-Lapse Photography: Use a webcam to create captivating time-lapse videos of various processes, such as plant growth, cloud formations, or even the construction of a building. The webcam’s consistent frame rate ensures smooth transitions and stunning visual effects in your time-lapse sequences.
An external webcam can be a game-changer for your iPad, especially if you need better video quality for video calls or online classes. You can even set up a cool setup for live streaming. But did you know you can also use Siri Shortcuts to automate tasks based on reminders?
Check out this article on How to run Siri Shortcuts from Reminder alerts to learn how to automate things like turning on your webcam when a reminder pops up. With a little creativity, you can use these tricks to streamline your workflow and get the most out of your iPad.
Live Streaming
Live streaming has become increasingly popular, and an external webcam can significantly enhance your live streaming experience on your iPad. With a high-quality webcam, you can broadcast professional-looking live videos with clearer visuals and better audio.
- Social Media Live Streams: Engage with your followers on platforms like Instagram, Facebook, and YouTube with high-quality live streams. The improved image quality and audio will make your live broadcasts more engaging and professional, attracting a wider audience.
- Educational Live Streams: Conduct online classes, workshops, or webinars with a professional-looking setup. The webcam will allow your students to clearly see you and your presentation materials, while the enhanced audio ensures clear communication during the session.
- Gaming Live Streams: Share your gaming experiences with your viewers in high definition. The webcam allows you to interact with your audience, showcasing your reactions and adding a personal touch to your gameplay streams.
Online Teaching
For educators, an external webcam can revolutionize online teaching. It allows you to create engaging and interactive online classes, ensuring clear communication and a professional presentation.
Using an external webcam with your iPad can be super helpful for video calls, online classes, or even recording your own YouTube videos. It’s way better than using the built-in camera because you get better quality and more flexibility in terms of placement.
And hey, if you’re using your iPad to record audio, check out How to use the amazing new iOS 12 Voice Memos app – it’s a game-changer for getting clear, crisp recordings. Once you’ve got your audio dialed in, you’ll be able to rock those video calls and recordings like a pro!
- Virtual Classroom Setup: Create a dedicated space for online teaching with a webcam, lighting, and a background that minimizes distractions. This professional setup will help you engage your students and create a more immersive learning experience.
- Interactive Whiteboard Integration: Use a webcam to capture and display your whiteboard notes or drawings during online lessons. This allows your students to follow along with your explanations and participate actively in the learning process.
- Group Collaboration Tools: Utilize the webcam for group projects and discussions, allowing students to see each other and collaborate effectively in a virtual environment. The clear visuals and audio ensure seamless communication and interaction within the group.
Troubleshooting
Even with the best setup, you might encounter some hiccups when using an external webcam with your iPad. Here’s a breakdown of common issues and how to fix them.
Connection Problems
The most common issue is a shaky or unstable connection. This can be caused by a few factors, like a faulty cable, interference from other devices, or even just a loose connection.
Using an external webcam with your iPad can be a game-changer for video calls, streaming, and even recording lectures. But to get the most out of your iPad, you might want to explore the world of jailbreaking, which opens up a whole new realm of customization.
If you’re ready to dive in, you can learn how to add more sources to Cydia here , giving you access to a wider range of tweaks and apps. Once you’ve got your iPad jailbroken and set up, you’ll be able to fully utilize your external webcam for all sorts of cool projects.
- Try a different cable:If you’re using a USB-C to USB-A cable, try swapping it for a new one. Make sure the cable is specifically designed for data transfer, not just charging.
- Check for interference:If you have other devices connected to your iPad, try disconnecting them one by one to see if that improves the connection. This includes things like Bluetooth speakers, wireless headphones, and even your Wi-Fi network.
- Ensure a secure connection:Double-check that the webcam is securely plugged into your iPad and that the USB-C port is free of dust or debris.
Driver Compatibility
While most webcams work seamlessly with iPads, some might require additional drivers or software. This is especially true for older webcams or those with specialized features.
- Check the webcam manufacturer’s website:The manufacturer’s website often has the latest drivers and software for their products. Download and install any updates that are available for your webcam.
- Look for iPad-specific apps:Some webcam manufacturers have dedicated apps for iPads that provide enhanced features and compatibility. Search the App Store for apps related to your webcam model.
Software Conflicts
Sometimes, software conflicts can cause issues with your webcam. This could be due to outdated apps, conflicting settings, or even third-party apps interfering with the webcam’s functionality.
- Update your apps:Make sure all your apps, including the webcam app and any video conferencing apps, are up to date. This can often resolve software conflicts.
- Check app settings:Go into the settings of your webcam app and any other apps that might be using the camera. Make sure there aren’t any conflicting settings that could be interfering with the webcam’s functionality.
- Temporarily disable other apps:If you’re still having trouble, try temporarily disabling other apps that might be using the camera. This will help you isolate the problem and see if it’s related to a specific app.
Security and Privacy Considerations
When using an external webcam with your iPad, security and privacy are crucial. It’s important to take steps to protect your personal information and ensure secure connections. Here are some things to consider:
Choosing a Secure Webcam
The first step to protecting your privacy is choosing a secure webcam. Look for webcams with features like:
- Encryption: This ensures that data transmitted between your webcam and your iPad is protected from unauthorized access.
- Physical Privacy Shutter: A physical shutter allows you to physically block the webcam lens when not in use, preventing unwanted surveillance.
- Firmware Updates: Regular firmware updates patch security vulnerabilities, ensuring your webcam is protected against the latest threats.
Securing Your Connection
Once you have a secure webcam, it’s important to secure your connection. Here are some tips:
- Use a Strong Password: Ensure you have a strong password for your iPad and any associated accounts.
- Enable Two-Factor Authentication: This adds an extra layer of security by requiring a code from your phone or email in addition to your password.
- Avoid Public Wi-Fi: Public Wi-Fi networks are often unsecured and can be easily intercepted. Use a VPN (Virtual Private Network) for added security when connecting to public Wi-Fi.
Protecting Your Personal Information
It’s also essential to protect your personal information when using an external webcam. Here are some tips:
- Be Mindful of Your Background: Ensure your background is free of any sensitive information like personal documents or financial statements.
- Use a Privacy Screen: A privacy screen can prevent others from seeing your screen when you’re using your iPad.
- Limit Webcam Access: Only grant webcam access to apps you trust and need to use.
Other Security Measures
- Keep Software Up-to-Date: Ensure your iPad’s operating system and all apps are updated regularly to patch security vulnerabilities.
- Be Cautious of Phishing Attempts: Don’t click on suspicious links or open attachments from unknown senders.
- Be Aware of Your Surroundings: Pay attention to your surroundings and be cautious about sharing personal information in public spaces.
Future Trends
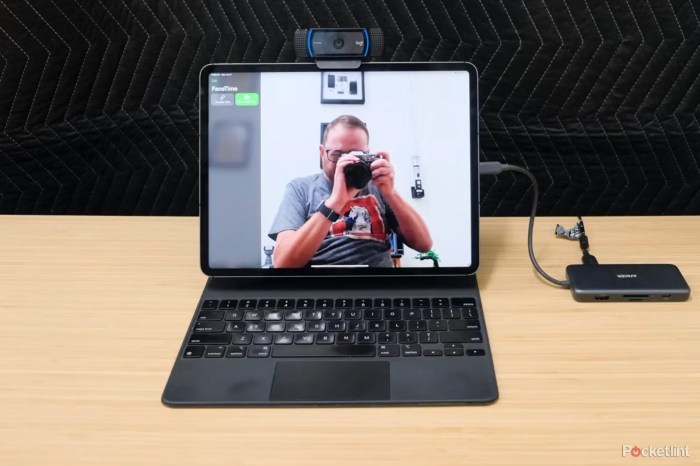
The world of webcams is constantly evolving, and iPad users are sure to benefit from the latest advancements. From enhanced features to improved connectivity, the future of iPad webcams holds exciting possibilities.
Improved Image and Video Quality
As technology progresses, we can expect even higher-quality image and video capture from iPad webcams. This will be achieved through advancements in sensor technology, image processing algorithms, and lens design. For example, the use of larger sensors, similar to those found in high-end smartphones, could significantly enhance low-light performance and overall image clarity.
Advanced Features
Modern webcams are becoming more than just simple video capture devices. We can anticipate features like:
- Auto-framing:This feature automatically adjusts the camera angle to keep you centered in the frame, ensuring a professional and polished look for video calls and recordings.
- AI-powered background blur:Advanced algorithms can create a virtual background, blurring out your surroundings for privacy or a more professional appearance during video calls.
- Real-time object detection:Imagine your webcam detecting objects in your surroundings and providing real-time alerts, like a package arriving at your door or someone approaching your home.
Enhanced Connectivity
Faster and more reliable connectivity is crucial for seamless video calls and streaming. Expect to see:
- Higher bandwidth support:As internet speeds increase, webcams will be able to leverage these advancements, enabling smoother and higher-resolution video transmission.
- Wireless connectivity improvements:Advances in Wi-Fi technology, such as Wi-Fi 6 and beyond, will provide even more stable and reliable wireless connections for iPad webcams.
- Low-latency streaming:Reducing the delay between the webcam capturing video and it being displayed on the other end of the call will enhance the real-time experience for video conferencing.
Integration with Other Devices and Services
We can expect iPad webcams to become more integrated with other devices and services. For instance:
- Smart home integration:Webcams could become a central part of smart home systems, allowing for remote monitoring and security features.
- Cloud storage and backup:The ability to automatically store webcam recordings in the cloud could provide a convenient way to access and manage your video content.
- Social media integration:Webcams could be seamlessly integrated with social media platforms, enabling live streaming and interactive content creation.
Closing Summary
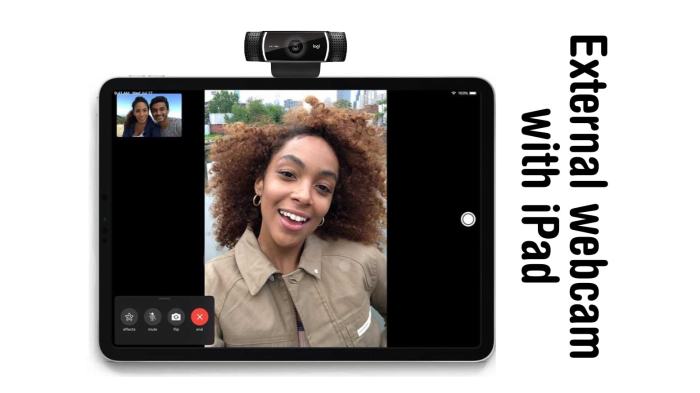
So, there you have it! An external webcam can be a game-changer for your iPad, opening up a world of possibilities for video calls, content creation, and beyond. From choosing the right webcam to setting it up and optimizing your video, we’ve covered the essentials.
Now, go out there, level up your iPad experience, and get ready to make some amazing connections.
General Inquiries
What kind of external webcam should I get for my iPad?
It depends on your needs! Look for a webcam with good resolution (at least 1080p), a decent frame rate (30fps or higher), and a built-in microphone. You can also consider features like autofocus, low-light performance, and even privacy covers.
Can I use any webcam with my iPad?
Not all webcams are compatible with iPads. Make sure the webcam you choose connects via Lightning, USB-C, or wirelessly (Bluetooth or Wi-Fi). Check the product description or manufacturer’s website for compatibility information.
How do I connect a webcam to my iPad?
Connecting a webcam to your iPad is usually pretty straightforward. If it’s a wired webcam, plug it into the Lightning or USB-C port. For wireless webcams, pair it with your iPad via Bluetooth or Wi-Fi. You may need to download a specific app for your webcam to work properly.