Hold down the Option key to unlock Mac’s hidden menu bar actions, and you’ll discover a whole new world of shortcuts and hidden features. It’s like having a secret menu on your Mac, packed with power-ups and efficiency boosts. Think of it as a hidden treasure chest, full of little tricks that can make your everyday Mac experience smoother and faster.
The Option key, also known as the Alt key, isn’t just for special characters. It’s a gateway to a secret world of Mac functionality. By holding down the Option key and clicking on menu bar items, you can access hidden actions that aren’t visible by default.
These hidden actions can save you time, simplify tasks, and even reveal hidden features you never knew existed.
The Option Key: Unlocking Hidden Mac Menu Bar Actions
The Option key, also known as the Alt key, is a powerful modifier key on Mac that expands the functionality of the menu bar. By holding down the Option key while clicking on menu bar items, you can access hidden actions and options that are not readily visible.
These hidden actions can provide valuable shortcuts, customization options, and enhanced control over your Mac. Understanding and utilizing these hidden actions can significantly improve your user experience and make your Mac even more efficient.
Hidden Menu Bar Actions Revealed by the Option Key
The Option key reveals a variety of hidden menu bar actions across different applications and system settings. These hidden actions can provide a range of benefits, including:
- Faster workflows:By using the Option key, you can quickly access frequently used commands and features without navigating through multiple menus.
- Advanced customization:The Option key often reveals hidden settings and options that allow you to fine-tune your Mac’s behavior and appearance.
- Troubleshooting and debugging:Some hidden actions are designed for troubleshooting and debugging purposes, providing access to diagnostic tools and information.
Hidden Menu Bar Actions in Specific Applications
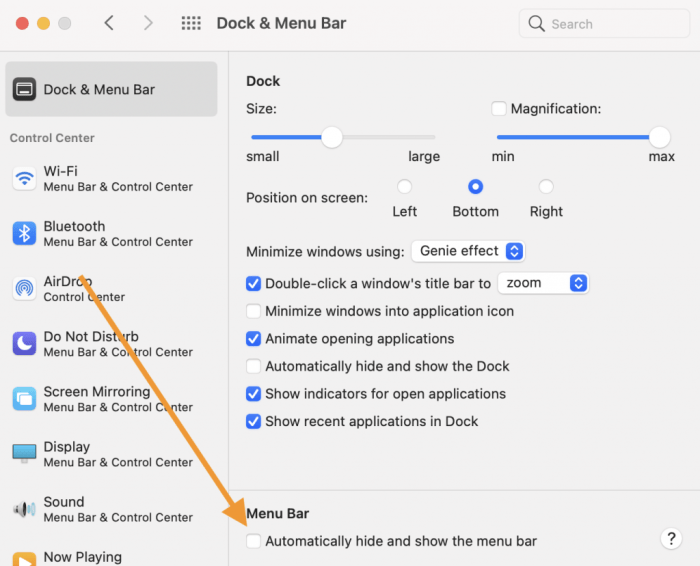
The Option key unlocks a hidden world of menu bar actions within specific applications, offering shortcuts and features that can streamline your workflow. By holding down the Option key while hovering over menu bar items, you’ll discover a range of additional options and hidden functionalities.
Safari
The Option key in Safari reveals hidden menu bar actions that enhance web browsing, including:
- Open Link in New Window: When holding Option, the “Open Link” option transforms into “Open Link in New Window.” This allows you to quickly open a link in a new Safari window without having to manually create one.
- Open Link in New Tab: Similarly, the “Open Link” option becomes “Open Link in New Tab” when holding Option, allowing you to open a link in a new tab without the need for an extra click.
- Open Link in Background: When you hold Option and click on a link, Safari will open the link in the background without interrupting your current browsing session.
In Mail, the Option key reveals hidden menu bar actions that provide greater control over email composition and management.
- Reply All Without Sender: When you hold Option, the “Reply All” option changes to “Reply All Without Sender,” allowing you to reply to all recipients without including the original sender’s email address in the reply.
- Forward Without Sender: When you hold Option, the “Forward” option changes to “Forward Without Sender,” enabling you to forward an email without including the original sender’s email address in the forwarded message.
Pages
Pages leverages the Option key to unlock hidden menu bar actions that offer advanced formatting and document control.
- Show Invisibles: Holding Option while clicking “Show Invisibles” toggles the display of non-printing characters, such as spaces, tabs, and line breaks, allowing for precise document formatting and alignment.
- Show Ruler: When you hold Option, the “Show Ruler” option becomes “Show Ruler,” which displays the ruler, enabling you to visually measure and align elements within your document.
- Show Page Thumbnails: Holding Option while clicking “Show Page Thumbnails” displays thumbnails of all pages in your document, offering a visual overview and easy navigation between pages.
| Application | Hidden Action | Description |
|---|---|---|
| Safari | Open Link in New Window | Opens a link in a new Safari window. |
| Safari | Open Link in New Tab | Opens a link in a new tab within the current Safari window. |
| Safari | Open Link in Background | Opens a link in the background without interrupting the current browsing session. |
| Reply All Without Sender | Replies to all recipients without including the original sender’s email address. | |
| Forward Without Sender | Forwards an email without including the original sender’s email address. | |
| Pages | Show Invisibles | Toggles the display of non-printing characters, such as spaces, tabs, and line breaks. |
| Pages | Show Ruler | Displays the ruler for visual measurement and alignment of document elements. |
| Pages | Show Page Thumbnails | Displays thumbnails of all pages in the document for visual overview and navigation. |
Advanced Hidden Menu Bar Actions
Beyond the commonly known hidden actions, there’s a world of less-explored options accessible through the Option key. These actions can streamline your workflow and offer a deeper level of control over your Mac’s functionalities.
Advanced Actions for Specific Applications
The Option key unlocks a range of hidden actions in various applications, often providing quick access to advanced features or hidden settings.
| Application | Action | Description |
|---|---|---|
| Finder | Option + Delete | Permanently deletes a file without moving it to the Trash, bypassing the confirmation dialog. This action is irreversible, so use it with caution. |
| Safari | Option + Command + R | Reloads the current webpage, ignoring cached data. This ensures you’re viewing the most up-to-date version of the page. |
| Option + Command + E | Opens the email in a new window, allowing you to view and edit the message without closing the current window. This is helpful for multitasking or comparing emails side-by-side. |
Benefits of Using Hidden Menu Bar Actions
Using hidden menu bar actions on your Mac can significantly boost your efficiency and productivity. These shortcuts provide a faster way to access frequently used features, streamlining your workflow and enhancing your overall user experience.
You know how you can hold down the Option key to unlock hidden menu bar actions on your Mac? Well, there are some hidden settings in Facebook too, like the new “Link History” tracking system. If you’re not into Facebook knowing where you’ve been browsing online, check out this article on How to disable new Facebook ‘Link History’ user tracking system to learn how to turn it off.
Just like those hidden menu bar actions on your Mac, sometimes the best features are the ones you have to dig a little deeper to find.
Hidden Menu Bar Actions Enhance Efficiency
These hidden actions can save you valuable time and effort by offering a more direct way to access certain features. Here are some examples:
- Quickly Open a New Window:Instead of going through the traditional “File > New Window” route, you can simply press Option + Nto open a new window in most applications. This shortcut can be especially useful when you’re working with multiple documents or projects simultaneously.
- Navigate Between Windows:When you’re working with several open windows, you can easily switch between them by pressing Option + Tab. This shortcut allows you to cycle through all open windows without having to use the mouse or trackpad.
- Force Quit an Application:If an application becomes unresponsive or frozen, you can quickly force it to quit by pressing Option + Command + Esc. This shortcut bypasses the traditional “Force Quit” dialog box, allowing you to resolve the issue more quickly.
Hidden Menu Bar Actions Improve Productivity
By providing shortcuts to commonly used actions, hidden menu bar actions can help you work faster and more efficiently. This can be particularly beneficial in scenarios where you frequently need to perform repetitive tasks:
- Paste Without Formatting:When you want to paste text without any formatting, you can use the Option + Shift + Command + Vshortcut. This is useful when you want to paste text into a document without preserving the original formatting, such as when pasting code or plain text into a text editor.
- Quickly Duplicate a File or Folder:Instead of right-clicking and selecting “Duplicate,” you can simply press Option + Command + Dto duplicate a selected file or folder. This shortcut can be helpful when you need to create multiple copies of the same file or folder.
- Undo Multiple Actions:When you’ve made a series of mistakes, you can undo all of them by pressing Option + Command + Zrepeatedly. This shortcut allows you to undo multiple actions quickly and easily, saving you time and effort.
Exploring Further: Hold Down The Option Key To Unlock Mac’s Hidden Menu Bar Actions
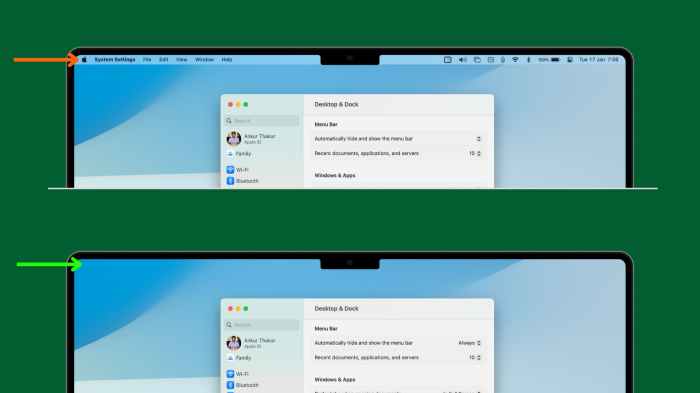
The journey of uncovering hidden menu bar actions is far from over. The Option key unlocks a treasure trove of functionalities within macOS, and the possibilities are endless. You can continue to explore and discover new hidden actions, making your Mac experience even more efficient and tailored to your specific needs.
Discovering More Hidden Actions
The Option key is a powerful tool for unlocking hidden functionalities in macOS. There are numerous ways to discover more hidden menu bar actions.
- Experiment with Different Applications:The Option key’s functionality varies across different applications. Explore different apps you use regularly and try pressing the Option key while hovering over menu bar items. You might be surprised at the hidden actions you uncover.
- Consult Online Resources:Many websites and forums dedicated to macOS provide detailed information about hidden menu bar actions. Websites like MacRumors and Apple’s official support website offer valuable insights and tips. These resources can be a great starting point for discovering hidden actions that are not immediately obvious.
Holding down the Option key on your Mac can reveal a whole new set of hidden menu bar actions. It’s a super helpful tip for power users, but sometimes you might need even more help. If you’ve lost an unsaved QuickTime file, check out Recover unsaved QuickTime files with this handy trick for a solution.
Once you’ve mastered those hidden menu bar actions and recovered your lost files, you’ll be a Mac pro in no time!
- Utilize Third-Party Applications:Several third-party applications are designed to help you uncover hidden menu bar actions. These apps often provide a comprehensive list of hidden actions, categorized by application. Using such applications can save you time and effort in your exploration.
Identifying Hidden Actions Based on Needs
You can use a systematic approach to identify hidden actions that cater to your specific needs.
You know how you can hold down the Option key on your Mac to unlock hidden menu bar actions? It’s like a secret code for power users! It’s kinda like how you can switch off Auto Brightness in iOS 11 by going to this helpful guide , which is a must-know for anyone who wants to control their screen brightness.
Anyway, back to the Mac stuff, it’s really cool to discover all the hidden options that become available with the Option key – it’s like unlocking a whole new world of Mac power.
- Consider Your Workflow:Think about the tasks you perform regularly on your Mac. Are there any specific actions that you find tedious or repetitive? Identifying these bottlenecks can guide you in your search for hidden actions that streamline your workflow.
- Focus on Frequently Used Applications:Begin by exploring hidden actions within the applications you use most frequently. These are the apps where you’re likely to benefit the most from time-saving shortcuts and hidden functionalities.
- Experiment with Different Key Combinations:While the Option key is the primary key for unlocking hidden actions, you can also experiment with other key combinations. For example, pressing the Option key and the Command key together can reveal additional hidden actions in some applications.
Tips and Tricks
Unlocking the power of hidden menu bar actions is all about maximizing efficiency and streamlining your workflow. These tips and tricks will help you master this skill and unlock a whole new level of productivity.
Strategies for Memorizing and Utilizing Actions
Learning the hidden menu bar actions is like learning any new skill: practice makes perfect. To make the most of these shortcuts, start by focusing on the ones you use most frequently.
- Start Small:Begin by memorizing a few actions that align with your most common tasks. For example, if you frequently copy and paste text, learn the Option-Command-C shortcut for copying formatted text.
- Use Visual Aids:Create a cheat sheet or poster with the actions you want to memorize. This visual reminder will help you recall the shortcuts quickly. You can also use keyboard shortcuts apps like “KeyCue” for easy reference.
- Practice Regularly:Make a conscious effort to use the hidden menu bar actions whenever possible. This repetition will help you develop muscle memory and improve your speed and accuracy.
Customizing and Personalizing Actions
Hidden menu bar actions are incredibly versatile and can be tailored to your specific workflow.
- Create Custom Shortcuts:Use keyboard shortcuts to create personalized shortcuts for frequently used actions. This can significantly speed up your workflow, especially if you have repetitive tasks. You can use the “System Preferences” > “Keyboard” > “Shortcuts” section to customize shortcuts.
- Use Third-Party Applications:Many third-party applications offer additional hidden menu bar actions and customization options. For example, the “BetterTouchTool” application allows you to assign actions to specific gestures, making your workflow even more streamlined.
- Experiment and Explore:The beauty of hidden menu bar actions is their flexibility. Don’t be afraid to experiment and try different combinations to find what works best for you.
Troubleshooting and FAQs
While using the Option key to unlock hidden menu bar actions is generally straightforward, you might encounter some issues. Here are some common problems and their solutions.
Common Issues and Solutions
It’s essential to understand that not all applications support hidden menu bar actions. If you’re unable to access a hidden action, it might be because the application doesn’t offer it. Here’s a list of common issues and their solutions:
- The Option key doesn’t seem to be working.Ensure you’re pressing the Option key correctly. The Option key is typically located on the left side of the keyboard, next to the Command key.
- The hidden menu bar actions aren’t appearing.Ensure you’re pressing the Option key while hovering over the menu bar item you want to access. Sometimes, the hidden actions might appear in a different location within the menu, so explore the entire menu.
- The hidden menu bar actions are not working as expected.Some hidden menu bar actions might be specific to certain applications or operating system versions. If you’re experiencing unexpected behavior, try restarting your Mac or updating to the latest version of macOS.
Frequently Asked Questions, Hold down the Option key to unlock Mac’s hidden menu bar actions
Here are answers to some common questions about hidden menu bar actions:
- What are the benefits of using hidden menu bar actions?Hidden menu bar actions can provide faster access to specific features, streamline workflows, and unlock advanced options not readily available through the standard menu bar.
- Are there any risks associated with using hidden menu bar actions?While generally safe, using hidden menu bar actions could potentially lead to unintended consequences if you’re not familiar with the specific action. It’s always best to research the action before using it.
- How do I find out what hidden menu bar actions are available in a specific application?You can experiment by pressing the Option key while hovering over different menu bar items in the application. You can also search online for documentation or tutorials related to the specific application.
Final Summary
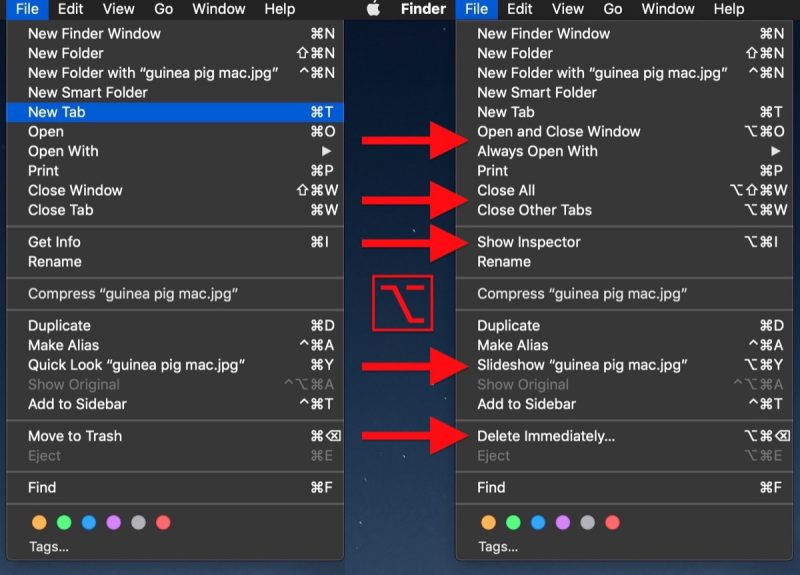
The Option key is like a secret handshake for Mac users, granting access to a world of hidden menu bar actions. Whether you’re a seasoned pro or just starting out, mastering the Option key can significantly boost your Mac workflow and unlock a whole new level of productivity.
So, the next time you’re working on your Mac, don’t be afraid to hold down the Option key and explore the hidden possibilities. You might just discover a hidden gem that changes the way you use your Mac forever.
Expert Answers
What happens if I hold down the Option key and nothing changes?
Not all menu bar items have hidden actions. If you don’t see any changes, try exploring different menu bar items or searching online for specific hidden actions for the application you’re using.
Is there a complete list of all hidden menu bar actions?
Unfortunately, there isn’t one definitive list for all applications. However, you can find lists of common hidden actions for popular apps online or experiment with different menu bar items.
Can I customize these hidden actions?
While you can’t directly customize the hidden actions themselves, you can often customize the keyboard shortcuts associated with them for faster access.
Are there any risks associated with using hidden menu bar actions?
Using hidden menu bar actions is generally safe. However, it’s always a good idea to be cautious and avoid making significant changes without understanding the consequences.