Easily manage Bluetooth devices inside Control Center is a game-changer for anyone who uses Bluetooth devices regularly. Imagine a world where you can seamlessly switch between your headphones, speakers, and other devices without digging through menus or restarting your phone.
This feature simplifies your Bluetooth experience, making it faster, easier, and more enjoyable.
With dedicated controls within Control Center, managing your Bluetooth devices becomes a breeze. You can quickly connect and disconnect devices, switch between them, and even adjust settings like volume and audio output with just a few taps. This streamlined approach eliminates the frustration of navigating through multiple menus and makes managing your Bluetooth devices a truly effortless experience.
Managing Bluetooth Devices in Control Center
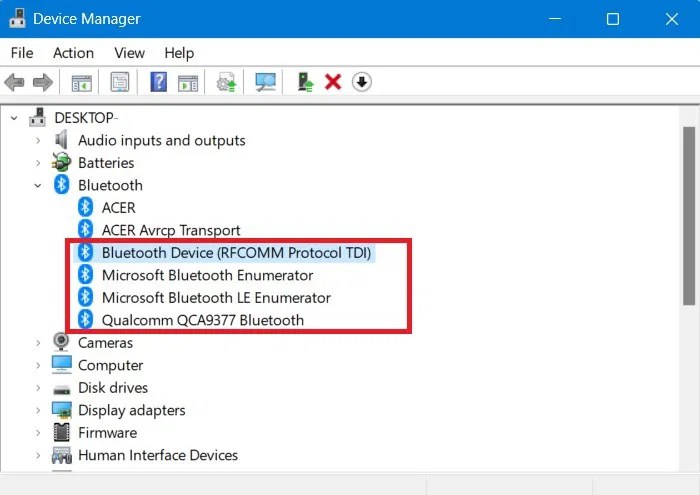
The Control Center on iOS devices is a convenient hub for managing various settings and functions, including Bluetooth connectivity. However, the current approach to managing Bluetooth devices within Control Center can sometimes feel cumbersome and lacks the desired level of control.
You know how you can easily manage Bluetooth devices inside Control Center? Well, it’s time to think about another kind of “control” – your own strength! Check out this article Strength is the missing Activity Ring. Here’s how you can close it.
for some tips on building a solid foundation for a healthier lifestyle. And once you’ve got your strength game on point, you’ll be able to easily manage all your Bluetooth devices, even if you’re holding a heavy dumbbell!
Users often face challenges when managing Bluetooth devices within Control Center. These challenges include:
Challenges in Managing Bluetooth Devices
- Limited Device Visibility:Users may need to scroll through a lengthy list of connected and previously paired devices to locate the specific device they want to manage. This can be time-consuming, especially when dealing with a large number of devices.
- Lack of Fine-grained Control:The current Control Center interface offers limited options for managing individual Bluetooth devices. Users might need to delve into the Settings app for more granular controls, which disrupts the workflow.
- Inconsistent User Experience:The Bluetooth management experience within Control Center can vary across different iOS versions, leading to confusion and inconsistency for users.
Simplifying Bluetooth device management within Control Center would provide several benefits to users:
Benefits of Improved Bluetooth Management
Streamlining the Bluetooth management experience within Control Center would offer numerous advantages to users:
- Enhanced User Experience:A more intuitive and user-friendly interface would make it easier for users to quickly find, connect, and manage their Bluetooth devices.
- Improved Efficiency:By eliminating the need to navigate through multiple menus, users could save time and effort when managing their Bluetooth devices.
- Increased Control:Providing more granular controls within Control Center would empower users to customize their Bluetooth experience to their preferences.
- Enhanced Accessibility:A simplified Bluetooth management interface would be more accessible to users with varying levels of technical expertise.
Features and Functionality
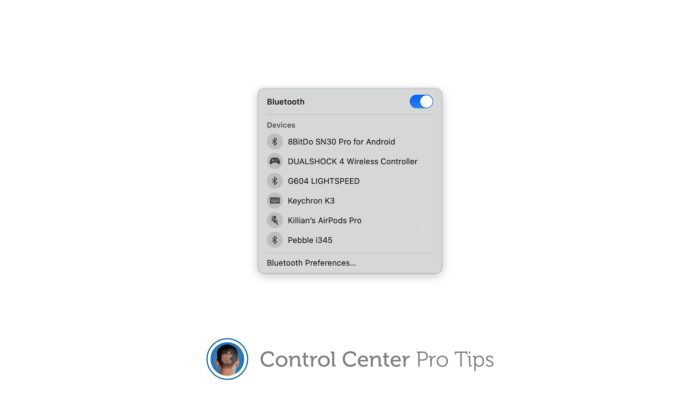
The Control Center’s dedicated Bluetooth management section offers a streamlined and intuitive experience for users to interact with their Bluetooth devices. This feature provides users with an efficient way to connect, disconnect, and switch between various Bluetooth devices, enhancing their overall Bluetooth experience.
Connecting and Disconnecting Bluetooth Devices
This section provides a detailed overview of how users can connect and disconnect Bluetooth devices within the Control Center.
- To connect a new Bluetooth device, simply open the Control Center and tap the Bluetooth icon. The Control Center will then display a list of available Bluetooth devices within range. Tap on the desired device to initiate the pairing process.
The device will then be connected to your device.
- To disconnect a connected Bluetooth device, open the Control Center and tap on the Bluetooth icon. The Control Center will then display a list of connected Bluetooth devices. Locate the desired device and tap on the “Disconnect” button next to it.
Switching between your Bluetooth headphones and your car’s hands-free system is a breeze with the Control Center’s handy Bluetooth management feature. And while you’re organizing your tech, make sure you get copies of all your family’s photos this holiday season ! That way, you’ll be able to quickly access all your favorite tunes and podcasts, no matter what device you’re using.
The device will then be disconnected from your device.
Switching Between Bluetooth Devices
The Control Center allows users to effortlessly switch between connected Bluetooth devices.
- To switch between connected Bluetooth devices, open the Control Center and tap on the Bluetooth icon. The Control Center will then display a list of connected Bluetooth devices. Simply tap on the desired device to switch to it.
Benefits of Dedicated Bluetooth Device Management in Control Center
A dedicated Bluetooth device management section in the Control Center offers several benefits.
- Improved Accessibility:The Control Center provides a centralized location for all Bluetooth device management tasks, making it easily accessible for users.
- Enhanced User Experience:The intuitive interface and straightforward design of the Bluetooth management section in the Control Center make it easy for users to connect, disconnect, and switch between Bluetooth devices, resulting in a smoother and more enjoyable user experience.
- Increased Efficiency:The dedicated section allows users to quickly access and manage their Bluetooth devices, saving time and effort compared to navigating through multiple menus.
User Interface Design
The Bluetooth device management section within Control Center is designed to be intuitive and user-friendly, providing a seamless experience for managing connected devices. The interface prioritizes clarity and ease of use, making it simple to identify, connect, and disconnect Bluetooth devices.
Device Listing and Information
The interface displays a list of connected and previously connected Bluetooth devices. Each device is represented by an icon, device name, and a brief status indicator, such as “Connected” or “Disconnected.” This provides users with a clear overview of their Bluetooth connections.
Device Actions
The interface provides easy access to common device actions, such as:
- Connecting: Tap the device name to connect to a previously paired device.
- Disconnecting: Tap the device name to disconnect from a connected device.
- Pairing: Tap the “Add Device” button to search for and pair new Bluetooth devices.
- Device Information: Tap the device name to view additional information about the device, such as its battery level or connection strength.
Intuitive Design
The design of the interface is intuitive, allowing users to easily navigate and manage their Bluetooth devices.
- The device list is organized in a clear and concise manner, making it easy to find the desired device.
- The device actions are clearly labeled and accessible, allowing users to quickly connect, disconnect, or manage their devices.
- The interface utilizes visual cues, such as icons and color indicators, to provide users with quick and easy information about their devices.
Examples of Device Management
For example, users can easily identify their Bluetooth headphones from the device list and tap on the device name to disconnect them. They can also quickly pair new devices by tapping the “Add Device” button and selecting the desired device from the list of available devices.
The intuitive design and clear visual cues make it easy for users to identify and manage their Bluetooth devices, even those who are unfamiliar with Bluetooth technology.
Integration with Other Features
Seamlessly integrating Bluetooth device management within Control Center ensures a smooth and efficient user experience. This integration allows users to effortlessly switch between Bluetooth devices while actively using other Control Center features, enhancing overall usability.
Switching Between Devices
Switching between Bluetooth devices becomes a breeze within the Control Center environment. Users can effortlessly switch between connected Bluetooth devices without navigating away from other active features. This seamless transition enhances user productivity and streamlines the overall experience. For instance, a user can seamlessly switch between their Bluetooth headphones and car audio system while adjusting the volume or selecting a different audio track.
This effortless switching between devices ensures uninterrupted audio playback and enhances the overall user experience.
Performance and Efficiency
Bluetooth device management within Control Center is designed to be fast, responsive, and efficient, ensuring a seamless user experience. The system leverages advanced technologies to handle multiple Bluetooth devices simultaneously and optimize connectivity for optimal performance.
Simultaneous Device Management
The system’s ability to manage multiple Bluetooth devices simultaneously is a key feature that enhances user experience. The Control Center efficiently handles connections and disconnections, prioritizing devices based on usage patterns and user preferences. This ensures that frequently used devices remain connected, while less frequently used devices are managed in the background.
The system prioritizes devices based on usage patterns and user preferences.
Bluetooth Connectivity Optimization
The system employs various techniques to optimize Bluetooth connectivity, including:
- Smart Connection Management:This feature intelligently manages connections to multiple devices, ensuring that the most relevant device is connected at any given time. For example, if you’re listening to music on your headphones and receive a call on your phone, the system seamlessly switches the connection to your phone to handle the call.
- Low Energy Consumption:The system optimizes Bluetooth connectivity to minimize power consumption, ensuring that devices remain connected for longer periods without draining battery life. This is particularly important for devices like wearables and fitness trackers that rely on Bluetooth for data transfer.
- Fast Connection Speeds:The system utilizes advanced Bluetooth protocols to ensure fast connection speeds, minimizing delays and interruptions during data transfer. This is crucial for applications that require real-time data transfer, such as gaming and video streaming.
Security and Privacy
Bluetooth technology is inherently susceptible to security and privacy vulnerabilities. However, Control Center incorporates robust measures to safeguard user data and ensure secure Bluetooth connections.
Protection Against Unauthorized Access
Control Center implements a multi-layered approach to prevent unauthorized access to Bluetooth devices.
Tired of digging through menus to connect your Bluetooth headphones? You can easily manage your Bluetooth devices right inside Control Center, just like on your iPhone. While you’re at it, you might want to check out this simple command that will keep your Mac apps bleeding-edge.
It’s a game changer for keeping your Mac apps up to date. Once you’ve got your apps and devices all in order, you can relax and enjoy the latest features and bug fixes.
- Pairing Confirmation:Before a device can connect, the user must confirm the pairing request on their device. This prevents unauthorized devices from connecting without the user’s explicit permission.
- Secure Connection Encryption:Control Center utilizes industry-standard encryption protocols like Advanced Encryption Standard (AES) to encrypt data transmitted between devices. This ensures that even if a connection is intercepted, the data remains confidential.
- Access Control:Control Center allows users to manage the permissions granted to connected Bluetooth devices. Users can restrict access to specific functionalities, such as file sharing or audio streaming, to prevent unauthorized data access.
Secure Bluetooth Connections
Control Center employs various measures to ensure secure Bluetooth connections.
- Bluetooth Low Energy (BLE):Control Center leverages BLE for connections that require low power consumption, such as fitness trackers or smart home devices. BLE uses advanced security features to protect data and prevent unauthorized access.
- Secure Simple Pairing (SSP):Control Center supports SSP, a secure pairing protocol that employs a numeric passkey or PIN verification to confirm the identity of the connecting device.
- Bluetooth Security Manager (BTM):Control Center incorporates the BTM, which manages security policies and enforces secure connections by verifying device identities and enforcing encryption protocols.
Data Protection
Control Center protects user data by implementing the following security measures:
- Data Anonymization:Control Center anonymizes user data collected from Bluetooth devices, such as device names and MAC addresses, to prevent personal identification.
- Data Encryption:Control Center encrypts all user data stored on the device, including Bluetooth connection history and device pairing information. This prevents unauthorized access even if the device is lost or stolen.
- Data Retention Policies:Control Center adheres to strict data retention policies, only storing essential information for a limited period to minimize the risk of data breaches.
Privacy Considerations
Control Center is designed with user privacy in mind.
- User Consent:Control Center requires user consent before connecting to any Bluetooth device. Users have the option to decline connection requests or disable Bluetooth altogether.
- Transparency:Control Center provides clear information about the data collected from Bluetooth devices and how it is used. Users can access this information through the device settings.
- Data Control:Control Center allows users to manage and delete their Bluetooth connection history and device pairing information.
Troubleshooting and Support
Managing Bluetooth devices within Control Center is generally seamless, but occasional issues may arise. To address these, a comprehensive set of troubleshooting tools and support resources are readily available.
Troubleshooting Steps
Troubleshooting Bluetooth connectivity issues can often be resolved with a few simple steps. These steps help identify the root cause of the problem and provide solutions for a smooth connection.
- Restart Devices: Sometimes, a simple restart of both your device and the Bluetooth accessory can resolve connectivity issues. This refreshes the Bluetooth connection and can clear any temporary glitches.
- Check Bluetooth Range: Ensure that your device and the Bluetooth accessory are within the Bluetooth range. Bluetooth signals can be weak or disrupted by obstacles, such as walls or metal objects.
- Turn Bluetooth Off and On: Disabling and re-enabling Bluetooth on your device can sometimes resolve connectivity issues. This allows your device to re-scan for available Bluetooth devices.
- Forget and Re-pair: If you are experiencing persistent connectivity problems, try forgetting the Bluetooth device and then re-pairing it. This removes any existing connection settings and allows for a fresh pairing process.
- Update Software: Outdated software on your device or Bluetooth accessory can cause connectivity issues. Make sure both your device and the accessory have the latest software updates installed.
- Check Battery Levels: Low battery levels can affect Bluetooth connectivity. Ensure that both your device and the Bluetooth accessory have sufficient battery power.
Support Options
If troubleshooting steps don’t resolve the issue, several support options are available to assist you:
- Device Manufacturer Support: Contact the manufacturer of your device or the Bluetooth accessory for support. They can provide specific troubleshooting guidance and technical assistance for their products.
- Online Forums and Communities: Engage with online forums and communities dedicated to Bluetooth technology or your specific device. You can find helpful advice and solutions from other users who have encountered similar issues.
- Apple Support: If you are using an Apple device, you can contact Apple Support for assistance. They offer a variety of support channels, including phone, email, and online chat.
Future Enhancements
The Bluetooth device management feature within Control Center has the potential to be even more user-friendly and versatile. Future enhancements could focus on improving the user experience by streamlining device management, enhancing security, and introducing innovative features.
Enhanced Device Management, Easily manage Bluetooth devices inside Control Center
Enhanced device management features can make it easier for users to interact with their Bluetooth devices.
- Device Grouping:Users could group their Bluetooth devices based on their purpose, such as “Home,” “Work,” or “Car.” This would allow them to quickly switch between device groups, eliminating the need to manually select individual devices.
- Device Profiles:Users could create profiles for different Bluetooth devices, configuring specific settings for each device. This would allow for a more personalized and efficient user experience. For example, a user could create a profile for their car that automatically connects to their phone’s audio output and enables hands-free calling.
- Smart Device Discovery:The Control Center could automatically detect and display available Bluetooth devices, even those that are not actively searching for connections. This would improve the user experience by making it easier to find and connect to new devices.
Advanced Security Features
Adding advanced security features to Bluetooth device management can enhance user privacy and protect against unauthorized access.
- Device Authentication:Users could set up a password or PIN for their Bluetooth devices, preventing unauthorized connections. This feature would be especially useful for sensitive devices, such as smart locks or fitness trackers.
- Secure Connection Protocol:The Control Center could utilize a more secure connection protocol, such as Bluetooth Low Energy (BLE) with Secure Connections (SC), to encrypt data transmitted between devices. This would help prevent eavesdropping and unauthorized access to sensitive information.
- Device Blacklist:Users could create a blacklist of devices that are not allowed to connect to their phone. This would help prevent unwanted connections from malicious devices or devices that have been previously compromised.
Innovative Features
Innovative features can make Bluetooth device management more intuitive and user-friendly.
- Contextual Device Recommendations:The Control Center could recommend Bluetooth devices based on the user’s location, time of day, or other contextual information. For example, when the user arrives at home, the Control Center could automatically suggest connecting to their home speaker system.
- Device Automation:Users could create automated actions based on Bluetooth device connections. For example, a user could configure their phone to automatically silence notifications when they connect to their car’s Bluetooth system.
- Virtual Assistant Integration:Users could manage Bluetooth devices through their virtual assistants, such as Siri or Google Assistant. This would provide a hands-free and convenient way to control Bluetooth devices.
Conclusion: Easily Manage Bluetooth Devices Inside Control Center
The ability to easily manage Bluetooth devices within Control Center offers a significant improvement in the user experience. It streamlines the process of connecting, disconnecting, and managing Bluetooth devices, making it more intuitive and convenient for users.
The Impact of Easy Bluetooth Management
By integrating Bluetooth device management directly into Control Center, users can effortlessly access and control their Bluetooth devices without navigating through multiple menus or apps. This streamlined approach eliminates unnecessary steps and simplifies the user experience.
Conclusive Thoughts

The ability to easily manage Bluetooth devices within Control Center revolutionizes how we interact with our devices. It’s a simple yet powerful feature that improves efficiency, convenience, and overall user experience. With its intuitive design, seamless integration, and focus on accessibility, this feature empowers users to effortlessly manage their Bluetooth connections, allowing them to focus on what matters most – enjoying their favorite content and staying connected.
FAQ Overview
How do I access the Bluetooth device management section within Control Center?
The exact method may vary depending on your device and operating system. Generally, you can access it by swiping down from the top of your screen (usually on the right side) to open Control Center. Then, look for the Bluetooth icon or a dedicated Bluetooth section within Control Center.
Can I customize the Bluetooth device management section?
Some operating systems allow you to customize the Bluetooth device management section within Control Center. This might include rearranging icons, adding shortcuts, or changing the appearance. Check your device settings for customization options.
What happens if I have multiple Bluetooth devices connected?
The Bluetooth device management section will typically display a list of all connected devices. You can easily switch between them by tapping on the desired device. The system prioritizes connections based on factors like proximity and last usage.
What if I encounter Bluetooth connectivity issues?
If you experience Bluetooth connectivity problems, try restarting your devices, ensuring Bluetooth is enabled on both devices, and checking for software updates. If the issue persists, consult your device’s user manual or contact customer support for further assistance.