Disable Turbo Boost to keep your MacBook cool sets the stage for this enthralling narrative, offering readers a glimpse into a story that is rich in detail and brimming with originality from the outset. Turbo Boost, a technology that lets your MacBook’s processor run at higher speeds for improved performance, comes with a trade-off: heat.
This article dives into the world of Turbo Boost, exploring its benefits and drawbacks, and guiding you through the process of disabling it to keep your MacBook cool and running smoothly.
We’ll discuss the science behind how heat affects your MacBook’s performance and battery life, providing real-world examples of scenarios where excessive heat can cause issues. We’ll explore the different methods for disabling Turbo Boost, from macOS settings to third-party applications, and analyze the impact of this decision on your MacBook’s performance and battery life.
We’ll also present alternative solutions for cooling your MacBook, including using cooling pads, adjusting fan settings, and optimizing power settings. Finally, we’ll discuss the long-term implications of disabling Turbo Boost and offer guidance on when it might be beneficial or unnecessary.
Introduction to Turbo Boost
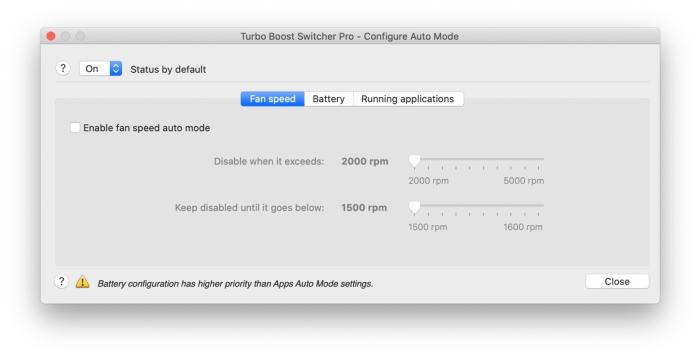
Turbo Boost is a technology that dynamically increases the clock speed of a processor when needed, boosting performance for demanding tasks. On a MacBook, Turbo Boost allows the CPU to run at higher speeds when needed, providing a noticeable performance boost for tasks like video editing, gaming, and complex calculations.
However, this performance comes at a cost: increased heat generation.
Disabling Turbo Boost on your MacBook can help keep it from overheating, but it can also impact performance. If you’re concerned about your Apple ID security, you might want to check out How to Manage And Reset Your Apple ID.
Managing your Apple ID is a good idea, especially if you’re planning on making changes to your computer’s settings, like disabling Turbo Boost.
Benefits of Turbo Boost
Turbo Boost significantly enhances performance for CPU-intensive tasks. By dynamically increasing the clock speed, Turbo Boost allows the processor to handle demanding tasks more efficiently. This translates to faster rendering times for video editing, smoother gameplay in resource-intensive games, and quicker processing for complex calculations.
For example, a MacBook with Turbo Boost enabled can render a 4K video in significantly less time compared to a similar MacBook with Turbo Boost disabled.
Drawbacks of Turbo Boost
Turbo Boost’s primary drawback is increased heat generation. When the CPU operates at higher speeds, it consumes more power and generates more heat. This can lead to thermal throttling, where the CPU automatically reduces its clock speed to prevent overheating.
Thermal throttling can negatively impact performance, especially during prolonged periods of heavy workloads.
Understanding Heat and MacBook Performance
Heat is a significant factor that can impact the performance and longevity of your MacBook. When your MacBook gets too hot, it can throttle its performance to protect itself, leading to a noticeable slowdown in your applications and tasks. This can be especially frustrating when you’re trying to do something demanding, like editing videos or playing games.
Heat’s Impact on Performance and Battery Life
Excessive heat can negatively affect your MacBook’s performance and battery life. Here’s how:* Performance Throttling:When your MacBook’s internal temperature exceeds a certain threshold, the operating system automatically reduces the CPU’s clock speed. This is a safety mechanism to prevent overheating and damage, but it results in slower performance.
Battery Degradation
Sustained high temperatures can accelerate battery degradation. This means your battery will lose capacity faster, leading to shorter run times and a shorter lifespan.
System Instability
Extreme heat can cause your MacBook to become unstable and crash. This can lead to data loss or corrupted files.
Examples of Heat-Related Issues
There are several scenarios where excessive heat can cause issues:* Playing demanding games:Graphics-intensive games can generate significant heat, potentially leading to performance throttling.
Video editing
Video editing software often utilizes the CPU and GPU heavily, generating heat that can impact performance.
Using multiple applications simultaneously
Running multiple applications concurrently can strain your MacBook’s resources and generate heat.
Disabling Turbo Boost can definitely keep your MacBook cool, but it might not be the best solution for extending battery life. If you’re looking for a way to squeeze more juice out of your battery, check out Low Power Mode in Control Center.
It’s a simple setting that can make a big difference in how long your laptop lasts on a single charge. And, while it won’t have the same effect on temperature as disabling Turbo Boost, it can still help keep things from getting too hot.
Using your MacBook in hot environments
Working in a hot room or outdoors can increase the internal temperature of your MacBook.
Monitoring MacBook Temperatures
It’s crucial to monitor your MacBook’s temperature to ensure it’s operating within safe limits. Here are a few ways to do this:* Use the Activity Monitor:The Activity Monitor app, which is included with macOS, provides detailed information about your MacBook’s CPU, memory, and disk usage, including temperature readings.
Third-party monitoring apps
There are several third-party apps available that can monitor your MacBook’s temperature and provide alerts if it exceeds a certain threshold.
Use the fan noise
When your MacBook’s fans start spinning faster, it’s a sign that the internal temperature is rising.
Disabling Turbo Boost
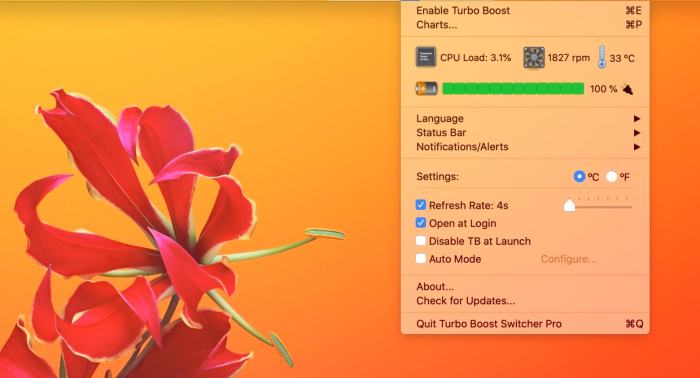
Disabling Turbo Boost is a way to reduce heat generation and potentially extend the lifespan of your MacBook’s components. While it might seem counterintuitive to limit your computer’s processing power, it can be beneficial in certain situations, especially if you’re experiencing excessive heat or fan noise.
Let’s explore the methods and tools available to manage Turbo Boost.
Disabling Turbo Boost Through macOS Settings
You can control Turbo Boost directly within macOS using the Energy Saver preferences. This method provides a simple way to disable Turbo Boost system-wide. To disable Turbo Boost using macOS settings:
- Open System Settings(formerly known as System Preferences).
- Click on Battery.
- Select the Power Adaptertab.
- Uncheck the box next to Automatic graphics switching.
By disabling Automatic Graphics Switching, you’re forcing your MacBook to use its integrated graphics processor, which consumes less power and generates less heat. While this may reduce performance in demanding tasks, it can significantly reduce heat generation and fan noise.
Third-Party Applications for Managing Turbo Boost
Several third-party applications offer more granular control over Turbo Boost and other performance settings. These applications often provide real-time monitoring of CPU temperature and fan speeds, allowing you to adjust settings based on your needs.Here are some popular third-party applications:
- iStat Menus: This application provides a comprehensive system monitoring interface, including detailed CPU information, fan speeds, and temperature readings. It allows you to adjust Turbo Boost settings based on your preferences.
- Mac Fan Control: This application focuses specifically on fan control and allows you to create custom fan profiles based on CPU temperature and other factors. You can configure it to automatically adjust fan speeds to keep your MacBook cool.
- ThrottleStop: While primarily designed for Windows, ThrottleStop has a macOS version that allows you to manage Turbo Boost settings and limit CPU frequency. It offers a more advanced level of control compared to macOS settings.
These applications provide a more tailored approach to managing Turbo Boost and can be particularly useful for users who need to fine-tune performance and heat management.
Comparing Methods for Disabling Turbo Boost, Disable Turbo Boost to keep your MacBook cool
| Method | Pros | Cons |
|---|---|---|
| macOS Settings | Simple and straightforward | Limited control over Turbo Boost settings |
| Third-Party Applications | Granular control over Turbo Boost and other performance settings | May require additional learning and configuration |
The Impact of Disabling Turbo Boost
Disabling Turbo Boost will inevitably affect your MacBook’s performance, but it also offers potential benefits in terms of temperature control and battery life. Let’s explore the trade-offs involved in making this decision.
Performance Changes
Disabling Turbo Boost means your MacBook’s processor will operate at its base clock speed, resulting in a noticeable decrease in performance. This impact is more pronounced when running demanding tasks like video editing, gaming, or complex simulations. However, for everyday tasks like web browsing, document editing, or email, the performance difference might be less noticeable.
Battery Life
Disabling Turbo Boost can significantly improve battery life, especially when using your MacBook for less demanding tasks. Turbo Boost requires more power to operate at higher clock speeds, leading to faster battery drain. By disabling it, you can extend your MacBook’s battery life, allowing you to work or play for longer periods without needing to recharge.
Trade-offs Between Performance and Temperature Control
Disabling Turbo Boost offers a trade-off between performance and temperature control. While it may result in a noticeable decrease in performance, it also effectively reduces heat generation, which can extend the lifespan of your MacBook’s components.
Alternative Solutions for Cooling a MacBook

While disabling Turbo Boost can be a solution, it comes with performance trade-offs. Fortunately, several other strategies can help you keep your MacBook cool without sacrificing too much speed. Let’s explore some of these alternatives.
Cooling Pads
Cooling pads are external devices that elevate your MacBook and provide airflow to its underside. They typically have fans that draw heat away from the laptop, helping to keep it cool. Some cooling pads even have adjustable fan speeds and different cooling modes, allowing you to customize their effectiveness based on your needs.
- Effectiveness:Cooling pads can significantly reduce your MacBook’s temperature, especially when used in conjunction with other cooling methods. They are particularly effective in situations where airflow is restricted, such as when using your MacBook on a soft surface like a bed or couch.
- Example:A popular cooling pad is the Cooler Master NotePal U3 Plus, which features a large fan and adjustable height to ensure optimal airflow. It’s known for its quiet operation and effectiveness in lowering laptop temperatures.
Adjusting Fan Settings
MacBooks have built-in fans that automatically adjust their speed based on the system’s temperature. You can manually adjust these fan settings to ensure they run more aggressively and cool your MacBook more effectively.
- Effectiveness:This method can be effective in situations where the built-in fan settings are not aggressive enough. However, it’s important to note that running the fans at higher speeds can lead to increased noise levels.
- Example:You can adjust your MacBook’s fan settings using third-party utilities like Macs Fan Control. These tools allow you to create custom fan curves, which dictate how fast the fans run at different temperatures. This gives you more control over your MacBook’s cooling system.
Optimizing Power Settings
Your MacBook’s power settings can significantly impact its temperature. By reducing the power consumption of your laptop, you can lower its heat output.
- Effectiveness:This method is most effective when you’re not actively using your MacBook for demanding tasks. By lowering the power consumption, you can reduce the heat generated by the processor and other components.
- Example:You can adjust your MacBook’s power settings by going to System Preferences > Energy Saver. Here, you can configure settings like the display brightness, sleep mode, and the time it takes for the hard drive to spin down. Lowering these settings can help reduce power consumption and heat generation.
Table Summarizing Cooling Solutions
| Cooling Solution | Effectiveness | Impact on Performance |
|---|---|---|
| Cooling Pads | High | Minimal |
| Adjusting Fan Settings | Moderate | Minimal |
| Optimizing Power Settings | Low | Moderate |
Factors to Consider Before Disabling Turbo Boost: Disable Turbo Boost To Keep Your MacBook Cool
Disabling Turbo Boost is a decision that should be made carefully, considering your specific needs and usage patterns. It’s not a one-size-fits-all solution and can have both benefits and drawbacks.
Workload and Usage Patterns
Understanding your typical workload and usage patterns is crucial. If you primarily use your MacBook for light tasks like web browsing, email, and document editing, the performance boost from Turbo Boost might be less noticeable. In these cases, disabling it might not significantly impact your experience.
However, if you frequently engage in demanding tasks like video editing, 3D rendering, or gaming, the performance difference with Turbo Boost enabled could be substantial. In these scenarios, disabling Turbo Boost might lead to a noticeable performance degradation, making it less desirable.
Ambient Temperature
Ambient temperature plays a significant role in how your MacBook handles heat. In hot environments, your MacBook might throttle its performance to prevent overheating, even with Turbo Boost disabled. This throttling can lead to performance limitations similar to those you might experience with Turbo Boost disabled.
On the other hand, if you primarily use your MacBook in cool environments, disabling Turbo Boost might have a minimal impact on performance, as your MacBook will likely not be as susceptible to overheating.
Potential Risks and Benefits
Disabling Turbo Boost can have both risks and benefits. The main benefit is potentially reducing heat and extending the lifespan of your MacBook. However, the potential risk is reduced performance, especially for demanding tasks.
When Disabling Turbo Boost Might Be Beneficial
Disabling Turbo Boost might be beneficial in specific scenarios:
- If you experience excessive heat and throttling, disabling Turbo Boost might help to reduce heat and improve performance.
- If you primarily use your MacBook for light tasks and don’t need the extra performance, disabling Turbo Boost might extend the battery life.
- If you are concerned about the long-term health of your MacBook, disabling Turbo Boost might help to reduce stress on the components.
When Disabling Turbo Boost Might Be Unnecessary
Disabling Turbo Boost might be unnecessary in other scenarios:
- If you frequently engage in demanding tasks and require the extra performance, disabling Turbo Boost could significantly impact your workflow.
- If you use your MacBook in a cool environment and don’t experience excessive heat, disabling Turbo Boost might not provide any noticeable benefit.
Long-Term Implications of Disabling Turbo Boost
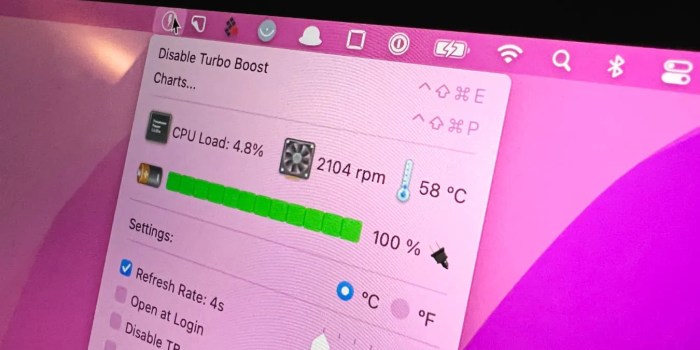
While disabling Turbo Boost might seem like a quick fix for overheating, it’s essential to consider the potential long-term consequences. The decision to disable Turbo Boost should be made carefully, weighing the benefits against the potential drawbacks. Disabling Turbo Boost might lead to a reduction in overall performance, as the processor won’t be able to leverage its full potential.
Additionally, the impact on the MacBook’s overall health and longevity needs to be considered.
Potential Performance Reduction
Disabling Turbo Boost can negatively impact performance. The processor’s ability to dynamically adjust its clock speed is limited, resulting in slower processing speeds, particularly under demanding workloads. This can lead to noticeable lag in applications, slower game frame rates, and a less responsive overall user experience.
Potential Hardware Issues
While disabling Turbo Boost itself doesn’t directly cause hardware issues, the underlying reasons for overheating and the need to disable Turbo Boost could indicate potential hardware problems. Overheating can be a symptom of faulty cooling systems, clogged fans, or even issues with the processor itself.
Addressing these issues is crucial to maintain the long-term health of your MacBook.
If you’re constantly battling a hot MacBook, disabling Turbo Boost can help. It’s a feature that pushes your processor to its limits, which can lead to overheating. While you’re at it, you might also want to check out how to print from your iPhone using AirPrint, How to print from your iPhone using AirPrint.
That way, you can keep your printing workflow smooth and your MacBook cool and collected.
Monitoring MacBook Health
Regularly monitoring your MacBook’s health after disabling Turbo Boost is crucial. Use system monitoring tools to track processor temperature, fan speed, and other relevant metrics. If you notice unusual patterns or persistent overheating, even after disabling Turbo Boost, it’s recommended to seek professional assistance.
Potential Future Updates
Apple continues to release software updates that improve performance and address various issues, including those related to Turbo Boost. Future updates might address the underlying causes of overheating and improve the efficiency of Turbo Boost, potentially eliminating the need to disable it altogether.
Staying up-to-date with the latest software updates is crucial for optimal performance and a smoother user experience.
Epilogue
Disabling Turbo Boost is a decision that requires careful consideration. While it can help keep your MacBook cool and prevent performance issues, it can also come with trade-offs in terms of performance and battery life. By understanding the science behind Turbo Boost and the different methods for managing it, you can make an informed decision that best suits your needs and usage patterns.
Remember, your MacBook’s health is important, and taking steps to keep it cool can help extend its lifespan and ensure optimal performance. So, weigh the pros and cons, explore the options, and choose what’s right for you.
Questions Often Asked
Is disabling Turbo Boost bad for my MacBook?
Disabling Turbo Boost won’t harm your MacBook. It’s a software setting, not a hardware modification. However, you might experience a slight decrease in performance.
Can I disable Turbo Boost permanently?
Yes, you can disable Turbo Boost permanently through macOS settings or third-party applications. However, you can also easily re-enable it if needed.
What if I disable Turbo Boost and then need more performance?
Don’t worry! You can easily re-enable Turbo Boost through macOS settings or the application you used to disable it. It’s a reversible process.