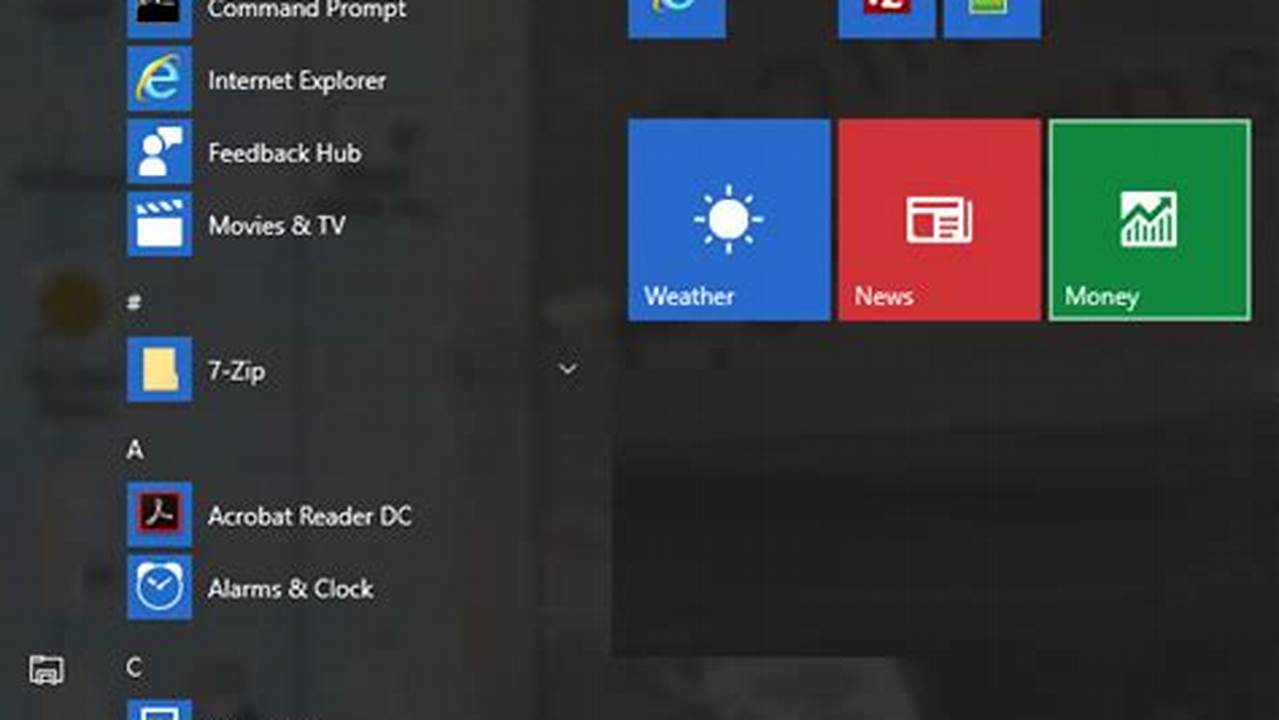
“Customizing your taskbar and start menu for a personalized experience” is the process of tailoring your Windows desktop to your specific needs and preferences. This can include changing the visual appearance of the taskbar and start menu, as well as adding or removing shortcuts to your favorite programs and files.
Customizing your taskbar and start menu can help you to increase your productivity and efficiency. It can also make your desktop more visually appealing and enjoyable to use. One of the most significant historical developments in this area came with the release of Windows 10, which introduced a new and more customizable taskbar and start menu.
In this article, we will discuss the benefits of customizing your taskbar and start menu, provide some tips on how to do it, and explore some of the different customization options available.
Customize Your Taskbar and Start Menu for a Personalized Experience
Customizing your taskbar and start menu is a great way to improve your productivity and make your Windows desktop more visually appealing. Here are 8 key aspects to consider when customizing your taskbar and start menu:
- Layout
- Color
- Transparency
- Size
- Position
- Icons
- Shortcuts
- Widgets
The layout of your taskbar and start menu can be customized to suit your needs. You can choose to have the taskbar at the top, bottom, left, or right of the screen. You can also choose to have the start menu open in full-screen mode or in a smaller window. The color and transparency of the taskbar and start menu can also be changed to match your desktop theme or personal preferences. The size and position of the taskbar and start menu can also be adjusted to fit your screen size and layout. Icons and shortcuts can be added to the taskbar and start menu for quick access to your favorite programs and files. Widgets can also be added to the taskbar and start menu to provide quick access to information and tools.
Layout
The layout of your taskbar and start menu is one of the most important aspects of customizing your Windows desktop. The layout you choose will affect how you interact with your computer and how productive you are.
There are many different layout options available, so you can choose the one that best suits your needs. For example, you can choose to have the taskbar at the top, bottom, left, or right of the screen. You can also choose to have the start menu open in full-screen mode or in a smaller window.
The layout you choose will also affect the way you use your shortcuts and widgets. For example, if you have the taskbar at the bottom of the screen, you can easily add shortcuts to your favorite programs and files. If you have the start menu open in full-screen mode, you can easily access all of your installed programs and files.
Choosing the right layout for your taskbar and start menu can help you to increase your productivity and efficiency. It can also make your desktop more visually appealing and enjoyable to use.
Color
Color plays a crucial role in customizing your taskbar and start menu for a personalized experience. It can affect the overall look and feel of your desktop, as well as your productivity and efficiency. There are many different color options available, so you can choose the ones that best suit your needs and preferences.
-
Accent color
The accent color is the primary color used to highlight the taskbar and start menu. You can choose any color you want, and it will be used to accentuate the borders, buttons, and other elements of the taskbar and start menu.
-
Background color
The background color is the color of the area behind the taskbar and start menu. You can choose any color you want, and it will be used to fill the space behind the taskbar and start menu.
-
Transparency
The transparency of the taskbar and start menu can be adjusted to make them more or less visible. You can choose to have the taskbar and start menu be completely transparent, partially transparent, or opaque.
-
Custom colors
In addition to the accent color and background color, you can also create custom colors to use in the taskbar and start menu. This gives you even more flexibility to personalize your desktop.
Choosing the right colors for your taskbar and start menu can help you to create a more visually appealing and enjoyable desktop experience. It can also help you to increase your productivity and efficiency.
Transparency
Transparency is a key aspect of customizing your taskbar and start menu for a personalized experience. It allows you to control how visible the taskbar and start menu are, which can be helpful for increasing your productivity and efficiency. There are many different transparency options available, so you can choose the one that best suits your needs.
One of the benefits of using transparency is that it can help you to focus on your work. When the taskbar and start menu are transparent, they become less distracting and you can focus more on the task at hand. This can be especially helpful if you are working on a complex project or if you need to concentrate for a long period of time.
Another benefit of using transparency is that it can help you to save space on your desktop. When the taskbar and start menu are transparent, they take up less visual space and you have more room to work. This can be especially helpful if you have a small monitor or if you want to maximize your screen real estate.
Overall, transparency is a powerful tool that can be used to customize your taskbar and start menu for a personalized experience. It can help you to increase your productivity and efficiency, and it can also help you to save space on your desktop.
Size
The size of your taskbar and start menu is another important aspect to consider when customizing your Windows desktop. The size of the taskbar and start menu can affect how you interact with your computer and how productive you are. There are many different size options available, so you can choose the one that best suits your needs.
-
Taskbar height
The height of the taskbar can be adjusted to make it taller or shorter. A taller taskbar will give you more space to add shortcuts and widgets, while a shorter taskbar will take up less space on your screen.
-
Taskbar width
The width of the taskbar can be adjusted to make it wider or narrower. A wider taskbar will give you more space to add shortcuts and widgets, while a narrower taskbar will take up less space on your screen.
-
Start menu size
The size of the start menu can be adjusted to make it larger or smaller. A larger start menu will give you more space to add shortcuts and programs, while a smaller start menu will take up less space on your screen.
-
Icon size
The size of the icons on the taskbar and start menu can be adjusted to make them larger or smaller. Larger icons will be easier to see and click, while smaller icons will take up less space.
Choosing the right size for your taskbar and start menu can help you to increase your productivity and efficiency. It can also make your desktop more visually appealing and enjoyable to use.
Position
Position plays a crucial role in customizing your taskbar and start menu for a personalized experience. It allows you to control the placement of the taskbar and start menu on your screen, which can affect your workflow and productivity. There are many different position options available, so you can choose the one that best suits your needs.
-
Top of the screen
Having the taskbar at the top of the screen can be helpful if you want to keep it out of the way while you work. It also gives you more space to work on your desktop.
-
Bottom of the screen
Having the taskbar at the bottom of the screen is a more traditional placement. It gives you easy access to the taskbar and start menu, and it can also help to keep your desktop organized.
-
Left side of the screen
Having the taskbar on the left side of the screen can be helpful if you have a wide monitor. It can also give you more space to work on your desktop.
-
Right side of the screen
Having the taskbar on the right side of the screen can be helpful if you are left-handed. It can also give you more space to work on your desktop.
Choosing the right position for your taskbar and start menu can help you to increase your productivity and efficiency. It can also make your desktop more visually appealing and enjoyable to use.
Icons
Icons are a critical component of customizing your taskbar and start menu for a personalized experience. They provide a visual representation of your programs and files, making them easier to identify and launch. Without icons, your taskbar and start menu would be a cluttered mess of text labels, making it difficult to find what you need.
Icons can be customized in a variety of ways to suit your needs and preferences. You can change their size, color, and even their shape. You can also add or remove icons from the taskbar and start menu, giving you complete control over the look and feel of your desktop.
For example, you could use a different icon for each of your favorite programs, making them easier to identify at a glance. You could also use icons to represent different folders or files, helping you to organize your desktop more efficiently. The possibilities are endless.
Icons are a powerful tool that can be used to personalize your Windows desktop and make it more productive and enjoyable to use. By customizing your icons, you can create a desktop that is uniquely yours.
Shortcuts
Shortcuts are an essential part of customizing your taskbar and start menu for a personalized experience. They allow you to quickly and easily access your favorite programs, files, and folders. Shortcuts can be created for any item on your computer, and they can be placed on the taskbar, start menu, or both.
-
Creating Shortcuts
Creating shortcuts is easy. Simply right-click on the item you want to create a shortcut for and select “Create shortcut”. You can then choose to place the shortcut on the taskbar, start menu, or both.
-
Customizing Shortcuts
Once you have created a shortcut, you can customize it to your liking. You can change the name of the shortcut, the icon, and the target. You can also add a description to the shortcut.
-
Organizing Shortcuts
Shortcuts can be organized into folders on the taskbar and start menu. This can help you to keep your shortcuts organized and easy to find.
-
Using Shortcuts
To use a shortcut, simply click on it. The shortcut will then open the program, file, or folder that it is linked to.
Shortcuts are a powerful tool that can help you to customize your taskbar and start menu for a personalized experience. By using shortcuts, you can quickly and easily access your favorite programs, files, and folders. This can help you to be more productive and efficient.
Widgets
Widgets are a type of customizable applet that can be added to the taskbar and start menu in Windows 10 and 11. They provide quick access to information and tools, and can be used to personalize the desktop experience. Widgets can be added, removed, and rearranged to suit the user’s needs.
-
Clock
The Clock widget displays the current time and date. It can be customized to show the time in different formats, and can also be used to set alarms and timers.
-
Calendar
The Calendar widget displays upcoming appointments and events. It can be customized to show events from different calendars, and can also be used to create new events.
-
Weather
The Weather widget displays the current weather conditions and forecast. It can be customized to show the weather for different locations, and can also be used to set up weather alerts.
-
News
The News widget displays headlines from popular news sources. It can be customized to show news from different sources, and can also be used to read full articles.
Widgets are a versatile tool that can be used to personalize the taskbar and start menu in Windows 10 and 11. They provide quick access to information and tools, and can help users to stay organized and productive.
Customize Your Taskbar and Start Menu for a Personalized Experience
This section addresses common questions and concerns regarding the customization of the taskbar and start menu in Windows. The FAQs aim to provide clear and concise answers, helping users to enhance their desktop experience.
Question 1: What are the benefits of customizing my taskbar and start menu?
Customizing your taskbar and start menu offers several benefits, including increased productivity, efficiency, and visual appeal. By tailoring these elements to your specific needs and preferences, you can optimize your workflow and create a more personalized and enjoyable desktop environment.
Question 2: Can I change the position of my taskbar and start menu?
Yes, you can customize the position of your taskbar and start menu to suit your preferences. The taskbar can be positioned at the top, bottom, left, or right of the screen, while the start menu can be displayed in full-screen mode or as a smaller window.
Question 3: How do I add shortcuts to my taskbar and start menu?
To add shortcuts to your taskbar, simply drag and drop the desired program icon or file onto the taskbar. To add shortcuts to the start menu, open the start menu and click on the “All apps” list. Then, right-click on the desired program or file and select “Pin to Start”.
Question 4: Can I change the appearance of my taskbar and start menu?
Yes, you can customize the appearance of your taskbar and start menu by adjusting the color, transparency, and size. You can also change the icons and add widgets to further personalize your desktop experience.
Question 5: How do I access the taskbar and start menu settings?
To access the taskbar and start menu settings, right-click on the taskbar and select “Taskbar settings”. Alternatively, you can open the Settings app, click on “Personalization”, and then select “Taskbar” or “Start”.
Question 6: Are there any limitations to customizing my taskbar and start menu?
While there are extensive customization options available, there are some limitations to consider. For example, the taskbar can only be positioned at the top, bottom, left, or right of the screen, and the start menu cannot be completely removed.
These FAQs provide a comprehensive overview of the key aspects of customizing your taskbar and start menu for a personalized experience. By exploring the available options and tailoring these elements to your specific needs, you can create a more productive, efficient, and enjoyable desktop environment.
In the next section, we will delve deeper into the technical details of taskbar and start menu customization, providing step-by-step instructions and troubleshooting tips.
Taskbar and Start Menu Customization Tips for a Personalized Experience
This section presents practical tips to help you customize your taskbar and start menu for a tailored and efficient desktop experience. Follow these step-by-step instructions and incorporate the suggested ideas to enhance your productivity and create a personalized workspace.
Tip 1: Adjust Taskbar Size and Position: Adjust the taskbar’s height and position (top, bottom, left, or right) to optimize screen space and accessibility.
Tip 2: Pin Frequently Used Apps: Pin essential programs to the taskbar for quick access, ensuring seamless workflow.
Tip 3: Customize Start Menu Layout: Rearrange app groups and folders within the start menu to streamline your navigation and organization.
Tip 4: Utilize Jump Lists: Right-click taskbar icons to access jump lists, providing quick actions and recently opened files for enhanced productivity.
Tip 5: Add Widgets: Integrate widgets like Clock, Calendar, and Weather into the taskbar, providing real-time information at a glance.
Tip 6: Customize Start Menu Color and Transparency: Adjust the start menu’s color and transparency to match your desktop theme and personal preferences.
Tip 7: Disable Unnecessary Features: Disable features like Cortana or News and Interests to streamline the start menu and reduce distractions.
Tip 8: Utilize Taskbar Search: Utilize the taskbar search box to quickly find programs, files, and settings, saving time and effort.
By implementing these tips, you can tailor your taskbar and start menu to align with your specific workflow and preferences. These customizations empower you to create a personalized and productive desktop environment.
In the concluding section, we will explore advanced customization techniques, providing insights into registry tweaks and third-party tools that further enhance your taskbar and start menu experience.
Conclusion
Enhancing the user experience through taskbar and start menu customization has emerged as a key theme throughout this article. By delving into the various aspects of customization, we have gained valuable insights into optimizing our desktop environments for increased productivity and personalization.
Key takeaways include the significance of tailoring the taskbar’s size, position, and pinned apps to suit individual workflows. The start menu, too, offers ample customization options, allowing users to organize app groups, utilize jump lists, and integrate widgets for quick access to essential information. Furthermore, adjusting color schemes and disabling unnecessary features empowers users to create a visually appealing and distraction-free workspace.
As we embrace the possibilities of taskbar and start menu customization, we unlock the potential for a truly personalized and efficient computing experience. Whether you seek to streamline your workflow, organize your apps effectively, or simply enhance the aesthetics of your desktop, the insights presented in this article serve as a valuable guide.
