Check out these great hidden features in iOS 13’s Reminders app – it’s way more powerful than you think! Remember those days of forgetting appointments or scrambling to find your grocery list? Yeah, those are over. iOS 13’s Reminders app is packed with features that make it a serious productivity powerhouse.
From smart lists that automatically sort your reminders to customizable notifications and file attachments, there’s a ton of hidden potential waiting to be unlocked. Think of it like a secret weapon for staying organized and on top of everything.
Let’s dive in and explore what you’ve been missing.
Smart Lists and Reminders
Smart Lists in iOS 13’s Reminders app let you group reminders based on criteria like location, time, or context. They’re like dynamic to-do lists, automatically organizing your tasks. This keeps your reminders focused and manageable.
Creating Smart Lists
Smart Lists in Reminders are automatically created based on your existing reminders. To create a smart list, you can use the following criteria:
- Location:Reminders that are due or need to be completed at a specific location. For example, you could create a smart list for “Grocery Shopping” and set the location to your local supermarket. This list will only show reminders that need to be done at the supermarket.
- Time:Reminders that are due at a specific time, such as a daily reminder to “Take medication” at 8:00 AM.
- Context:Reminders that are associated with a specific context, such as “Work” or “Home.” For example, you could create a smart list for “Work Tasks” that only includes reminders associated with the “Work” context.
Benefits of Smart Lists
Smart Lists offer a number of benefits for managing your reminders:
- Organization:Smart Lists automatically organize your reminders based on specific criteria, keeping your to-do list clear and manageable.
- Focus:By filtering reminders based on location, time, or context, Smart Lists help you stay focused on the tasks that are relevant to your current situation.
- Efficiency:Smart Lists can save you time by automatically organizing your reminders, making it easier to find and complete the tasks you need to do.
Everyday Use Cases for Smart Lists
Here are some examples of how to use Smart Lists in your everyday life:
- Travel:Create a “Travel” Smart List for reminders related to packing, flight details, and hotel reservations. This list will only show reminders relevant to your trip, keeping your to-do list streamlined.
- Grocery Shopping:Set up a “Grocery Shopping” Smart List based on your local supermarket’s location. When you arrive at the store, this list will automatically show the items you need to buy.
- Work:Create a “Work Tasks” Smart List to manage your work-related reminders. This list will only show reminders associated with your “Work” context, helping you stay focused and productive.
Customizing Reminders
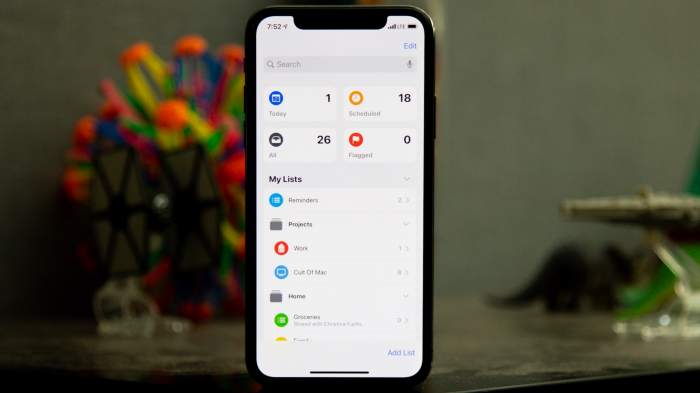
You can make your Reminders app more personalized and effective by customizing notifications, colors, and icons. This can help you better manage your tasks and make them more visually appealing.
Customizing Reminder Notifications
Customizing your reminder notifications can help you stay organized and on top of your tasks. You can customize the sound, color, and label of each reminder. This allows you to easily distinguish between different types of reminders and prioritize them accordingly.
For example, you could set a loud, urgent sound for reminders related to important deadlines and a softer sound for reminders related to less critical tasks. You could also use different colors to categorize reminders, such as blue for work-related tasks, green for personal tasks, and red for urgent tasks.
Importance of Personalization
Personalizing your reminders is essential for effective task management. By customizing the appearance and sound of your reminders, you can create a system that works best for you. This can help you stay focused, organized, and on top of your to-do list.
Creating Custom Reminder Icons
You can create custom icons for your reminders to easily identify them. This can be particularly helpful for reminders with similar titles or descriptions.
For example, you could create a custom icon for a reminder to “Buy groceries” that features a shopping cart. This would help you quickly distinguish it from other reminders, such as “Buy birthday gift.”
Collaboration and Sharing
Sharing lists with others is a great way to collaborate on tasks and projects. You can use shared lists for anything from family chores to work projects to planning a vacation.
Sharing Reminder Lists
Sharing a list is simple. Open the list you want to share and tap the “Share” button in the top right corner. You can then choose to share the list with individual contacts or create a link that you can share with anyone.
When you share a list, the other person will be able to see all the items on the list and add their own. They can also mark items as complete, add notes, and set due dates.
Benefits of Using Shared Lists
Shared lists offer several benefits:
- Improved Communication:Shared lists help everyone stay on the same page about tasks and deadlines. It’s a central location to see who’s working on what, and everyone can stay updated on progress.
- Increased Productivity:With shared lists, everyone can contribute to a task, reducing the workload for any single person. This can lead to increased efficiency and productivity.
- Enhanced Accountability:Shared lists help hold everyone accountable for their tasks. Everyone can see what needs to be done, and it’s clear who’s responsible for each item.
Examples of Using Shared Lists
Here are a few examples of how you can use shared lists:
- Family Chores:Create a shared list for household chores, and assign specific tasks to each family member. Everyone can see what needs to be done and who’s responsible for it.
- Work Projects:Use shared lists to track tasks for a team project. You can assign tasks to specific team members and set deadlines. This ensures that everyone is aware of their responsibilities and that the project stays on track.
- Event Planning:Create a shared list for planning an event, such as a party or a wedding. Everyone can contribute ideas and tasks, making sure that everything is taken care of.
Siri Integration
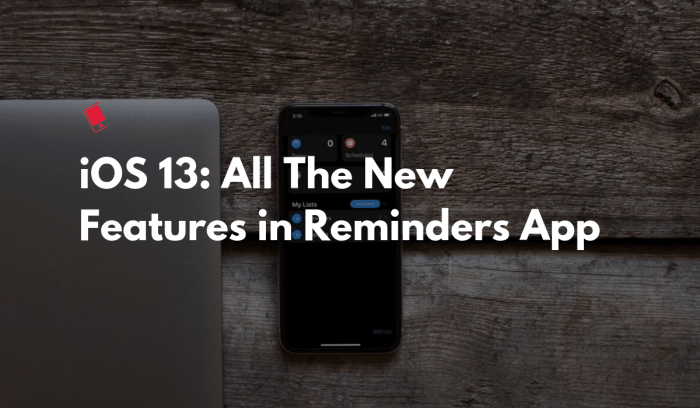
Siri, Apple’s voice assistant, is seamlessly integrated into the Reminders app, making it easier than ever to create and manage your to-dos. With Siri, you can create reminders, add details, set due dates, and even get notifications, all using your voice.
Using Siri to Create and Manage Reminders, Check out these great hidden features in iOS 13’s Reminders app
Siri’s voice control offers a convenient way to create and manage reminders without needing to manually input them in the Reminders app. Simply say “Hey Siri” followed by your reminder request.Here are some examples of voice commands you can use:
- Create a reminder: “Hey Siri, remind me to pick up dry cleaning tomorrow at 3 pm.”
- Add details to a reminder: “Hey Siri, add ‘buy milk’ to my grocery list.”
- Set a due date: “Hey Siri, remind me to pay my bills on the 15th.”
- Set a location-based reminder: “Hey Siri, remind me to buy flowers when I’m at the grocery store.”
- Change the reminder time: “Hey Siri, change the time of my reminder to call Mom to 6 pm.”
- Mark a reminder as complete: “Hey Siri, mark ‘pick up dry cleaning’ as complete.”
Advantages of Voice Control for Reminder Creation
Voice control through Siri offers several advantages:
- Hands-free convenience: You can create reminders while driving, cooking, or doing other tasks, without needing to pull out your phone or use your hands.
- Speed and efficiency: Speaking is often faster than typing, especially for longer or more complex reminders.
- Accessibility: Siri makes reminders accessible to people with visual impairments or limited mobility who may find it difficult to use the Reminders app’s interface.
Calendar Integration: Check Out These Great Hidden Features In IOS 13’s Reminders App
You can easily integrate Reminders with your Calendar app, seamlessly combining your tasks and events. This allows you to plan and schedule your day more efficiently, ensuring you don’t miss any important deadlines or appointments.
If you’re looking to level up your task management game, you’ll want to check out these great hidden features in iOS 13’s Reminders app. And if you’re not already rocking iOS 13, you can find out how to get your hands on the latest version by checking out this guide on How to install iOS 11 public beta on your iPhone or iPad.
Once you’re up-to-date, you’ll be ready to dive into all the awesome new features in Reminders, including smart lists, location-based reminders, and more!
Benefits of Combining Reminders with Calendar Events
Integrating Reminders with Calendar events offers several benefits. It allows you to:
- See everything in one place: View your upcoming tasks and appointments together, providing a clear overview of your schedule.
- Reduce the risk of missed deadlines: By linking reminders to calendar events, you’ll receive timely notifications for both tasks and appointments, minimizing the chance of forgetting anything important.
- Improve time management: Combining reminders and calendar events helps you allocate time effectively for both tasks and appointments, maximizing your productivity.
Creating Reminders Linked to Calendar Events
To create a reminder linked to a calendar event, follow these steps:
- Open the Calendar appand create a new event or select an existing one.
- Tap on the event details, and then scroll down to the “Reminders” section.
- Tap “Add Reminder”and enter the details of your reminder, including the task, time, and location, if necessary.
- Save the reminder, and it will be linked to your calendar event.
Using Integrated Reminders for Scheduling and Planning
Here are some examples of how to use integrated reminders for scheduling and planning:
- Meeting Preparation: Create a reminder to prepare for a meeting before the event, reminding you to gather materials, review the agenda, and practice your presentation.
- Project Deadlines: Link a reminder to a project deadline, prompting you to complete tasks or submit deliverables on time.
- Travel Arrangements: Set a reminder to confirm your flight or hotel reservation before a trip, ensuring a smooth travel experience.
- Birthday Greetings: Create a reminder to send a birthday greeting to a loved one, allowing you to express your well wishes on time.
File Attachments
Attaching files to reminders is a game-changer for organization. It allows you to keep all the information you need right within your reminders, eliminating the need to search through emails, documents, or websites.
Benefits of File Attachments
Attaching files to reminders can be a real time-saver. Here are some benefits:
- Quick access:You can easily access the attached file directly from the reminder, without having to search for it elsewhere.
- Centralized information:All the information related to a specific task or reminder is kept in one place, making it easier to stay organized.
- Collaboration:You can share reminders with attached files with others, making it easier to collaborate on projects.
Types of Files You Can Attach
You can attach various types of files to your reminders, including:
- Documents:PDFs, Word documents, spreadsheets, and more. For example, you could attach a project brief to a reminder to review it before a meeting.
- Images:Photos, screenshots, or diagrams. For example, you could attach a picture of a product you need to buy to a reminder.
- Web links:Links to websites, articles, or videos. For example, you could attach a link to a tutorial to a reminder to learn how to use a new software.
How to Attach Files to Reminders
To attach a file to a reminder, simply follow these steps:
- Open the Reminders app:Tap on the Reminders app icon to open it.
- Select a reminder:Tap on the reminder you want to attach a file to.
- Tap on the “Add Note” field:This will bring up the keyboard and the option to add a note.
- Tap on the “Attach” icon:This icon looks like a paperclip and is located in the top right corner of the screen.
- Choose a file:Select the file you want to attach from your device. This will attach the file to the reminder.
Reminders in Focus Mode
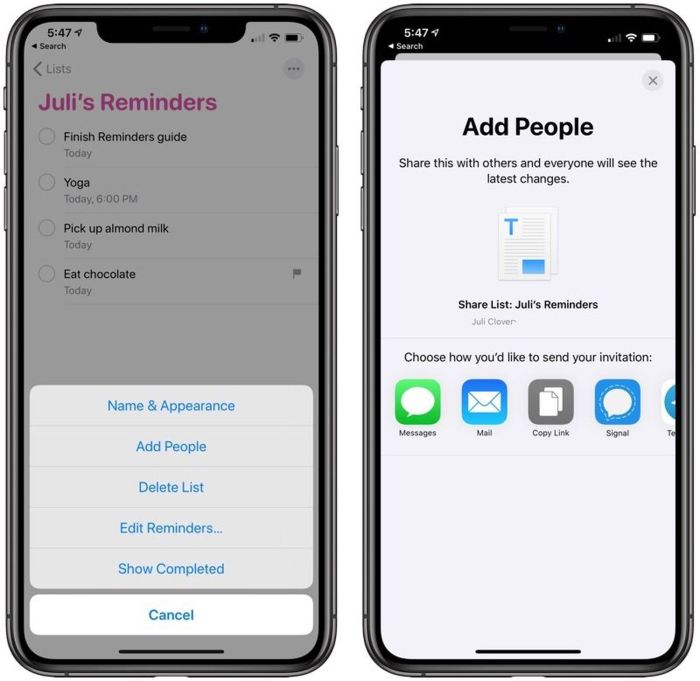
iOS 13 introduced Focus Modes, designed to help you stay focused on specific tasks by filtering out distractions. Reminders, when integrated with Focus Modes, can be a powerful tool for productivity.
Speaking of organization, don’t forget about the memories you’re making this holiday season! Make sure you get copies of all your family’s photos this holiday season so you can cherish them for years to come. And once you’ve got those photos backed up, you can use iOS 13’s Reminders app to keep track of all your holiday tasks and to-dos.
You’ll be a holiday pro in no time!
Using Reminders in Focus Mode
Focus Modes allow you to create custom settings that control which apps and notifications are allowed to interrupt you. By integrating Reminders with Focus Modes, you can ensure that only relevant reminders appear when you need them.
- When you activate a Focus Mode, like “Work,” your phone will only display notifications from apps and contacts you’ve designated as important for that mode. This includes reminders.
- To use Reminders with Focus Modes, first, create a Focus Mode and then add “Reminders” to the list of apps that are allowed to notify you. You can also choose to receive only specific reminders, such as those related to work or personal tasks.
Benefits of Using Reminders in Focus Mode
Using Reminders in Focus Modes offers several benefits for productivity:
- Reduced Distractions:By only displaying relevant reminders, Focus Modes minimize interruptions and allow you to concentrate on your current task.
- Increased Efficiency:By focusing on specific tasks, you can complete them faster and more effectively.
- Improved Time Management:Focus Modes help you prioritize tasks and allocate time more efficiently.
Examples of Using Reminders in Focus Mode
Here are some examples of how you can use Reminders in Focus Modes for different tasks:
- Work Mode:You can create a “Work” Focus Mode and only receive reminders related to your work projects. This helps you stay focused on your work without being distracted by personal reminders.
- Study Mode:Create a “Study” Focus Mode that only shows reminders related to your studies. This ensures that you’re not distracted by other reminders while focusing on your studies.
- Exercise Mode:Create an “Exercise” Focus Mode that displays reminders related to your workout routine. This can help you stay on track with your fitness goals without being distracted by other notifications.
Advanced Features
The Reminders app offers advanced features that help you effectively manage your reminders. These features allow you to set reminders that are tailored to your specific needs and schedule.
Repeat
Repeating reminders are crucial for tasks that need to be done regularly. This feature lets you set reminders that recur on a specific schedule, such as daily, weekly, monthly, or yearly.
- Daily Reminders:Set reminders for tasks you need to do every day, such as taking medication, exercising, or checking emails. For example, you can set a reminder to “Drink water” every hour.
- Weekly Reminders:Use weekly reminders for tasks that need to be done on a recurring basis, like grocery shopping, laundry, or paying bills. You can set a reminder to “Pay rent” every first of the month.
- Monthly Reminders:Set reminders for tasks that occur monthly, such as paying bills, scheduling appointments, or attending meetings. For example, you can set a reminder to “Pay credit card bill” on the 15th of every month.
- Yearly Reminders:Use yearly reminders for tasks that need to be done annually, like renewing your car registration, booking a doctor’s appointment, or celebrating birthdays. For example, you can set a reminder to “Renew car registration” on your car’s anniversary date.
Due Date
Due dates are essential for tasks with deadlines. This feature allows you to set a specific date and time for when a reminder should be completed.
- Time-Sensitive Tasks:Set due dates for tasks with deadlines, such as submitting assignments, paying bills, or attending meetings. For example, you can set a due date for “Submit research paper” on December 15th.
- Project Management:Due dates can be used to manage project deadlines and track progress. For example, you can set a due date for each phase of a project, such as “Finish research” by January 10th and “Write first draft” by January 20th.
- Personal Reminders:Due dates can also be used for personal reminders, such as booking a doctor’s appointment, picking up dry cleaning, or attending a concert. For example, you can set a due date for “Book dentist appointment” on February 5th.
Troubleshooting and Tips
It’s awesome that you’re using the Reminders app, but sometimes things can go wrong. Here are some common issues and tips to make your Reminders experience even better!
Troubleshooting Common Issues
You’re not alone if you’ve encountered some hiccups with the Reminders app. Here are some common issues and their solutions:
- Reminders not Syncing:This can be frustrating! Make sure you’re signed in with the same Apple ID on all your devices. Also, check your internet connection and try restarting your devices. If you’re using iCloud, double-check that Reminders is enabled in your iCloud settings.
- Reminders Disappearing:This can be a real bummer! First, check if you’ve accidentally deleted them. You can also check your Recently Deleted folder in the Reminders app. If you’re still missing reminders, try restarting your device and make sure you’re signed in with the same Apple ID on all your devices.
So you’re all about those iOS 13 Reminders app hacks, huh? Well, while you’re at it, you might want to check out Apple explains how to use Stage Manager on iPad – it’s like a whole new way to multitask on your iPad.
Seriously, if you’re a power user, Stage Manager is a game-changer, and once you get the hang of it, you’ll be back to those Reminders tricks in no time.
- Notifications Not Working:This can lead to missed deadlines! Ensure that notifications are enabled for the Reminders app in your device settings. You can also customize notification settings for specific reminders.
- Reminders App Crashing:This can be annoying! Try restarting your device. If that doesn’t work, you can try updating the iOS version or reinstalling the Reminders app.
Optimizing the Reminders App for Efficiency
Want to make your Reminders app even more efficient? Check out these tips:
- Use Smart Lists:Smart Lists automatically group your reminders based on criteria like due date, location, or priority. This makes it easy to see what needs your attention.
- Customize Reminders:Add details like location, time, and priority to your reminders. This helps you stay organized and on track.
- Collaborate and Share:Share reminders with friends, family, or colleagues to stay on the same page. This is especially useful for shared projects or tasks.
- Siri Integration:Use Siri to create, edit, or mark reminders as complete, hands-free. This can be a huge time-saver.
- Calendar Integration:Link reminders to your calendar events to keep track of your schedule. This helps you avoid double-booking and stay organized.
- File Attachments:Attach documents, photos, or other files to your reminders to have all the information you need in one place.
- Reminders in Focus Mode:Use Focus Modes to control which notifications you receive. This can help you avoid distractions and stay focused on your tasks.
- Advanced Features:Experiment with advanced features like repeating reminders, reminder lists, and custom list icons.
Troubleshooting Tips
Here are some additional tips for troubleshooting Reminders:
- Check Your Internet Connection:Make sure you have a stable internet connection to ensure your reminders sync across all your devices.
- Restart Your Devices:Sometimes, a simple restart can fix minor glitches and ensure everything is working properly.
- Update Your iOS Version:Ensure you’re running the latest version of iOS to benefit from the most recent bug fixes and improvements.
- Reinstall the Reminders App:If other troubleshooting steps haven’t worked, try reinstalling the Reminders app.
- Contact Apple Support:If you’re still having issues, contact Apple Support for assistance.
End of Discussion
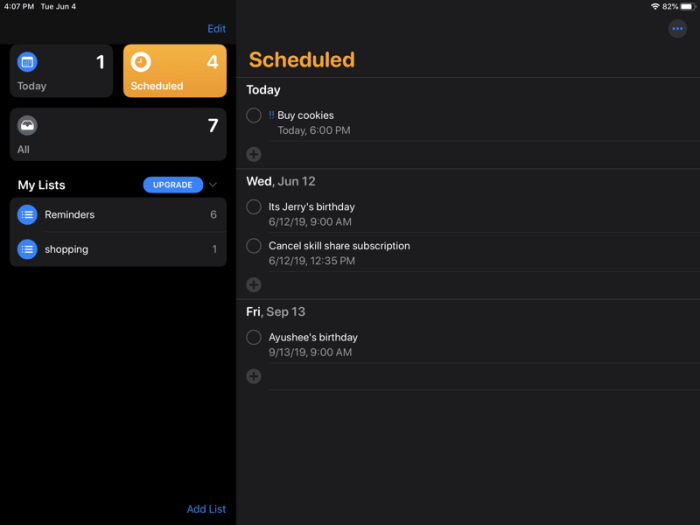
So, there you have it – a whole new world of reminder organization just waiting to be explored. With these hidden features, you’ll be able to ditch the sticky notes, streamline your to-do lists, and conquer your day like a boss.
Ready to upgrade your reminder game? Get out there and start exploring!
Common Queries
Is there a way to use Reminders without Siri?
Absolutely! You can create and manage reminders directly within the Reminders app. Just tap the plus button to add a new reminder, and you can customize it with details like location, time, and notes.
Can I set reminders for specific locations?
Yep! You can create location-based reminders that will pop up when you arrive at or leave a certain spot. Think about setting a reminder to pick up groceries when you arrive at the supermarket or to grab your umbrella when you leave the office.
What if I forget to turn on my phone’s location services?
Don’t worry! Location-based reminders will still work, but they’ll be triggered based on your estimated arrival time. It’s a smart backup system to make sure you don’t miss anything.