Apple explains how to use Stage Manager on iPad, a feature that revolutionizes multitasking on the iPad by allowing you to manage multiple windows and apps in a more intuitive and efficient way. This feature, available on select iPad models, aims to bridge the gap between the traditional iPad experience and the desktop-like functionality users have come to expect.
Stage Manager introduces a new level of organization and flexibility, allowing you to customize your workspace and streamline your workflow.
With Stage Manager, you can have multiple windows open simultaneously, resize them, and arrange them in a way that suits your needs. Whether you’re working on a document, browsing the web, or editing photos, Stage Manager makes it easier to juggle multiple tasks without losing track of your work.
It also introduces the ability to connect an external display, expanding your workspace and allowing you to have even more apps open and organized.
Enabling Stage Manager
Stage Manager is a feature on iPad that lets you use multiple windows and apps at once, just like you would on a computer. It’s a powerful tool for multitasking and getting more done on your iPad. To use Stage Manager, you need to meet a few requirements, which we’ll discuss next.
Hardware Requirements
Stage Manager requires specific iPad models with powerful processors to handle the demands of running multiple apps simultaneously. The following iPad models support Stage Manager:
- iPad Pro 12.9-inch (5th generation and later)
- iPad Pro 11-inch (3rd generation and later)
- iPad Air (5th generation)
iPadOS Version Compatibility
Stage Manager is available on iPadOS 16 and later. To use Stage Manager, make sure your iPad is running the latest version of iPadOS. You can check your iPadOS version by going to Settings > General > About.
Enabling Stage Manager
To enable Stage Manager, follow these steps:
- Open the Settingsapp on your iPad.
- Tap General.
- Tap Stage Manager.
- Toggle the Stage Managerswitch to on.
Once you’ve enabled Stage Manager, you’ll see a new interface on your iPad. You can now drag and drop apps to create different windows, resize them, and arrange them in different ways.
Understanding Stage Manager’s Interface: Apple Explains How To Use Stage Manager On IPad
Stage Manager is all about giving you more control over your iPad’s screen. It’s like having a desktop experience, but with the added flexibility of a touch screen. So, let’s break down how it works.
Visual Elements
Stage Manager has a few key visual elements that make it easy to navigate. First, you’ll see a dockat the bottom of the screen. This is where your most frequently used apps are displayed, making it quick and easy to access them.
Above the dock, you’ll find the main window, which is the primary app you’re currently using. And to the left of the main window, you’ll see a sidebarwhere you can manage your open windows.
Interacting with Windows and Apps
Stage Manager gives you a ton of control over your windows. You can resize them, move them around, and even overlap them. To resize a window, just tap and drag its corners or edges. To move a window, tap and hold on its title bar, then drag it to where you want it.
And to close a window, simply swipe it up from the bottom of the screen.
Window Sizes and Arrangements
Stage Manager lets you choose how your windows are displayed. You can have them all lined up in a grid, or you can have one window take up the entire screen while the others are minimized in the sidebar. This is great for multitasking, as you can easily switch between different apps without having to close them.
Using Stage Manager for Multitasking
Stage Manager lets you run multiple apps at once on your iPad, giving you a whole new level of productivity. It’s like having a mini desktop experience right on your tablet!
Opening and Managing Multiple Apps
You can have multiple apps open and visible at the same time. This is great for things like:
- Working on a document while researching information in another app.
- Editing photos while referencing a design guide.
- Taking notes during a video call.
To open multiple apps, simply tap the app icon to open it. You can resize the windows by dragging the corners, and you can also overlap them to create a more dynamic layout.
Switching Between Different Apps
Stage Manager makes switching between apps super easy. You can do this in a few different ways:
Clicking the app icon in the dock
This will bring the app to the front.
Using the app switcher
Swipe up from the bottom of the screen to see all your open apps, and tap the one you want to switch to.
Using the “Stage” view
This is a new feature in Stage Manager that lets you see all your open apps in a grid-like view. You can tap any app to bring it to the front.
Multitasking Workflows
Here are some examples of how you can use Stage Manager to create effective multitasking workflows:
Writing a document while referencing a website
Open your document app and resize it to take up most of the screen. Then, open your web browser and resize it to a smaller window next to your document. You can easily switch between the two apps to research information and add it to your document.
Editing photos while referencing a design guide
Open your photo editing app and resize it to take up most of the screen. Then, open a PDF document containing your design guide and resize it to a smaller window next to your photo. You can easily switch between the two apps to reference the design guide and make adjustments to your photos.
Taking notes during a video call
Open your video calling app and resize it to take up most of the screen. Then, open your notes app and resize it to a smaller window next to your video call. You can easily switch between the two apps to take notes during the call.
Stage Manager and External Displays
Stage Manager on your iPad becomes even more powerful when you connect an external display. You can create a truly desktop-like experience, with multiple windows open on both your iPad screen and the external display, allowing for a more immersive and productive workflow.
Connecting an External Display, Apple explains how to use Stage Manager on iPad
Connecting an external display to your iPad is straightforward. You can use a USB-C to HDMI or USB-C to DisplayPort adapter to connect to most monitors. Once connected, your iPad will automatically recognize the display and extend your workspace.
Configuring Stage Manager for External Displays
Once your external display is connected, you can configure Stage Manager to optimize your workflow. Here’s how:
Adjust the display arrangement
You can choose whether your iPad screen is the main display or a secondary display. This lets you customize the layout based on your preferences and tasks.
Customize the display resolution
You can adjust the resolution of the external display to suit your needs and ensure optimal viewing quality.
Control Stage Manager features
You can fine-tune Stage Manager’s behavior on the external display, such as how windows are arranged and how you interact with them.
Utilizing Multiple Displays for Productivity
Having multiple displays opens up a world of possibilities for productivity:
Focus on different tasks
You can dedicate one display to a specific project, while using the other display for reference materials, communication tools, or other applications.
Multitasking with ease
With more screen real estate, you can have multiple apps open simultaneously, switching between them effortlessly without interrupting your workflow.
Improved collaboration
Apple just released a guide on how to use Stage Manager on iPad, and honestly, it’s pretty helpful. I mean, I still haven’t figured out how to make it work with all my apps, but at least I’m not alone.
And speaking of things that are hard to manage, you ever lose your headphone adapter? I swear, those things are like black holes! Check out this article on Dongle-tangling: Use dark chaotic forces and never lose your headphone adapter again , maybe it’ll help you get a grip on those pesky little things.
Anyway, back to Stage Manager, I’m still trying to figure out how to make it work with my favorite productivity apps. Maybe I’ll just stick to good ol’ split screen for now.
You can share your iPad screen with an external display during meetings or presentations, allowing for more engaging and collaborative sessions.
Using multiple displays with Stage Manager can significantly enhance your productivity on the iPad, creating a truly desktop-like experience for a more seamless and immersive workflow.
Apple’s new Stage Manager feature for iPad is pretty cool, but it’s kinda making me think about how much we’re all relying on subscriptions these days. I mean, you gotta pay for the apps that make Stage Manager work, right?
It’s a whole new world of digital subscriptions, and it can be tough to keep up with all of them. Maybe you should check out this article, Why app subscriptions are taking over and how to cope , to get a handle on things.
Anyway, back to Stage Manager – it’s definitely a game-changer for iPad multitasking, but it’s just another reminder that our tech is becoming more and more subscription-based.
Stage Manager and External Input Devices
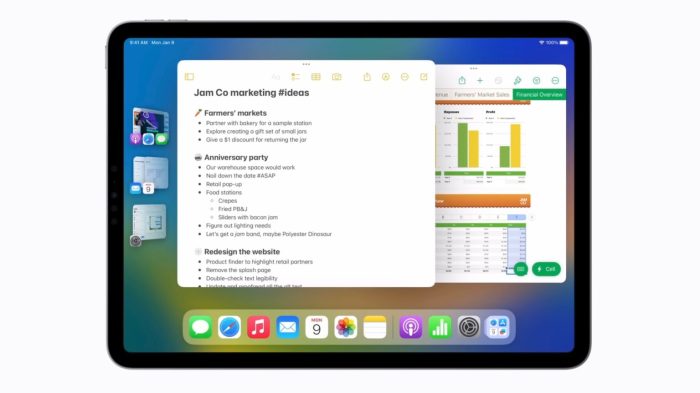
Stage Manager’s ability to display multiple windows simultaneously makes it an excellent tool for multitasking. But what about those of us who prefer the tactile feel of a physical keyboard and mouse? Let’s dive into how Stage Manager enhances your iPad experience with external input devices.
Benefits of Using a Mouse and Keyboard
Using a mouse and keyboard with Stage Manager opens up a world of possibilities. You can navigate your iPad with the precision of a pointer, making it easier to select items, drag and drop files, and edit text. A keyboard allows you to type faster and more accurately, which is especially helpful for long-form writing or coding.
Apple recently released a guide on how to use Stage Manager on the iPad, which is a pretty cool feature. If you’re looking for other ways to upgrade your Apple experience, you might want to check out The 36 best macOS Sonoma features you should try after you update.
That article highlights a bunch of awesome new features for your Mac, including some that might make you rethink how you use your iPad, too. So, if you’re feeling adventurous and want to explore the latest and greatest from Apple, these resources are definitely worth a look.
Overall, it provides a more familiar and efficient workflow for many users, especially those who are accustomed to using a computer.
Input Methods Supported
Stage Manager supports a variety of input methods, including:
- Bluetooth Mice and Keyboards:The most common option, allowing you to connect wirelessly to your iPad. You can use any Bluetooth-compatible mouse and keyboard.
- USB Mice and Keyboards:If your iPad supports USB-C, you can connect a wired mouse or keyboard using a USB-C to USB-A adapter.
- Trackpads:Some trackpads, especially those designed for iPadOS, offer additional features like multi-touch gestures.
Tips for Using External Input Devices Effectively
Here are some tips to maximize your productivity with external input devices in Stage Manager:
- Customize Keyboard Shortcuts:You can customize keyboard shortcuts to match your workflow, making it easier to perform common tasks. For example, you can assign a shortcut to quickly switch between apps or open a specific file.
- Use Mouse Gestures:Some mice offer multi-touch gestures that can be used to perform actions like scrolling, zooming, and switching between windows. Explore the settings of your mouse to see what gestures are available.
- Adjust Pointer Speed:If you find the pointer movement too slow or too fast, adjust the pointer speed in the iPad’s settings. You can also adjust the sensitivity of your mouse to make it more responsive.
Stage Manager Features and Functionality
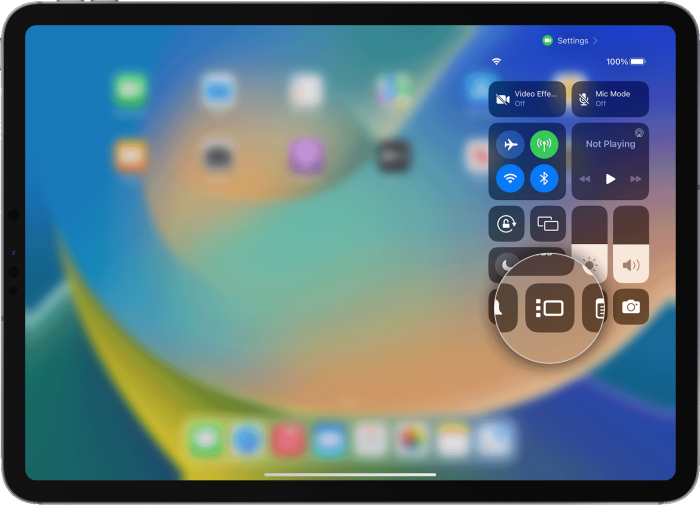
Stage Manager is a powerful multitasking feature that offers a lot of flexibility for iPad users. It allows you to work with multiple apps simultaneously, giving you a more desktop-like experience on your iPad.
Window Management
Stage Manager allows you to manage multiple windows, resize them, and move them around on your screen. This is a great feature for multitasking, as you can have multiple apps open at the same time and easily switch between them.
You can have up to eight windows open at once on your iPad.
App Organization
Stage Manager provides a variety of options for organizing your apps, such as grouping them into stacks, creating a dock of frequently used apps, and using the new “Recent Apps” feature.
You can also use the “Recent Apps” feature to quickly switch between the apps you’ve been using.
External Display Support
Stage Manager allows you to connect your iPad to an external display, giving you even more screen real estate to work with. This is a great feature for those who need to work on larger projects or who want to have a more immersive experience.
When connected to an external display, you can have up to four apps open at once on the iPad screen and up to four apps open on the external display.
Keyboard and Mouse Support
Stage Manager is fully optimized for use with external keyboards and mice. This allows you to work on your iPad in a more traditional desktop-like way.
You can use your keyboard and mouse to navigate the iPad interface, open and close apps, and even use keyboard shortcuts to speed up your workflow.
Improved Multitasking
Stage Manager provides several ways to improve your multitasking experience. For example, you can use “Split View” to have two apps open side-by-side, or you can use “Slide Over” to have an app open in a smaller window that can be easily moved around.
Stage Manager allows you to quickly and easily switch between apps, resize windows, and manage your workflow.
Tips and Best Practices for Stage Manager
Stage Manager is a powerful new multitasking feature on iPad, but it can take some getting used to. Here are some tips and best practices to help you get the most out of it.
Window Management
Stage Manager lets you have multiple windows open at the same time, making it easier to switch between apps and work on multiple tasks. Here are some tips for managing your windows effectively:
- Use the “Overview” view to quickly see all your open windows.You can access this view by swiping up from the bottom of the screen or by tapping the “Overview” button in the Dock. From here, you can easily rearrange your windows, close them, or switch between them.
- Group related windows together.For example, you might want to group your email, calendar, and web browser windows together so that you can easily access them all at once.
- Resize windows to fit your needs.You can resize windows by dragging their corners or edges. This allows you to customize the layout of your windows and make the most of your screen space.
- Use the “Snap” feature to quickly arrange windows side-by-side.This feature allows you to easily create a split-screen layout, making it perfect for multitasking.
App Organization
One of the best ways to improve your Stage Manager experience is to organize your apps effectively:
- Keep your most frequently used apps in the Dock.This makes them easily accessible from any screen.
- Create folders in your home screen to group similar apps together.This can help you find the app you’re looking for quickly.
- Use the “Search” feature to quickly find apps.You can access the search feature by swiping down from the top of the screen.
Keyboard Shortcuts
Stage Manager offers a variety of keyboard shortcuts to help you navigate and manage your windows more efficiently:
- Use Command + Tab to switch between open windows.
- Use Command + W to close a window.
- Use Command + H to hide a window.
- Use Command + M to minimize a window.
Outcome Summary
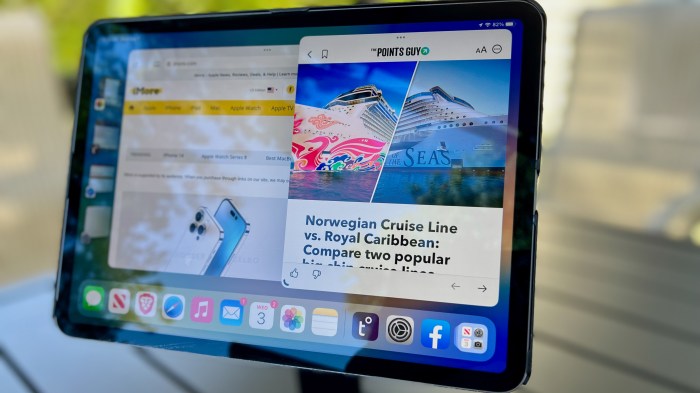
Stage Manager represents a significant step forward in iPad multitasking, empowering users with a more flexible and efficient way to manage their apps and workflows. By adopting Stage Manager, you can unlock the full potential of your iPad and elevate your productivity to new heights.
Whether you’re a student, a professional, or simply someone who enjoys multitasking, Stage Manager is a game-changer that enhances your iPad experience and makes it even more versatile and powerful.
FAQ Corner
What iPad models support Stage Manager?
Stage Manager is currently supported on the iPad Pro (12.9-inch, 5th generation and later), iPad Pro (11-inch, 3rd generation and later), and iPad Air (5th generation).
Do I need an external display to use Stage Manager?
No, you can use Stage Manager on your iPad’s built-in display. However, connecting an external display expands your workspace and allows you to manage even more apps simultaneously.
What are the benefits of using a mouse and keyboard with Stage Manager?
Using a mouse and keyboard with Stage Manager can significantly improve your workflow by providing more precise control over windows and apps. You can easily navigate between windows, resize them, and perform other tasks with greater accuracy and speed.