Find and delete storage-hogging iMessage chats in iOS 11 is a common concern for iPhone users, especially if you’re a chatty one. With iMessage, you can send photos, videos, and even voice messages, which can quickly eat up your storage space.
But don’t worry, there are ways to manage your iMessage storage and keep your phone running smoothly.
This guide will walk you through identifying and deleting those storage-hogging chats, and provide tips for managing your iMessage settings to prevent future storage issues. We’ll also explore some handy third-party apps that can help you keep your iMessage storage under control.
Understanding iMessage Storage Consumption
iMessage is a fantastic way to stay connected with friends and family, but it can also take up a surprising amount of space on your iOS 11 device. Understanding the factors that contribute to iMessage storage consumption can help you manage your device’s storage more effectively.
Factors Contributing to iMessage Storage Consumption, Find and delete storage-hogging iMessage chats in iOS 11
Several factors can contribute to iMessage storage consumption on your iOS 11 device. These include:
- Message Content:The most obvious factor is the content of your messages. Text messages themselves take up very little space, but photos, videos, and other attachments can quickly consume a significant amount of storage. For example, a single high-resolution photo can easily exceed 1 MB in size, while a short video can easily be several MB.
- Message History:iMessage stores your entire message history, including messages you’ve already read. If you’ve been using iMessage for a long time, your message history could be taking up a considerable amount of space.
- Group Chats:Group chats can be particularly storage-intensive. Each member of the group chat sends and receives messages, and all those messages are stored on your device. The more members in a group chat, the more messages you’ll have, and the more storage they’ll take up.
Impact of iMessage Features on Storage Usage
Different iMessage features can impact storage usage in different ways:
- Photos and Videos:Photos and videos are the most storage-intensive iMessage features. A single high-resolution photo can easily exceed 1 MB in size, and videos can be even larger. For example, a 30-second video at 1080p resolution can easily be 100 MB or more.
- Attachments:Other attachments, such as documents, audio files, and GIFs, can also take up a significant amount of space. For example, a single PDF document can easily be several MB in size.
- Live Photos:Live Photos capture a short video clip along with a still photo. They take up more space than a standard photo because they contain both the photo and the video.
Impact of Large Group Chats on Storage
Large group chats can be particularly storage-intensive. The more members in a group chat, the more messages you’ll have, and the more storage they’ll take up. This is because each member of the group chat sends and receives messages, and all those messages are stored on your device.
If you’re part of a large group chat, you might want to consider limiting the amount of media you share in the chat or deleting older messages to save space.
Identifying Storage-Hogging Chats
You’ve already learned how iMessage storage works, now it’s time to tackle those chat monsters! Identifying the culprit chats is the first step towards reclaiming precious storage space on your iOS device.
Accessing the Storage Section
To start, you’ll need to navigate to the iMessage storage section. This is where you’ll see a breakdown of how much storage each conversation is using. Follow these steps:
- Open the Messagesapp on your iPhone.
- Tap on the “Edit”button in the top right corner.
- Scroll down to the bottom of the screen and tap on “Details”.
- This will open the “Storage”section, where you can see a list of all your iMessage conversations, sorted by size.
Sorting Conversations by Storage Size
Now that you’re in the “Storage” section, you can easily identify the biggest space hogs. This section is already sorted by storage size, so the largest conversations are at the top. You can also tap on the “Storage”button at the top of the screen to toggle between sorting by “Date”or “Size”.
Previewing Conversation Content
Once you’ve identified a few large conversations, it’s time to decide whether they’re worth keeping. To preview the content of a conversation, simply tap on it. You can then scroll through the messages to see what’s taking up so much space.
If you see a lot of photos, videos, or large attachments, those are likely the culprits.
Deleting iMessage Conversations
Deleting iMessage conversations is a straightforward process that allows you to reclaim valuable storage space on your iOS device. Whether you want to remove individual messages or entire conversations, iOS 11 provides the necessary tools to manage your iMessage data efficiently.
Deleting Individual Messages
Deleting individual messages within a conversation allows you to selectively remove unwanted content without affecting the rest of the conversation.
- Open the iMessage conversation you want to edit.
- Long-press the message you want to delete.
- A pop-up menu will appear. Tap “More…” to select multiple messages.
- Select the messages you want to delete and tap the trash can icon in the bottom-left corner.
- Confirm the deletion by tapping “Delete” in the pop-up message.
Deleting Entire Conversations
Deleting entire conversations removes all messages, including attachments, from your device. This option is ideal for clearing out older or less important conversations to free up storage space.
- Open the iMessage app and navigate to the conversation you want to delete.
- Swipe left on the conversation preview.
- Tap the “Delete” button that appears.
- A pop-up message will ask if you want to keep or delete the attachments associated with the conversation.
- Select “Keep Attachments” if you want to save the attachments in your Photos app, or “Delete Attachments” to remove them permanently.
- Confirm the deletion by tapping “Delete” in the pop-up message.
Deleting All Conversations
The “Delete All Conversations” option provides a quick and efficient way to clear out significant storage space by removing all your iMessage conversations and attachments at once.
- Open the Settings app on your iOS device.
- Scroll down and tap “Messages”.
- Scroll down to the bottom of the screen and tap “Delete All Conversations”.
- Confirm the deletion by tapping “Delete All Conversations” in the pop-up message.
Managing iMessage Attachments
It’s easy to forget about those iMessage attachments, especially when you’re in the middle of a conversation. But over time, they can really start to add up and take up valuable storage space on your device. Luckily, iOS 11 gives you tools to manage these attachments and keep your storage in check.
Accessing and Viewing iMessage Attachments
To see all your iMessage attachments, open the Messages app and tap on the “Details” button in the top-right corner of the conversation. This will bring up a list of all the attachments sent and received in that conversation, including photos, videos, audio messages, and even documents.
Deleting Individual Attachments
Deleting individual attachments is straightforward. While viewing the list of attachments, simply swipe left on the attachment you want to delete and tap the “Delete” button. This will remove the attachment from the conversation, but it won’t delete it from your Photos app.
Organizing and Managing Attachments
Managing your attachments is key to preventing storage issues. Here are some tips:* Delete unnecessary attachments:Go through your conversations and delete any attachments you no longer need.
Use iCloud Photo Library
By enabling iCloud Photo Library, your photos and videos will be stored in iCloud, freeing up space on your device.
Download attachments only when needed
If you’re worried about storage, only download attachments when you need to view them.
Use the “Reduce Storage” feature
This feature, available in the Settings app, automatically deletes older messages and attachments to free up space.
Optimizing iMessage Settings
You can also optimize your iMessage settings to help reduce storage usage. Let’s explore some of the key settings that can make a difference.
Low Data Mode
Low Data Mode is a setting in iOS that helps reduce data usage by limiting the amount of data used by certain apps and services, including iMessage. When Low Data Mode is enabled, iMessage will prioritize sending and receiving messages, but may reduce the quality or size of media attachments.
This setting can be helpful if you’re on a limited data plan or if you’re concerned about using too much data.
Keep Messages
The “Keep Messages” setting determines how long iMessage conversations are stored on your device. You can choose to keep messages for 30 days, 1 year, or forever. Keeping messages for a shorter period can help reduce storage usage, especially if you have a lot of iMessage conversations.
If you choose to keep messages for a longer period, consider periodically deleting older conversations to free up space.
Message Effects
Message effects are fun and interactive ways to add personality to your iMessage conversations. However, these effects can also contribute to storage usage, especially if you use them frequently. If you’re concerned about storage usage, you may want to limit your use of message effects.
Alternative Storage Management Tools
Sometimes, you might want a little extra help in managing your iMessage storage, especially if you’re dealing with a large amount of data. Third-party apps can offer features that go beyond the built-in iOS 11 tools, giving you more control over your storage.
App Features and Functionality
Third-party storage management apps often provide a range of features to help you reclaim space and optimize your iMessage usage. These features can include:
- Detailed Storage Analysis:These apps can provide a breakdown of your iMessage storage usage, showing you exactly which conversations and attachments are taking up the most space. This helps you identify the biggest culprits and prioritize your cleaning efforts.
- Bulk Deletion:Instead of deleting conversations one by one, many apps offer bulk deletion options, allowing you to quickly remove multiple conversations or attachments at once. This saves you time and effort, especially if you have a lot of old messages to clear out.
- Selective Attachment Management:Some apps allow you to manage your attachments individually, letting you delete specific photos, videos, or audio files from conversations without having to delete the entire conversation. This gives you more granular control over your storage and allows you to keep important conversations while freeing up space.
- Cloud Backup and Sync:Certain apps offer cloud backup and sync features, allowing you to store your iMessage data in the cloud and access it from multiple devices. This can be useful if you want to free up space on your device or if you need to access your messages from a different device.
However, it’s important to note that using cloud storage comes with privacy and security considerations.
- Automatic Cleanup:Some apps offer automatic cleanup features, which can automatically delete old messages or attachments after a certain period of time. This can help you maintain a clean and organized iMessage storage without having to manually manage it regularly.
App Selection Tips
Choosing the right storage management app for your needs depends on your priorities and preferences. Here are some tips to help you find the best app:
- Consider your storage needs:If you’re dealing with a large amount of iMessage data, you’ll need an app with robust features for analyzing and managing storage. If you only need to occasionally clean up your messages, a simpler app might be sufficient.
- Look for user-friendly interfaces:A good storage management app should be easy to navigate and use. Look for apps with intuitive interfaces that make it simple to find the information you need and perform the actions you want.
- Read reviews and ratings:Before you download an app, read reviews and ratings from other users to get an idea of its performance and reliability. Look for apps with high ratings and positive feedback from users who have similar storage needs to yours.
- Check for security and privacy features:If you’re considering an app that uses cloud storage, make sure it offers strong security and privacy features to protect your data. Look for apps that use encryption and have a clear privacy policy.
- Try out free versions:Many storage management apps offer free versions with limited features. This allows you to try out the app before committing to a paid subscription. This can help you determine if the app meets your needs and if you’re comfortable using its interface.
Preventing Future Storage Issues
You’ve tackled those storage-hogging iMessage chats, but how do you keep things from getting out of control again? Let’s explore some proactive strategies to manage your iMessage storage and prevent future headaches.
Best Practices for Managing iMessage Storage
Following these best practices can help you maintain a healthy iMessage storage balance.
| Best Practice | Description |
|---|---|
| Regularly Review and Delete Unwanted Conversations | Go through your list of conversations and delete any that you no longer need. |
| Enable “Delete Older Messages” | This setting automatically deletes older messages to prevent your storage from overflowing. |
| Use iCloud for Message Storage | Storing your messages in iCloud frees up space on your device, but it does require a reliable internet connection. |
| Download Attachments Only When Needed | Avoid automatically downloading all attachments. Download them only when you need them. |
| Reduce Photo and Video Sharing | Large media files can quickly consume storage. Consider using other platforms for sharing large files. |
| Disable Automatic Message Downloads | This setting prevents messages from automatically downloading to your device. |
Checklist for Preventing Future Storage Issues
Here’s a checklist to help you stay on top of your iMessage storage:
- Delete old conversations and attachments regularly.
- Enable “Delete Older Messages” to automatically manage storage.
- Use iCloud for message storage if you have a reliable internet connection.
- Download attachments only when needed.
- Reduce the number of photos and videos you share through iMessage.
- Disable automatic message downloads.
Tips for Proactive Message and Attachment Deletion
To avoid reaching storage limits, it’s wise to proactively delete unwanted messages and attachments.
- Set a Reminder:Schedule regular reminders to review your iMessage storage and delete unnecessary content.
- Use Filters:Utilize filters in the iMessage app to quickly identify and delete large attachments or conversations with lots of media.
- Delete Attachments Before Conversations:Before deleting entire conversations, consider deleting attachments first to free up storage space.
- Use the “Delete Older Messages” Feature:This feature automatically deletes older messages to prevent storage issues.
Troubleshooting Storage Problems
It’s not unusual to run into a few bumps in the road while managing your iMessage storage. Let’s explore some common issues and how to tackle them.
If you’re running out of space on your iPhone, deleting old iMessage chats can free up a ton of storage. But before you start deleting everything, make sure to check out this article on 5 ways to look great on a video call – you never know when you might need to jump on a video call to catch up with friends or family.
Once you’ve got your video call game on point, you can go back to clearing out those iMessage chats and reclaim some precious storage space.
Identifying the Root Cause
Pinpointing the source of the storage problem is key to finding a solution. Here’s how to diagnose the issue:
- Check your iPhone’s storage:Go to Settings > General > iPhone Storageto see how much space is used and by what apps. iMessage will be listed here, giving you an idea of its contribution to your storage woes.
- Look for large attachments:iMessage allows you to send and receive various file types. Large videos, photos, or documents can quickly eat up your storage. You can identify these by browsing through your conversations.
- Review recent downloads:If you’ve downloaded a lot of media files recently, these might be contributing to the storage crunch. You can find them in the Photosapp or within the Downloadsfolder.
Dealing with Persistent Storage Issues
Even after following the above steps, you might still be facing storage issues. Here are some additional troubleshooting tips:
- Force quit and restart your iPhone:This can help clear temporary files and free up some storage space. To force quit an app, double-click the home button (or swipe up from the bottom of the screen on newer iPhones) and swipe up on the app preview.
To restart your iPhone, press and hold the power button, then slide the power off slider to turn off your phone. Once it’s off, press and hold the power button again to turn it back on.
- Update iOS:Software updates often include bug fixes and performance improvements, which can help with storage issues. Go to Settings > General > Software Updateto check for updates.
- Restore your iPhone:As a last resort, you can back up your iPhone and restore it to factory settings. This will erase all data and settings from your device, so make sure you have a backup before proceeding. To back up your iPhone, go to Settings > General > iCloud > iCloud Backupand tap Back Up Now.
To restore your iPhone, go to Settings > General > Transfer or Reset iPhone > Erase All Content and Settings.
Seeking Support from Apple
If you’ve tried all the troubleshooting steps and are still experiencing storage issues, it’s time to reach out to Apple for assistance. You can contact Apple Support through their website, phone, or by visiting an Apple Store. Be prepared to provide details about your iPhone model, iOS version, and the steps you’ve already taken to troubleshoot the problem.
Understanding iOS 11 Storage Limits
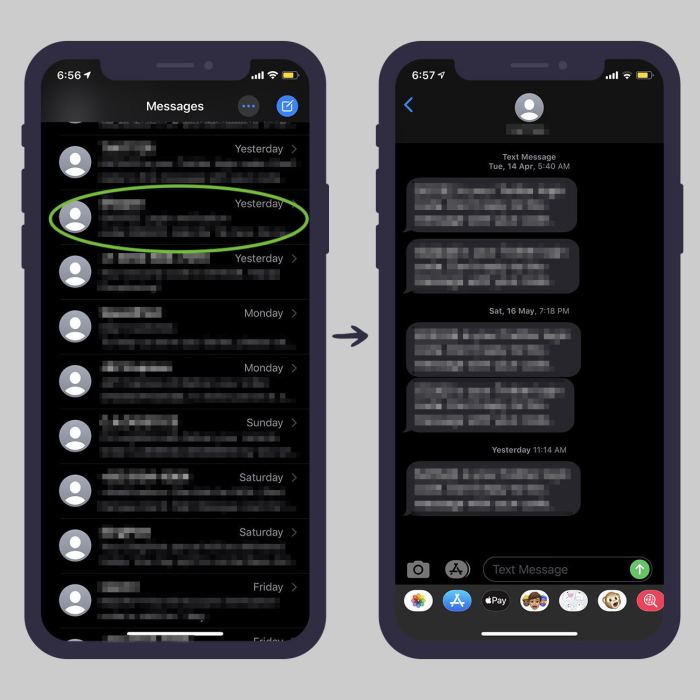
It’s crucial to understand how iOS 11 manages storage on your device, as reaching the storage limit can impact your phone’s performance and functionality. Knowing your device’s storage capacity and how to manage it effectively is key to a smooth user experience.
Default Storage Capacity
The default storage capacity for iOS 11 devices varies depending on the model and year of release. Typically, iPhone models offer options ranging from 16GB to 512GB.
Impact of Reaching Storage Limit
When your iOS 11 device reaches its storage limit, you might encounter several issues, including:
- Slow performance:The device may become sluggish and unresponsive, taking longer to load apps, open files, and perform basic tasks.
- App crashes:Apps may frequently crash or fail to launch due to insufficient storage space.
- Inability to install new apps:You might be unable to download and install new apps or updates for existing ones.
- Reduced camera functionality:The camera might not be able to record videos or take pictures due to limited storage space.
- Loss of data:If your storage is completely full, the device may start deleting files automatically to free up space, potentially leading to data loss.
Expanding Storage Options
To address storage limitations, you can explore these options:
- iCloud Storage Plans:iCloud offers paid storage plans to expand your cloud storage capacity. This allows you to store photos, videos, documents, and other files online, freeing up space on your device. You can choose from various plans with different storage limits, such as 50GB, 200GB, and 2TB.
You know how you’re always running out of storage on your iPhone? Well, those old iMessage chats are probably to blame! You can totally clear them out in iOS 11. Just make sure you’ve backed up your data first.
And speaking of backups, if you’re using an Apple Pencil, you might want to check out How to change your Apple Pencil tip – you’ll want to make sure you’re using a fresh tip before you start deleting all those old messages.
It’s a good idea to clean up your iPhone storage regularly, so don’t be afraid to get rid of those old chats!
- External Storage Devices:You can use external storage devices, such as USB drives or SD cards, to store files and data that you don’t need immediate access to. These devices can be connected to your iPhone via a lightning adapter or a wireless connection.
- Transferring Files to a Computer:You can transfer files from your iPhone to your computer, freeing up space on your device. This is particularly useful for large files like videos or music that you can access later from your computer.
Exploring iMessage Features and Functionality
iMessage is a powerful communication tool that offers a wide range of features. These features, while enhancing your communication experience, can also contribute to significant storage consumption. Let’s explore these features and discover how to maximize their use while minimizing their impact on your device’s storage.
Message Effects
Message effects add visual flair to your messages. These effects include bubbles, screens, and full-screen animations. They can be fun and expressive, but they also take up storage space.
To minimize storage consumption, consider using message effects sparingly.
iMessage Apps
iMessage apps, such as stickers, games, and other interactive elements, enhance your communication experience. However, these apps can contribute to storage usage, especially if you use them frequently.
Limit the number of iMessage apps you install and use. Regularly check and delete unused apps to free up space.
Photo and Video Sharing
iMessage makes it easy to share photos and videos. However, these media files can consume a significant amount of storage.
To reduce storage consumption, consider using a lower-resolution option for photos and videos. You can also enable automatic deletion of media after a specific time period.
Group Chats
Group chats can be a convenient way to communicate with multiple people. However, they can also lead to increased storage consumption, especially if many people are sharing photos, videos, and other media files.
Limit the number of group chats you participate in. Regularly check and delete old or inactive group chats.
Attachments
Attachments, such as documents, audio recordings, and other files, can also contribute to storage consumption.
Limit the number of attachments you send and receive. Consider using cloud storage services for large files.
iMessage Backups
iMessage backups store your message history, including photos, videos, and other media files. These backups can take up a significant amount of storage space.
To minimize storage consumption, consider disabling iMessage backups or selectively backing up only certain conversations.
The Importance of Regular Storage Maintenance
You’ve learned how to identify and delete those storage-hogging iMessage chats, but just like any good habit, regular storage maintenance is key to keeping your iPhone running smoothly. Think of it like spring cleaning for your digital life. By regularly checking and managing your iMessage storage, you’re not just freeing up space; you’re ensuring your iPhone remains responsive and efficient.
You know how those old iMessage chats can really eat up storage space? It’s annoying, but luckily iOS 11 makes it super easy to clean them out. And once you’ve freed up some space, check out How to unlock your iPhone’s secret emoticon powers to make your texts even more expressive.
Then, go back to deleting those old messages and enjoy a lighter, faster phone!
It’s like keeping your car tuned up—it’ll run better and last longer.
Incorporating Storage Maintenance into a Routine
The best way to make storage maintenance a habit is to incorporate it into your existing routines. Here are some ideas:
- Weekly Check-in:Take a few minutes each week to browse through your iMessage conversations. Delete any unnecessary chats or large attachments you no longer need.
- Monthly Deep Clean:Once a month, dedicate a bit more time to a thorough storage cleanup. Use the “Storage” section in your iPhone’s Settings app to see which apps are taking up the most space and consider deleting or offloading any you don’t use frequently.
- Before a Big Download:Before downloading a large game or app, take a moment to clear out some space. This ensures you have enough room for the new download and prevents your iPhone from getting bogged down.
Potential Consequences of Neglecting Storage Management
- Slower Performance:As your iPhone’s storage fills up, it can slow down considerably. Apps might take longer to load, and the overall user experience can become sluggish.
- App Crashes:Insufficient storage can lead to app crashes, as they might not have enough space to function properly. This can be frustrating, especially when you’re in the middle of something important.
- Reduced Functionality:In extreme cases, a full storage drive can prevent you from downloading new apps, taking photos, or even using certain features on your iPhone.
Closing Notes: Find And Delete Storage-hogging IMessage Chats In IOS 11
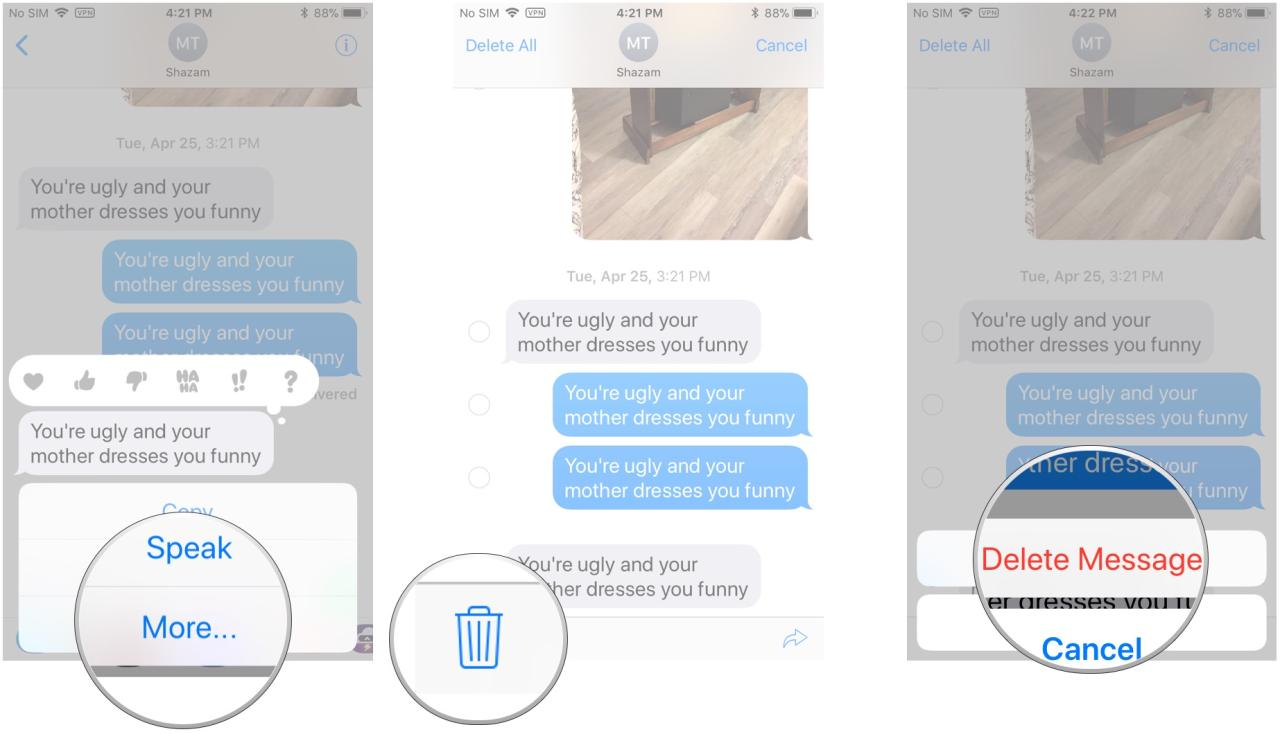
By following the tips and tricks Artikeld in this guide, you can keep your iMessage storage under control and avoid those dreaded “Storage Full” notifications. Remember to regularly check your storage usage, delete unwanted messages and attachments, and optimize your iMessage settings to ensure a smooth and enjoyable iMessage experience.
Q&A
What are some common reasons why iMessage uses so much storage?
Photos, videos, voice messages, and large group chats are the biggest culprits when it comes to iMessage storage usage.
Can I delete iMessage conversations without losing my attachments?
Yes, you can choose to delete an entire conversation and keep the attachments. This will remove the conversation from your chat list, but the attachments will remain in your Photos app.
What is the best way to prevent iMessage from taking up too much storage?
The best way to prevent iMessage from taking up too much storage is to regularly delete unwanted messages and attachments, manage your iMessage settings, and use third-party storage management apps.