How to prevent AirPods from automatically switching to different devices is a common question among users who find this feature annoying. AirPods’ automatic switching, while convenient for some, can be disruptive when you’re trying to listen to music on one device and it suddenly switches to another.
This can happen when you’re in a meeting, trying to watch a movie, or just enjoying some peace and quiet. Luckily, there are a few ways to manage this feature and keep your AirPods connected to the device you want.
Understanding how AirPods switch between devices is the first step to preventing unwanted changes. AirPods use a technology called “Automatic Device Switching” which automatically connects to the device you are actively using. This technology is designed to make it seamless to switch between devices, but it can sometimes lead to unintended consequences.
Disabling Automatic Switching: How To Prevent AirPods From Automatically Switching To Different Devices
Sometimes you might want to use your AirPods with a specific device without them automatically switching to another device. This can be helpful if you’re using your AirPods with your Mac for work and don’t want them to switch to your iPhone when you get a call.
If you’re constantly battling your AirPods switching between devices, you might want to check your iPad settings. Sometimes, having multiple apps open on your iPad can confuse your AirPods, leading to them jumping around. To fix this, you can try disabling multitasking on your iPad altogether, which can help prevent your AirPods from getting confused.
How to disable multitasking on your iPad. Once you’ve disabled multitasking, your AirPods should be less likely to jump between devices, letting you focus on your current audio without interruptions.
You can disable automatic switching on your iPhone, iPad, and Mac.
So, you’re trying to figure out how to stop your AirPods from switching between devices? It’s super annoying, especially when you’re trying to focus on one thing. But hey, at least you’re not dealing with those invasive read receipts that tell everyone you’ve seen their email! You can learn how to block those privacy-invading read receipts in email – it’s a total game-changer.
Anyway, back to your AirPods, there are a few settings you can tweak to make them stay put.
Disabling Automatic Switching on iPhone, iPad, and Mac
You can disable automatic switching for your AirPods on your iPhone, iPad, and Mac by following these steps:
- On your iPhone, iPad, or Mac, open the Bluetooth settings.
- Find your AirPods in the list of devices.
- Tap the “i” icon next to your AirPods.
- Turn off the “Automatic Ear Detection” switch.
Disabling Automatic Switching within the AirPods Case
The AirPods case also has a setting that controls automatic switching behavior. To disable automatic switching from the case, follow these steps:
- Open the AirPods case.
- Press and hold the setup button on the back of the case.
- Wait for the status light to flash white.
- Release the setup button.
Manually Connecting AirPods to a Specific Device
After disabling automatic switching, you can manually connect your AirPods to a specific device by following these steps:
- Open the Bluetooth settings on the device you want to connect to.
- Select your AirPods from the list of available devices.
Managing Connected Devices
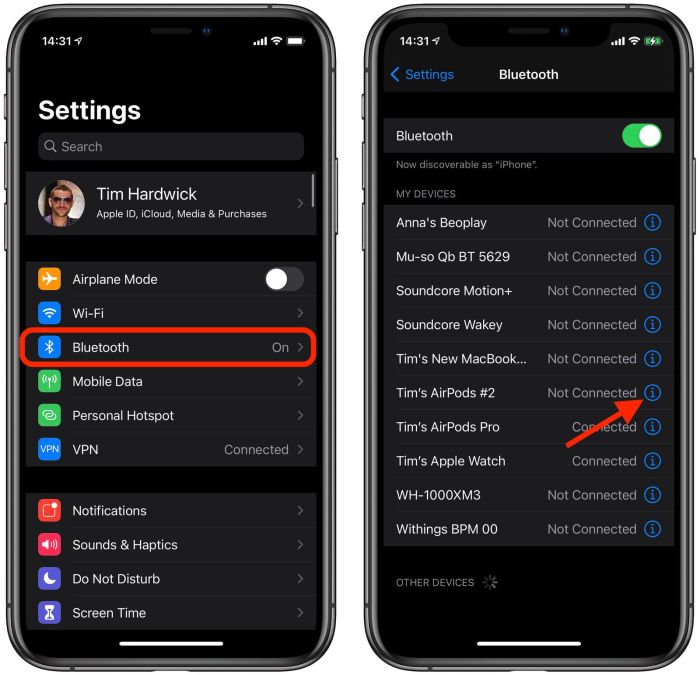
You’ve disabled automatic switching, but what about those devices you want to connect to? Managing the devices connected to your AirPods is essential for a seamless experience. You can control which devices are available for your AirPods to connect to, ensuring you’re always connected to the right one.
Sometimes it’s annoying when your AirPods automatically switch to a different device, especially when you’re trying to listen to something on your phone and your laptop decides it needs your attention. If you’re tired of this constant switching, there are a few things you can try, like disabling automatic device switching in your Bluetooth settings.
While you’re at it, you might also want to check out How to get desktop notifications for Gmail in OS X without using Mail so you don’t miss any important emails while you’re trying to focus on your AirPods.
Once you’ve got those settings sorted out, you’ll be able to enjoy your music without any unwanted interruptions.
Device Connection Limits
The maximum number of devices that can be connected to AirPods depends on the specific model. Here’s a breakdown:
| AirPods Model | Maximum Connected Devices |
|---|---|
| AirPods (1st generation) | 2 |
| AirPods (2nd generation) | 2 |
| AirPods Pro (1st generation) | 2 |
| AirPods Pro (2nd generation) | 2 |
| AirPods Max | 2 |
| AirPods (3rd generation) | 2 |
Removing Devices from the Connected List
If you no longer want your AirPods to connect to a specific device, you can remove it from the connected devices list.
- Open the Settingsapp on your iPhone, iPad, or iPod touch.
- Tap Bluetooth.
- Locate your AirPods in the list of devices.
- Tap the “i”icon next to your AirPods.
- Tap “Forget This Device”.
You’ll need to reconnect your AirPods to the device if you want to use them again.
Adding and Removing Devices Flowchart
This flowchart illustrates the process of adding and removing devices from your AirPods’ connected device list:
StartAdding a Device:
- Open the Settingsapp.
- Tap Bluetooth.
- Ensure your AirPods are in pairing mode.
- Tap the name of your AirPods to connect.
Removing a Device:
- Open the Settingsapp.
- Tap Bluetooth.
- Locate your AirPods in the list of devices.
- Tap the “i”icon next to your AirPods.
- Tap “Forget This Device”.
End
This flowchart provides a visual representation of the process, making it easy to understand the steps involved in managing your AirPods’ connected devices.
Troubleshooting Switching Issues
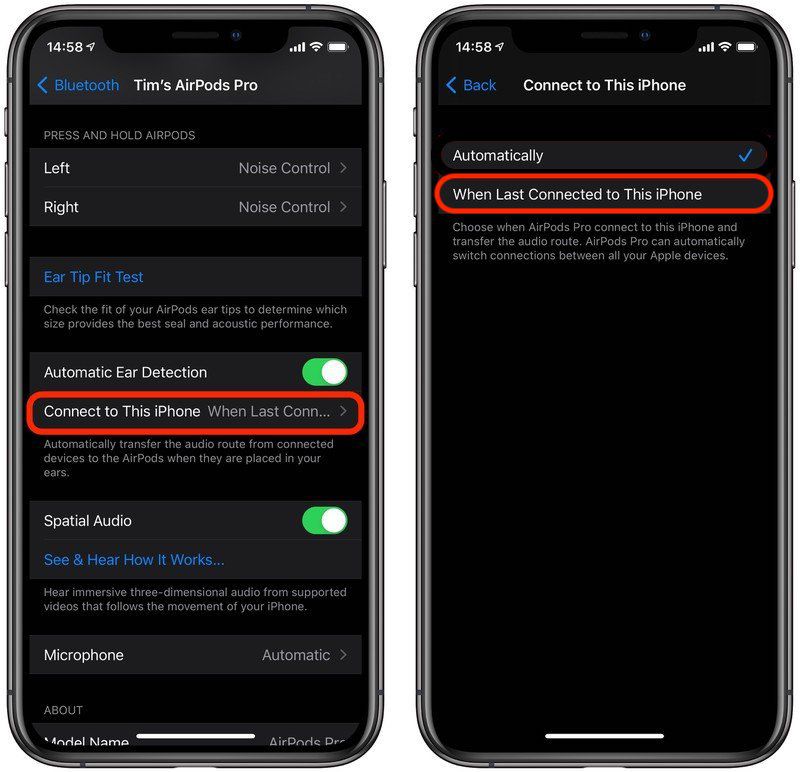
Sometimes, despite disabling automatic switching or managing connected devices, you might still experience issues with your AirPods switching between devices. This could be due to several factors, such as interference, connectivity problems, or software glitches.
Troubleshooting Steps for Switching Issues
Troubleshooting AirPods switching issues involves identifying the root cause and implementing appropriate solutions. Here’s a breakdown of common problems and their respective solutions:
- Check for Interference: Electromagnetic interference from other devices or wireless networks can disrupt Bluetooth connections. Move away from potential sources of interference, such as microwaves, routers, or other Bluetooth devices, to see if it resolves the issue.
- Ensure Device Compatibility: AirPods are compatible with various Apple devices, but compatibility might vary depending on the model and operating system. Verify that both your AirPods and the device you’re trying to connect to are compatible with each other.
- Verify Bluetooth Connection: Ensure that Bluetooth is enabled on both your AirPods and the device you want to connect to. You can check the Bluetooth settings on your device to confirm that the AirPods are connected properly. If not, try re-pairing them.
- Restart Devices: Sometimes, restarting your AirPods and the device you’re trying to connect to can resolve connectivity issues. This refreshes the Bluetooth connection and can often fix minor glitches.
- Reset AirPods: If restarting doesn’t solve the problem, you can reset your AirPods to factory settings. This will erase all connection information and allow you to re-pair them with your devices. To reset your AirPods, place them in the charging case and hold the setup button on the back of the case until the LED light flashes white.
- Update Software: Outdated software can sometimes cause connectivity issues. Ensure that your AirPods and the device you’re trying to connect to have the latest software updates installed.
- Check Battery Life: Low battery life can sometimes affect Bluetooth connectivity. Make sure that your AirPods and the device you’re trying to connect to have sufficient battery power.
- Check for Other Connected Devices: If multiple devices are connected to your AirPods, they might be competing for the connection. Try disconnecting other devices to see if it improves the switching behavior.
- Contact Apple Support: If none of the above solutions work, you can contact Apple Support for further assistance. They may be able to diagnose the issue and provide a more specific solution.
Alternative Connection Methods
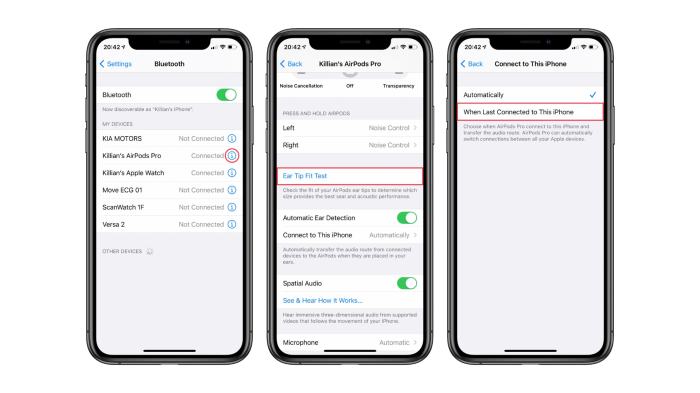
Sometimes, you might want to connect your AirPods to a device without relying on automatic switching. This is useful when you want to ensure that your AirPods are connected to a specific device, even if other devices are nearby.
There are several ways to manually connect your AirPods to a device, and each method has its own advantages and disadvantages.
Connecting via Bluetooth Settings
To manually connect your AirPods to a device, you can use the Bluetooth settings on your device. This method allows you to choose which device your AirPods connect to, regardless of automatic switching.Here are the steps to connect your AirPods to a device via Bluetooth settings:
- Open the Bluetooth settings on your device.
- Make sure your AirPods are in pairing mode. To do this, put your AirPods in their charging case and open the lid. Press and hold the button on the back of the case until the LED light flashes white.
- Select your AirPods from the list of available Bluetooth devices.
- Once your AirPods are connected, you’ll hear a chime and the LED light on the case will turn solid white.
This method is simple and straightforward, but it does require you to manually connect your AirPods every time you want to use them with a specific device. It also doesn’t provide the convenience of automatic switching, which can be helpful when you’re switching between devices frequently.
Manual Connection vs. Automatic Switching
Manually connecting your AirPods offers more control over which device they connect to, but it requires additional steps. Automatic switching, on the other hand, is more convenient but can sometimes lead to unexpected connections. Here’s a comparison of the two methods:
| Feature | Manual Connection | Automatic Switching |
|---|---|---|
| Convenience | Less convenient | More convenient |
| Control | More control | Less control |
| Flexibility | More flexible | Less flexible |
The best method for you depends on your individual needs and preferences. If you need to ensure that your AirPods connect to a specific device, then manual connection is the better option. However, if you want a more convenient experience and don’t mind occasional unexpected connections, then automatic switching is a good choice.
Third-Party Apps and Integrations
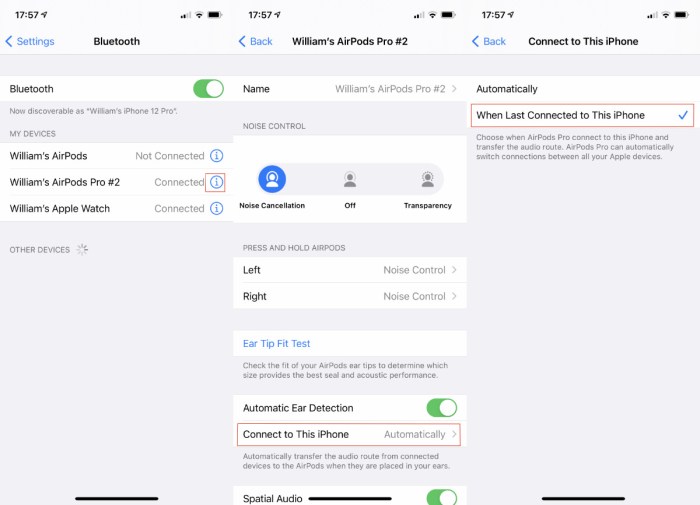
While Apple’s built-in features offer a good deal of control over AirPods’ automatic switching, third-party apps can offer additional customization and flexibility. These apps can be particularly useful if you find yourself frequently encountering issues with automatic switching or desire more granular control over how your AirPods connect to different devices.
App Availability and Features
There are a number of apps available that can modify or enhance the automatic switching functionality of your AirPods. These apps often provide features that allow you to:
- Customize Switching Behavior:Set specific rules for when your AirPods should automatically switch between devices. For example, you might want to prioritize a particular device based on location or app usage.
- Manage Connected Devices:View a list of all devices connected to your AirPods and manually disconnect or prioritize them.
- Control Audio Output:Choose which device should play audio even if another device is connected to your AirPods.
- Fine-Tune Settings:Adjust the sensitivity of automatic switching, such as the time delay before AirPods switch to a new device.
Benefits and Drawbacks of Third-Party Apps
Using third-party apps for AirPods switching can offer advantages, such as:
- Increased Customization:Apps allow for more granular control over switching behavior compared to Apple’s built-in settings.
- Troubleshooting Tools:Some apps offer features to help diagnose and resolve switching issues.
- Additional Functionality:Apps can provide features beyond switching, such as battery monitoring, audio equalization, and even gesture controls.
However, there are also potential drawbacks:
- Privacy Concerns:Some apps may require access to your personal data, such as device information or location data. Always review an app’s privacy policy before downloading and using it.
- Compatibility Issues:Not all apps are compatible with all AirPods models or operating systems. Make sure to check the app’s description for compatibility information.
- Performance Impact:Some apps may drain battery life or slow down device performance.
Popular Third-Party Apps, How to prevent AirPods from automatically switching to different devices
Here are some popular examples of third-party apps that offer features related to AirPods switching:
- AirPods Connect:This app allows you to customize switching behavior, manage connected devices, and monitor battery levels.
- AirPods Pro Settings:This app offers a range of settings for AirPods Pro, including the ability to adjust noise cancellation and transparency mode, as well as customize switching behavior.
- AirPods Manager:This app provides a comprehensive interface for managing your AirPods, including switching settings, battery monitoring, and even the ability to control audio output.
Future Trends in Automatic Switching
Automatic switching, a feature designed for seamless device transitions, is constantly evolving. As technology progresses, we can expect more sophisticated and user-friendly automatic switching experiences.
Improved Device Detection and Switching Mechanisms
The accuracy and efficiency of device detection and switching are crucial for a smooth user experience. Future advancements could involve:
- Enhanced Bluetooth Low Energy (BLE) capabilities:BLE is the foundation of automatic switching, and advancements in BLE technology could enable faster and more reliable device connections.
- AI-powered device identification:Artificial intelligence (AI) algorithms can analyze usage patterns and context to better understand user intent and predict which device should be connected.
- Ultrasonic or infrared sensors:These technologies could provide more precise location information, enabling seamless switching between devices even in crowded environments.
Final Review
Managing your AirPods’ automatic switching behavior can make for a more enjoyable listening experience. By understanding how the feature works and exploring the various settings and troubleshooting tips, you can control when and where your AirPods connect. Whether you’re a casual user or a tech enthusiast, mastering this feature will enhance your overall AirPods experience.
FAQ Compilation
How do I know which devices are connected to my AirPods?
You can check the connected devices list on your iPhone, iPad, or Mac. On your iPhone, go to Settings > Bluetooth. On your iPad or Mac, go to System Preferences > Bluetooth.
What if my AirPods are still automatically switching even after disabling the feature?
Try restarting your devices, resetting your AirPods, and making sure your software is up-to-date. If the issue persists, contact Apple support for further assistance.