How to Ping a lost iPhone using Control Center on Apple Watch? It’s a simple yet powerful tool that can help you locate your missing iPhone. Imagine losing your iPhone in a crowded park or bustling mall – panic sets in, but fear not! With the right setup, your Apple Watch can become your lifeline to finding your device.
This guide will walk you through the process of setting up your Apple Watch to ping your lost iPhone, and explain how to use this handy feature. You’ll learn how to initiate the ping, interpret the results, and explore other Control Center functionalities that can aid in finding your lost device.
Let’s dive in and make sure you’re always prepared for those “oh no!” moments.
Finding Your Lost iPhone with Apple Watch
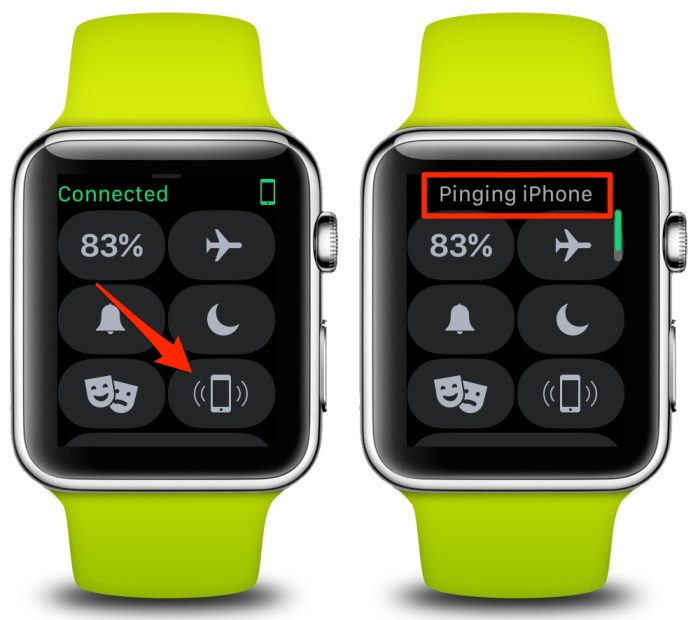
Your iPhone is more than just a phone; it’s a portal to your digital life, storing important data, apps, and memories. Losing it can be a stressful experience, but don’t panic! Apple Watch can help you locate your missing iPhone using its Control Center feature.
This feature leverages the power of Bluetooth connectivity to help you quickly find your device, even if it’s lost or misplaced.
Using Control Center on Apple Watch
Control Center on your Apple Watch offers a convenient way to access various settings and features. Finding your iPhone is one of its key functions. The process is straightforward:
- Open Control Center on your Apple Watch:Swipe up from the bottom of the Apple Watch screen to reveal Control Center.
- Locate the “Ping iPhone” icon:Look for the icon that resembles a phone with a sound wave emanating from it.
- Tap the “Ping iPhone” icon:This action will initiate a sound on your iPhone, helping you locate it.
Prerequisites
To use this method, you need to have the right equipment and software set up. Let’s dive into the details.
Devices and Software Versions
You need specific Apple devices and software versions to ping your lost iPhone using your Apple Watch. The following devices and software versions are required:
- Apple Watch:Your Apple Watch must be paired with your iPhone and running watchOS 7 or later. This ensures compatibility with the Control Center feature used for pinging your lost iPhone.
- iPhone:Your iPhone must be running iOS 14 or later. This version includes the necessary features for your Apple Watch to ping your iPhone.
Setting Up Your Apple Watch
To use the Ping feature on your Apple Watch, you need to make sure it’s properly configured to receive notifications from your iPhone. This involves enabling the Ping feature on your Apple Watch and setting up notifications.
Enabling Ping on Your Apple Watch, How to Ping a lost iPhone using Control Center on Apple Watch
You need to enable the Ping feature on your Apple Watch to use it to find your lost iPhone. Here’s how to do it:
- Open the Watchapp on your iPhone.
- Tap on the My Watchtab at the bottom of the screen.
- Scroll down and select Sounds & Haptics.
- Tap on Pingand make sure the switch is turned on. This will allow your Apple Watch to emit a sound when you ping your iPhone.
Configuring Notifications on Your Apple Watch
It’s important to make sure your Apple Watch is set up to receive notifications from your iPhone. This ensures that you’ll get a notification when your iPhone is pinged. Here’s how to configure notifications:
- Open the Watchapp on your iPhone.
- Tap on the My Watchtab at the bottom of the screen.
- Scroll down and select Notifications.
- Under the Notificationssection, tap on Find My.
- Make sure the switch for Allow Notificationsis turned on. This will allow your Apple Watch to receive notifications from the Find My app.
Pinging Your Lost iPhone: How To Ping A Lost IPhone Using Control Center On Apple Watch
Okay, you’ve set everything up, now it’s time to actually ping your iPhone. This is where the magic happens.
You can ping your lost iPhone from your Apple Watch by opening Control Center and tapping the “Ping iPhone” button. It’s a pretty handy feature, but if you’re more into flipping things on their head, you might want to check out How to use your Mac’s Magic Trackpad upside-down.
That way, you can control your Mac with a trackpad that’s, well, upside down. But if you’re looking for a more straightforward way to find your iPhone, the “Ping iPhone” feature is your best bet.
Using Control Center
To initiate a ping, you’ll need to use the Control Center on your Apple Watch. This is a handy little hub for quick access to various settings and functions. Here’s how to do it: * Open Control Center:On your Apple Watch, swipe up from the bottom of the screen to reveal Control Center.
Locate the Ping Icon
Look for the icon that resembles a circle with a small arrow pointing out of it. This is the Ping icon.
Tap the Ping Icon
A gentle tap on the icon will send a ping to your lost iPhone.
Listen for the Sound
Your iPhone will emit a sound, even if it’s on silent mode, helping you locate it.
The ping feature is designed to help you locate your iPhone quickly and easily. It’s a handy tool to have in your arsenal when you’re in a bind.
Interpreting the Results
After you ping your iPhone, you’ll receive feedback on your Apple Watch, providing crucial information about your device’s location. Understanding this feedback is vital to successfully locating your lost iPhone.The feedback you receive will depend on the current status of your iPhone.
There are several possible outcomes, each with its own implications.
Possible Outcomes
Understanding the different outcomes is essential for navigating the process of locating your lost iPhone.
- Your iPhone will make a sound, and you will be able to hear it. This is the most straightforward outcome. If you hear your iPhone, you can easily locate it by following the sound.
- Your iPhone will make a sound, but you won’t be able to hear it. This could mean your iPhone is out of range or in a location where the sound is muffled. In this case, you’ll need to rely on other methods to find your iPhone, such as checking its last known location in the Find My app.
- Your iPhone won’t make a sound. This could mean your iPhone is powered off, out of range, or experiencing a technical issue. In this case, you’ll need to try other methods to find your iPhone, such as checking its last known location in the Find My app.
Implications
The implications of each outcome depend on your specific situation.
If you’ve ever lost your iPhone, you know the panic of trying to find it. Thankfully, you can ping it from your Apple Watch using Control Center. Just open Control Center on your Watch, tap the “Find My iPhone” button, and your iPhone will start playing a sound.
While you’re at it, check out this super-quick Safari tip for browsing history: How to use Safari’s super-quick pop-up tab history shortcut. You can then easily find your iPhone using the sound and get back to browsing with those helpful Safari shortcuts!
- If you hear your iPhone, you can easily locate it and retrieve it.
- If you don’t hear your iPhone, you’ll need to rely on other methods to find it. This could include checking its last known location in the Find My app, using the Find My network to locate it, or contacting Apple Support for assistance.
If you’ve ever lost your iPhone, you know how stressful it can be. Luckily, Apple Watch users have a handy feature called “Ping” in Control Center. Just open Control Center on your Apple Watch and tap the “Ping” button to make your iPhone play a sound.
If you’re running the iOS 14 or iPadOS 14 beta, you might want to leave the program before the official release. How to leave the iOS 14, iPadOS 14 beta programs will help you switch back to a stable version of iOS.
Once you’re back on the stable release, you can use the “Ping” feature on your Apple Watch to help you locate your lost iPhone.
- If your iPhone doesn’t make a sound, it could be lost or stolen. In this case, you should contact the authorities and report the loss or theft. You should also consider using the Find My app to lock your iPhone, erase its data, or track its location if it is still powered on and connected to the internet.
Additional Features
The Control Center on your Apple Watch isn’t just about pinging your iPhone. It offers a few more tools to help you locate your lost device. Let’s take a look at some of these extra features and how they can help you find your iPhone.
Lost Mode
Lost Mode is a helpful feature that allows you to lock your iPhone remotely and display a custom message on the screen. This message can include your contact information, so if someone finds your phone, they can easily reach you.
- Enabling Lost Mode: To activate Lost Mode, open the Control Center on your Apple Watch and tap the “Ping” icon. Then, tap the “Lost Mode” button. You can then set a custom message and choose whether or not to play a sound.
- Benefits of Lost Mode: Lost Mode helps protect your personal data by locking your iPhone and preventing unauthorized access. It also increases the chances of getting your phone back by providing a way for someone to contact you.
- Limitations of Lost Mode: Lost Mode only works if your iPhone is connected to the internet. Additionally, if your iPhone is offline, you won’t be able to track its location.
Last Known Location
The Apple Watch can also show you the last known location of your iPhone, even if it’s offline. This feature relies on the iPhone’s GPS data to pinpoint its last known position.
- Accessing Last Known Location: To view the last known location, open the Control Center on your Apple Watch and tap the “Ping” icon. If your iPhone is offline, you’ll see a map with a pin indicating its last known location.
- Advantages of Last Known Location: This feature can be helpful if your iPhone has been lost for a while and is currently offline. It provides a starting point for your search.
- Drawbacks of Last Known Location: The last known location might not be completely accurate, especially if your iPhone was offline for a long time. The accuracy of the location depends on the last time your iPhone connected to the internet and updated its GPS data.
Troubleshooting
It’s possible to run into some issues while using the ping feature on your Apple Watch. This section will cover some common problems and how to resolve them.
Connectivity Issues
Connectivity issues are a common problem that can prevent your Apple Watch from pinging your iPhone. The following list covers some of the most common connectivity issues and their solutions.
- Ensure Bluetooth is Enabled:Bluetooth needs to be turned on for your Apple Watch to communicate with your iPhone. Check your Apple Watch’s settings and make sure Bluetooth is enabled.
- Verify iPhone and Apple Watch Are Paired:Make sure your Apple Watch is properly paired with your iPhone. If you’re unsure, check your iPhone’s Bluetooth settings and confirm that your Apple Watch is listed as a paired device.
- Check for Interference:Sometimes, other electronic devices can interfere with Bluetooth signals. If you’re having connectivity problems, try moving away from any potential sources of interference, such as microwaves or wireless routers.
- Restart Devices:Restarting both your iPhone and Apple Watch can resolve connectivity issues. Simply turn them off and back on.
Notification Issues
If you’re not receiving notifications on your Apple Watch, it might be preventing you from pinging your iPhone. Here are some possible reasons and solutions:
- Check Notification Settings:Make sure notifications are enabled for the Find My app on your iPhone. You can do this in the Settings app on your iPhone by navigating to “Notifications” and then selecting “Find My.”
- Ensure “Do Not Disturb” is Off:If “Do Not Disturb” is enabled on your Apple Watch, it will block notifications. Check your Apple Watch’s settings and make sure “Do Not Disturb” is turned off.
- Verify Apple Watch is Connected to Wi-Fi or Cellular Data:Your Apple Watch needs to be connected to Wi-Fi or cellular data to receive notifications. Check your Apple Watch’s settings to confirm it’s connected to a network.
- Update Apple Watch and iPhone:Outdated software can sometimes cause issues with notifications. Make sure both your Apple Watch and iPhone are running the latest software versions.
Security and Privacy
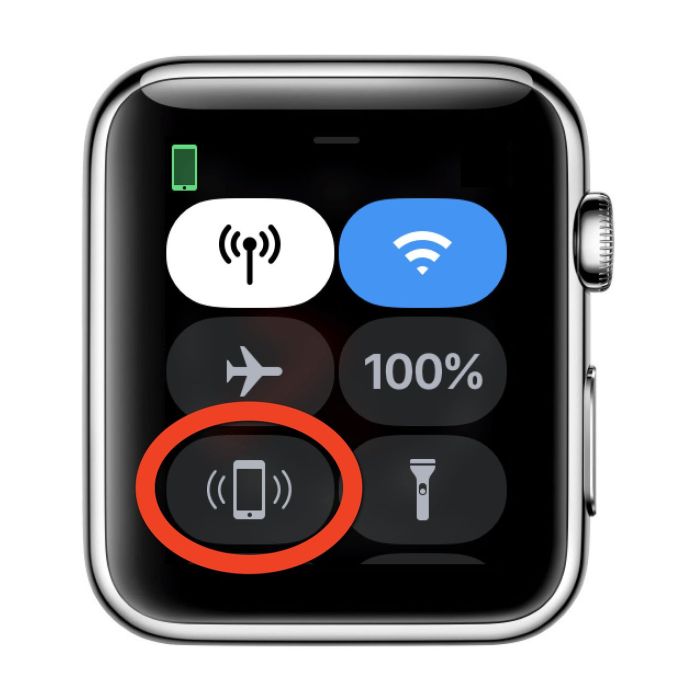
Using your Apple Watch to ping your lost iPhone is a convenient way to locate your device. But, like any other technology, it’s essential to understand the security and privacy considerations involved. This feature is designed with user privacy in mind, ensuring your personal data remains protected while helping you locate your device.
Security Considerations
It’s important to be aware of potential security risks associated with using this feature.
- Unauthorized Access:If someone gains access to your Apple Watch, they could potentially use the Ping feature to locate your iPhone. It’s crucial to protect your Apple Watch with a strong passcode and enable features like “Find My Apple Watch” to ensure it’s secure.
- Location Tracking:The Ping feature relies on location services, meaning your iPhone’s location data is being transmitted to Apple’s servers. While this is necessary for the feature to function, it’s essential to be mindful of your privacy settings and ensure you’re comfortable with the level of location data being shared.
Privacy Protection
Apple has implemented several measures to protect your privacy while using the Ping feature.
- End-to-End Encryption:Your location data is encrypted end-to-end, meaning only you and Apple can access it. This helps prevent unauthorized parties from intercepting or accessing your location information.
- Limited Data Collection:Apple only collects the necessary location data to facilitate the Ping feature. This data is not used for any other purposes, such as advertising or profiling.
- User Control:You have complete control over your privacy settings. You can choose to disable location services or limit the apps that can access your location data.
Alternatives
While pinging your iPhone with your Apple Watch is a handy method for locating a lost device, there are other ways to find it. These alternatives offer different features and functionalities, catering to various situations and preferences.
Using the Find My App
The Find My app, available on both iOS and macOS devices, is a robust tool for locating lost or stolen devices. This app provides a comprehensive suite of features for tracking your iPhone.
- Location Tracking:The Find My app uses GPS and cellular data to pinpoint the location of your iPhone on a map. You can see its real-time location or its last known location if it’s offline.
- Lost Mode:This feature allows you to remotely lock your iPhone and display a message on its screen. You can also set a passcode to prevent unauthorized access.
- Erase Device:If you suspect your iPhone is lost or stolen, you can remotely erase all data from it to protect your personal information.
Using iCloud
iCloud is Apple’s cloud storage service that also includes a powerful tool for locating your iPhone. By accessing iCloud.com on any web browser, you can track your iPhone’s location, put it in Lost Mode, or erase its data.
- Location Tracking:Similar to the Find My app, iCloud allows you to see your iPhone’s real-time location or its last known location if it’s offline.
- Lost Mode:You can remotely lock your iPhone and display a message on its screen, along with a custom phone number, through iCloud.com.
- Erase Device:iCloud provides the ability to remotely erase all data from your iPhone, ensuring your information is protected.
Comparing the Alternatives
The Control Center approach, using your Apple Watch, offers a quick and convenient way to locate your iPhone when it’s nearby. However, the Find My app and iCloud provide a more comprehensive set of features for tracking and securing your iPhone, even when it’s not in your immediate vicinity.
Here’s a table comparing the features of each method:
| Feature | Control Center | Find My App | iCloud |
|---|---|---|---|
| Location Tracking | Nearby location only | Real-time and last known location | Real-time and last known location |
| Lost Mode | Not available | Available | Available |
| Erase Device | Not available | Available | Available |
| Remote Control | Not available | Limited control (lock, erase) | Limited control (lock, erase) |
Best Practices
To ensure you get the most out of pinging your iPhone with your Apple Watch, follow these best practices and make sure your iPhone is always ready to be found.These tips will not only help you locate your iPhone quickly but also help you prevent future loss or theft.
Preventing iPhone Loss or Theft
It’s always better to prevent losing your iPhone than to have to find it later. Here are some simple tips to help you avoid losing your iPhone in the first place:
- Keep Your iPhone Secure: Use a strong passcode or Face ID/Touch ID to prevent unauthorized access.
- Enable “Find My iPhone”: Make sure “Find My iPhone” is turned on in your iPhone’s settings. This feature allows you to locate your iPhone, remotely lock it, or even erase its data if it’s lost or stolen.
- Track Your iPhone’s Location: Regularly check your iPhone’s location in the “Find My” app to ensure you know where it is.
- Be Mindful of Your Surroundings: Pay attention to your surroundings, especially in crowded places, to avoid accidentally leaving your iPhone behind.
- Use a Case and Screen Protector: A protective case and screen protector can help prevent damage and make it less likely that your iPhone will slip out of your hand.
Conclusion
Losing your iPhone can be a stressful experience, but with the right tools and knowledge, you can increase your chances of finding it. This article has provided a comprehensive guide to using your Apple Watch to ping your lost iPhone, empowering you to take proactive steps in case of such an event.
By understanding the prerequisites, setting up your Apple Watch, and familiarizing yourself with the pinging process, you’ll be equipped to locate your iPhone efficiently. Remember, the key is to have a plan in place. This includes ensuring your Apple Watch and iPhone are paired, enabling the “Find My” feature, and understanding the limitations of the pinging tool.
Final Summary
Finding a lost iPhone can be stressful, but with the right tools and knowledge, you can increase your chances of getting it back. By setting up your Apple Watch to ping your iPhone and understanding how to use this feature, you’ll be equipped to handle those moments when your phone goes missing.
Remember, prevention is key – always be mindful of your phone’s location and consider utilizing other security measures to protect your device.
Popular Questions
How do I know if my Apple Watch is paired with my iPhone?
If your Apple Watch is paired with your iPhone, you’ll see a notification on your watch when you receive calls, messages, and other alerts from your phone.
What if my Apple Watch is also lost?
If both your Apple Watch and iPhone are lost, you’ll need to use another device or rely on Apple’s Find My app to locate them. You can also try contacting your carrier to see if they can assist in locating your devices.
Can I ping my iPhone if it’s turned off?
No, the Ping feature will not work if your iPhone is turned off or in Airplane Mode. You’ll need to turn your iPhone back on for the feature to work.
What if I can’t hear the ping sound?
If you can’t hear the ping sound, try increasing the volume on your iPhone or checking if it’s in a silent mode. You can also use the Find My app to see the last known location of your iPhone.