How to save your progress in a YouTube video, even if Safari reloads the tab, is a common frustration for many users. It’s super annoying when you’re watching a video, get distracted, and come back to find that you have to start all over again! Luckily, there are a few ways to tackle this issue and make sure you can keep watching where you left off.
We’ll dive into the reasons behind Safari’s reloading behavior, explore features built into YouTube and Safari, and even look at some browser extensions and external solutions. By the end, you’ll be equipped with the knowledge to make sure your YouTube progress stays intact, no matter what.
Understanding Safari’s Reloading Behavior
Safari, like other web browsers, has a mechanism to reload web pages, which can sometimes interrupt your progress on YouTube videos. This behavior can be frustrating, especially when you’re deep into a video and lose your place.
Causes of Safari Tab Reloading
Understanding the reasons behind Safari’s tab reloading is crucial to preventing it. Here are some common culprits:
- Browser Cache:Safari stores copies of website data (images, scripts, etc.) to load pages faster. Sometimes, this cached data can become outdated or corrupted, causing Safari to reload the page.
- Network Issues:Intermittent network problems, like a temporary loss of connection or a slow internet speed, can trigger Safari to reload a tab. This ensures the browser receives the most up-to-date information from the website.
- System Resource Limitations:When your computer is running low on resources (memory, CPU power), Safari might close or reload tabs to free up resources. This behavior aims to maintain system stability and prevent crashes.
Enabling Autoplay and Playback Controls

Autoplay and playback controls are your allies in the fight against Safari’s reloading habit. Autoplay keeps your video playing even if you switch tabs, and playback controls let you customize your viewing experience.
Enabling Autoplay, How to save your progress in a YouTube video, even if Safari reloads the tab
Autoplay is a YouTube feature that automatically starts the next video in a playlist or continues playing a video after you’ve paused it. This is super helpful for preserving your viewing position because it eliminates the need to manually restart the video every time Safari reloads.
- You can enable autoplay by going to your YouTube settings and selecting the “Autoplay” option.
- This setting is usually found under the “Playback” or “General” tab in your YouTube account settings.
Using Playback Controls
YouTube’s playback controls give you more control over your viewing experience, including the ability to remember your playback position.
- The “Remember playback position” option is a key player in this battle. When enabled, it saves your exact viewing position in a video, even if you close the tab or your browser crashes.
- To find this setting, look for the “Playback” or “General” tab in your YouTube account settings.
- Once enabled, you can pick up right where you left off, even after Safari’s unpredictable reloads.
Utilizing Browser Extensions
Browser extensions are powerful tools that can enhance your browsing experience by adding features and functionalities that aren’t natively available in Safari. They can be particularly useful in preventing Safari from reloading tabs and preserving your progress, especially when watching videos.These extensions work by interacting with the browser’s core functionalities, enabling them to control how tabs are handled and managed.
This allows them to prevent unwanted reloads and maintain session data, ensuring a seamless browsing experience.
Preventing Tab Reloads
Browser extensions can effectively prevent Safari from reloading tabs by intercepting and overriding the browser’s default behavior. These extensions typically monitor the browser’s activity and detect when a tab is about to reload. They then intervene to prevent the reload from occurring, preserving the current state of the tab.
Here are some popular extensions that can help you prevent Safari from reloading tabs:
- Tab Suspender:This extension automatically suspends inactive tabs after a specified period of time, effectively preventing them from reloading. It helps conserve system resources and prevents accidental tab closures. You can customize the suspension time and configure the extension to exclude specific tabs from being suspended.
- Tab Wrangler:This extension offers a range of tab management features, including the ability to prevent tabs from reloading. It allows you to group tabs, pin tabs, and control their behavior. Tab Wrangler’s advanced features give you fine-grained control over how your tabs are handled.
- Session Buddy:This extension allows you to save and restore your browsing sessions, ensuring that you can pick up where you left off. It can be particularly helpful for preserving your progress in videos, as it automatically saves the playback position and other session data.
You can restore your sessions later, even if you close Safari or your computer.
Employing Bookmarking Techniques
Bookmarking your current viewing position on YouTube videos is a powerful tool for preventing progress loss when Safari reloads. By saving a specific point in a video, you can easily return to where you left off, even if the browser tab refreshes unexpectedly.
Using Safari’s Built-in Bookmarking Tools
Safari provides a straightforward way to bookmark YouTube videos. This method allows you to save the current timestamp of the video, ensuring you can resume watching from that exact moment. Here’s how to bookmark a YouTube video using Safari’s built-in tools:
- Locate the Bookmark Button:Look for the bookmark icon in the Safari toolbar, typically represented by a star.
- Click the Bookmark Icon:Select the bookmark icon to initiate the bookmarking process.
- Choose a Name:Give your bookmark a descriptive name that helps you easily identify the video and its specific position.
- Confirm the Bookmark:After naming your bookmark, click “Save” or “Add Bookmark” to finalize the process.
To resume watching from your saved bookmark, simply access your bookmarks, locate the specific video bookmark, and click on it. Safari will open the YouTube video and automatically jump to the timestamp you previously saved.
Exploring Alternative Bookmarking Strategies
While Safari’s built-in bookmarking is convenient, there are other methods for preserving your YouTube viewing progress. Dedicated bookmarking services and browser add-ons offer more robust features and customization options.
Dedicated Bookmarking Services
Dedicated bookmarking services provide a centralized platform for managing your bookmarks across multiple devices. These services often offer advanced features such as:
- Cross-Device Synchronization:Your bookmarks are accessible from any device with an internet connection.
- Tagging and Organization:Categorize your bookmarks using tags or folders for easy retrieval.
- Note-Taking Capabilities:Add notes to your bookmarks for additional context or reminders.
- Sharing Bookmarks:Share your favorite bookmarks with friends or colleagues.
Popular bookmarking services include:
- Pocket:Known for its readability features, Pocket allows you to save articles, videos, and other web content for later consumption.
- Raindrop.io:Raindrop.io offers a highly customizable interface for organizing bookmarks into collections and boards.
- Wallabag:Wallabag is a self-hosted bookmarking service that emphasizes privacy and data control.
Browser Add-ons
Browser add-ons provide tailored solutions for specific needs, including bookmarking YouTube videos. These add-ons often integrate seamlessly with your browser and enhance your browsing experience. Some popular bookmarking add-ons for Safari include:
- YouTube Time Tracker:This add-on allows you to track your viewing time on YouTube videos and automatically saves your progress.
- Video Bookmark:Video Bookmark provides a simple interface for bookmarking videos at specific timestamps.
- Save to Pocket:This add-on integrates with the Pocket service, allowing you to save YouTube videos directly to your Pocket account.
Exploring YouTube’s Watch Later Feature
YouTube’s “Watch Later” feature is a lifesaver for anyone who wants to save videos for later viewing. It’s a simple yet powerful tool that allows you to build a personalized playlist of videos you want to watch at your convenience, without having to worry about losing your place.
This feature is particularly useful for keeping track of your progress in videos that you might not have time to finish in one sitting. Imagine you’re watching a long tutorial, but you have to step away for a few hours.
Instead of starting from the beginning again, you can add the video to your “Watch Later” playlist and resume where you left off later.
Adding Videos to the Watch Later Playlist
Adding videos to your “Watch Later” playlist is incredibly easy. You can do it directly from the video page or from your search results.
- From the video page:Look for the “Watch Later” icon, which typically looks like a clock with a plus sign. Click on it, and the video will be added to your playlist.
- From search results:If you find a video you want to save for later, hover over the video thumbnail. You’ll see the “Watch Later” icon appear. Click on it, and the video will be added to your playlist.
Accessing Your Watch Later Playlist
Your “Watch Later” playlist is accessible from any device, as long as you’re logged into your YouTube account. You can access it from the YouTube website, the mobile app, or even your smart TV.
So you’re watching a YouTube video and Safari decides to reload the tab? Ugh, the worst! But hey, there’s a workaround! You can actually enter handwritten text using Scribble on iPad OS 14, which is a pretty cool feature, check out this guide on how to do it.
Anyway, back to saving your YouTube progress, you can usually just refresh the page and it’ll pick up where you left off. Just make sure you’re signed into your YouTube account!
- On the YouTube website:Click on your profile picture in the top right corner of the screen. Select “Watch Later” from the dropdown menu.
- On the YouTube mobile app:Tap on your profile picture in the top right corner of the screen. Select “Watch Later” from the menu.
- On your smart TV:Navigate to the “Library” section and select “Watch Later.”
Optimizing System Resources
Your computer’s performance directly affects Safari’s behavior, including its tendency to reload tabs. When your system is bogged down, Safari might struggle to keep up, leading to unexpected reloads. Optimizing your system resources can significantly improve Safari’s stability and reduce the chances of unwanted reloads.
Closing Unnecessary Tabs and Applications
Closing unnecessary tabs and applications frees up valuable system resources, allowing Safari to run more efficiently. When you have multiple tabs open, Safari needs to manage all of them simultaneously, which can strain your computer’s memory and processing power. Closing inactive tabs and applications reduces the load on your system, giving Safari more resources to operate smoothly.
Ever get frustrated when Safari decides to refresh your YouTube tab right when you’re in the middle of a killer playlist? There’s a simple fix: just enable the “Save Video Progress” option in your YouTube settings. It’s like having a personal time machine for your favorite videos.
And speaking of time machines, if your Apple Watch is acting up, you might want to check out How to restart or erase an Apple Watch that keeps freezing. A quick restart or reset can sometimes fix those frustrating freezes.
Back to YouTube, remember to enable that “Save Video Progress” option so you can pick up right where you left off, even if Safari throws a tantrum.
Consider this: Imagine you’re trying to cook a complex meal while juggling multiple phone calls and emails. You’d likely feel overwhelmed and make mistakes. Similarly, when your computer is overloaded with tasks, it can struggle to keep up with everything, leading to glitches like unexpected tab reloads.
Clearing Safari’s Cache and Cookies
Safari’s cache and cookies store data from websites you’ve visited, making browsing faster. However, over time, these files can accumulate and slow down your browser. Clearing your cache and cookies regularly can help optimize Safari’s performance and reduce the likelihood of unexpected reloads.
Think of it like cleaning your kitchen. Over time, clutter and debris build up, making it harder to find what you need and slowing you down. Clearing your cache and cookies is like decluttering your browser, giving it a fresh start and improving its efficiency.
Leveraging YouTube’s Website Features
YouTube itself has a few features designed to help you pick up where you left off, even if Safari decides to refresh your tab. These features are designed to make watching videos on YouTube a smoother experience, especially when dealing with unexpected browser hiccups.
Continue Watching Section
The “Continue watching” section on your YouTube homepage is a handy tool for resuming videos you’ve started but haven’t finished. It’s like a personalized playlist of your recent video activity. Whenever you return to YouTube, you’ll find a list of videos you were watching, along with the exact timestamp of where you left off.
This allows you to quickly jump back into the action without having to manually search for the video and find your place.
Time Stamp Feature
YouTube’s “Time Stamp” feature allows you to mark specific points within a video. Think of it like a bookmark for a specific moment in a video. You can use this feature to save interesting segments, highlight key points, or return to a particular section of a video you found helpful or entertaining.
To use the Time Stamp feature, simply click on the timestamp below the video player. This will copy the timestamp to your clipboard. You can then paste this timestamp into a comment, share it with others, or use it to easily navigate back to that specific point in the video later.
Considering External Solutions
If you’re still struggling to save your progress in YouTube videos despite trying all the methods mentioned earlier, there are alternative solutions that might work for you. These solutions involve using external tools and services that can help you manage your YouTube experience more effectively.
While these solutions offer a different approach to tackling the issue, it’s crucial to understand their strengths and limitations. Some solutions might be more compatible with Safari than others, and they might not always offer the same level of functionality as YouTube’s built-in features.
External Video Players
External video players are standalone applications that can play video files from various sources, including YouTube. These players often provide more control over playback and offer additional features that are not available on YouTube’s website.
Using an external video player can be beneficial for managing YouTube progress, especially when Safari reloads the tab.
Here are some popular external video players that you can consider:
- VLC Media Player: This free and open-source player is known for its versatility and compatibility with a wide range of video formats. It allows you to download videos for offline playback, making it ideal for saving your progress even if Safari reloads the tab.
Ugh, Safari’s tab reloading can totally ruin your YouTube binge! But there’s a trick to keep your progress, even if it crashes. You can try pausing the video before closing the tab, or use a browser extension that saves your progress.
If you’re looking for a way to boost your internet speed, you might want to check out this guide on how to Merge Ethernet connections on Mac to boost network speeds. Once your internet’s blazing fast, you can go back to your YouTube session without worrying about Safari’s glitches!
- PotPlayer: PotPlayer is another free and powerful video player that supports a wide range of codecs and formats. It offers features like subtitle support, video filters, and the ability to adjust playback speed, enhancing your YouTube viewing experience.
- GOM Player: GOM Player is a popular choice for its user-friendly interface and its ability to play a wide range of video formats, including those that are not supported by default by other players. It also includes features like video filters, audio effects, and subtitle support.
Download Managers
Download managers are software applications that help you download files from the internet, including videos from YouTube. They often provide features like download scheduling, pausing and resuming downloads, and download speed optimization.
Using a download manager can be a practical solution for saving your progress in YouTube videos, as it allows you to download the video and watch it offline, eliminating the need to rely on Safari’s behavior.
Here are some popular download managers that you can consider:
- Free Download Manager (FDM): FDM is a popular free download manager that offers a user-friendly interface and supports multiple download sources, including YouTube. It allows you to download videos in various formats and resolutions, making it a versatile tool for saving YouTube progress.
- JDownloader: JDownloader is an open-source download manager known for its advanced features, including support for multiple download sources, download scheduling, and integration with various file hosting services. It can be particularly useful for downloading large YouTube videos.
- EagleGet: EagleGet is another popular download manager that offers a clean and intuitive interface. It supports various download sources, including YouTube, and provides features like download speed optimization, download scheduling, and the ability to resume interrupted downloads.
Reporting Issues and Seeking Support
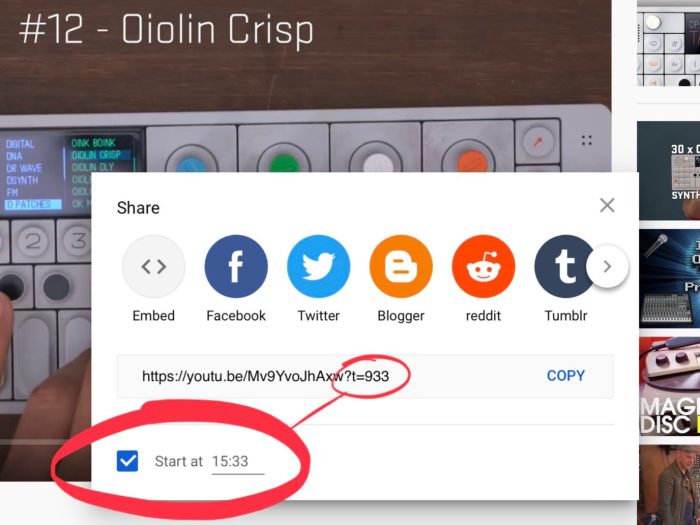
If you’ve tried all the methods we’ve discussed and are still struggling with Safari reloading your YouTube progress, don’t despair! There are still ways to get help. You can report the issue to Apple or YouTube, or seek support from the community.
Reporting Issues to Apple and YouTube
You can report issues related to Safari’s reloading behavior to both Apple and YouTube. This helps them identify and address potential bugs or issues that might be affecting their products. Here’s how to report issues to Apple and YouTube:
- Apple:
- Visit the Apple Feedback website: [link to Apple Feedback website]
- Select “Safari” from the product list.
- Provide a detailed description of the issue, including the steps you’ve taken to troubleshoot the problem.
- Include your operating system version and any relevant browser extensions you might be using.
- YouTube:
- Go to the YouTube Help Center: [link to YouTube Help Center]
- Search for “Safari reloading issues” or a similar phrase.
- If you can’t find a relevant article, you can submit feedback by clicking the “Send Feedback” button at the bottom of the page.
- Provide a detailed description of the issue, including the steps you’ve taken to troubleshoot the problem.
- Include your browser version and any relevant browser extensions you might be using.
Contacting Apple Support
If you’re unable to resolve the issue on your own, you can contact Apple’s support team for assistance. They can help you troubleshoot the problem and provide guidance on potential solutions.Here’s how to contact Apple Support:
- Visit the Apple Support website: [link to Apple Support website]
- Select “Safari” from the product list.
- Choose the “Contact Us” option.
- You can choose to contact Apple Support via phone, chat, or email.
Community Support and Troubleshooting Tips
You can also find support and troubleshooting tips from the community. Many online forums and communities dedicated to Safari and YouTube can provide valuable insights and solutions from users who have encountered similar issues.Here are some resources you can explore:
- Apple Support Communities:[link to Apple Support Communities]
- YouTube Help Forum:[link to YouTube Help Forum]
- Reddit:[link to relevant Reddit subreddit]
Staying Updated with Browser and Website Updates
Keeping your browser and the websites you use up-to-date is crucial for a smooth and reliable online experience. Updates often include bug fixes, performance improvements, and security patches that can address issues like unexpected tab reloading and enhance your overall browsing experience.
Checking for and Installing Safari Updates
Regularly checking for and installing updates for Safari ensures you have the latest features and bug fixes. This can significantly improve performance and help prevent issues like tab reloading.
- Open Safariand click on the Safarimenu in the top menu bar.
- Select About Safari.
- If an update is available, you’ll see a notification. Click Updateto download and install the update.
Checking for and Installing YouTube Updates
YouTube is constantly being updated with new features and improvements. Staying updated ensures you have the latest version, which can help prevent issues like tab reloading.
- Open YouTubein your web browser.
- Refreshthe page. If an update is available, you’ll usually see a notification at the top of the page. Click on the notification to install the update.
- Check your browser’s extensions:Some browser extensions may also require updates. Make sure to keep them up-to-date as well.
Epilogue

From understanding Safari’s reloading habits to utilizing YouTube’s built-in features and exploring external solutions, you now have a toolbox of tricks to conquer those pesky Safari reloads. Remember, the key is to find the methods that work best for you and your viewing habits.
So go forth, conquer the reloads, and enjoy your uninterrupted YouTube sessions!
FAQ Section: How To Save Your Progress In A YouTube Video, Even If Safari Reloads The Tab
Why does Safari keep reloading my YouTube videos?
Safari might reload videos due to various reasons like browser cache issues, network connectivity problems, or even limitations in your computer’s resources.
Is there a way to automatically save my progress on YouTube without extensions?
Yes, YouTube has a built-in “Remember playback position” option. You can find it in your YouTube settings within Safari.
Are there any other browser extensions that can help?
Besides the ones mentioned in the article, there are many others. Search for “YouTube progress saver” or “tab suspender” in your browser’s extension store.