How to customize the new mouse Pointer Control settings on your iPad sets the stage for this enthralling narrative, offering readers a glimpse into a story that is rich in detail and brimming with originality from the outset. With the latest iPadOS update, Apple has introduced a whole new level of customization for mouse pointer control, allowing users to tailor their experience to their individual needs and preferences.
Whether you’re a student taking notes, a designer creating graphics, or a gamer enjoying your favorite titles, these settings can make a real difference in your productivity and enjoyment.
This guide will take you through the process of accessing and customizing these settings, exploring the various options available, and providing tips for maximizing their benefits across different apps and situations. We’ll also delve into the accessibility features that make these settings a game-changer for users with disabilities.
iPad Mouse Pointer Control
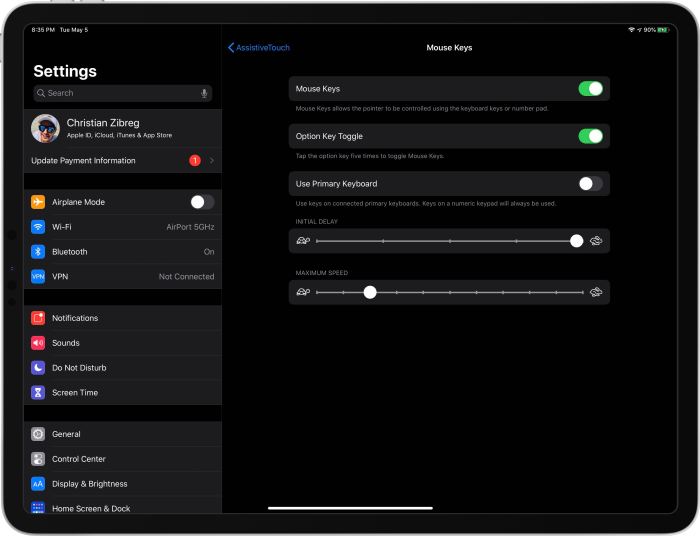
The iPad’s new mouse pointer control settings give you more flexibility and customization options for using a mouse with your iPad. These settings are designed to make using a mouse with your iPad more intuitive and comfortable, especially for users with accessibility needs.These settings offer a range of options for customizing the mouse pointer’s appearance and behavior.
You can adjust the pointer’s size, color, and speed. You can also choose from a variety of pointer styles, including a classic cursor, a circle, and a crosshair. These options cater to different preferences and accessibility needs.
Pointer Appearance and Behavior
These settings allow you to tailor the mouse pointer to your specific needs and preferences.
- Pointer Size:You can adjust the size of the pointer to make it easier to see and track. This is particularly helpful for users with visual impairments.
- Pointer Color:You can choose from a variety of colors to make the pointer more visible against different backgrounds. This is helpful for users with color blindness or who prefer a more distinct pointer.
- Pointer Speed:You can adjust the speed at which the pointer moves across the screen. This allows you to fine-tune the pointer’s responsiveness to your preferred pace.
- Pointer Style:You can select from a variety of pointer styles, including a classic cursor, a circle, and a crosshair. Each style offers a different visual representation of the pointer, catering to different preferences and accessibility needs.
Accessing Mouse Pointer Control Settings
You can customize the Mouse Pointer Control settings on your iPad to tailor the experience to your preferences. The settings are conveniently located within the iPad’s accessibility options, allowing you to adjust various aspects of the mouse pointer’s behavior.
Accessing Mouse Pointer Control Settings
To access the Mouse Pointer Control settings, follow these steps:
- Open the Settingsapp on your iPad.
- Scroll down and tap on Accessibility.
- Select Touch.
- Tap on Pointer Control.
This will bring you to the Mouse Pointer Control settings screen, where you can customize various aspects of the mouse pointer’s behavior.
Customizable Mouse Pointer Options
The iPad’s new mouse pointer control offers a level of customization that allows you to tailor the pointer to your specific needs and preferences. These options enable you to optimize your user experience, making navigating and interacting with your iPad more comfortable and efficient.
Pointer Customization Options
The iPad’s mouse pointer control settings provide a range of options for customizing the pointer’s appearance and behavior. These options are designed to enhance your user experience by allowing you to personalize the pointer according to your specific needs and preferences.
| Option | Description | Customization Options |
|---|---|---|
| Pointer Size | The size of the mouse pointer determines how visible it is on the screen. A larger pointer is easier to see, especially on larger screens or for users with visual impairments. A smaller pointer can be more precise for tasks requiring fine motor control. | Small, Medium, Large |
| Pointer Speed | The speed of the mouse pointer determines how quickly it moves across the screen. A faster pointer can be helpful for navigating large documents or web pages, while a slower pointer may be more suitable for tasks requiring precision. | Slow, Medium, Fast |
| Pointer Color | The color of the mouse pointer can be customized to match your personal preferences or to improve visibility against certain backgrounds. | Various colors, including black, white, gray, and more. |
| Pointer Trails | Pointer trails leave a visible trail behind the mouse pointer as it moves. This feature can help track the pointer’s movement, especially when navigating through complex interfaces. | On/Off, Adjustable length of the trail |
| Pointer Click Feedback | Pointer click feedback provides visual or auditory cues when the mouse pointer is clicked. This feature can be helpful for users who have difficulty discerning clicks or for those who prefer a more tactile experience. | On/Off, Visual or auditory feedback |
For example, if you have a large screen or find it difficult to see small pointers, you can increase the pointer size. If you’re navigating large documents, you can increase the pointer speed to move quickly through the content. Conversely, if you need precision for tasks like editing images, you can decrease the pointer speed.
You can also choose a pointer color that contrasts well with your background for improved visibility. Pointer trails can be particularly useful for navigating complex interfaces with multiple windows or layers. The trail can help you track the pointer’s movement and ensure you’re clicking on the correct element.
Similarly, pointer click feedback can provide a tactile confirmation that your click has been registered, especially for users who have difficulty discerning clicks.
Using Mouse Pointer Control with Different Apps
The beauty of iPad Mouse Pointer Control is its flexibility across different apps. You can fine-tune the settings to optimize your experience based on the type of app you’re using. Whether you’re working on a productivity task, creating art, or playing a game, the right pointer settings can make a world of difference.
Productivity Apps
The pointer’s speed and size are key to productivity. For apps like word processing or spreadsheets, a faster pointer with a smaller size allows for quick and precise navigation. You can also adjust the pointer’s speed based on how fast you move your finger on the trackpad.
This creates a more natural and intuitive experience, as your pointer moves faster when you move your finger quickly and slower when you move it slowly.
Accessibility Features
The Mouse Pointer Control settings on the iPad are designed with accessibility in mind, providing users with a variety of options to customize the pointer’s appearance and behavior to suit their individual needs. These features are particularly beneficial for individuals with visual impairments or motor difficulties, allowing them to interact with their iPad more easily and efficiently.
Pointer Size and Color, How to customize the new mouse Pointer Control settings on your iPad
Adjusting the pointer’s size and color can significantly improve visibility and accessibility for users with visual impairments. Larger pointers are easier to locate and track, especially for individuals with low vision or difficulty distinguishing colors. Similarly, choosing a high-contrast color for the pointer against the background can enhance its visibility, making it easier to identify and interact with.
For example, a user with low vision might choose a large, bright yellow pointer against a dark background to ensure clear visibility.
Pointer Trails
The pointer trail feature is another helpful accessibility tool that can benefit users with visual impairments or motor difficulties. It leaves a visible trail behind the pointer as it moves, making it easier to track its path and anticipate its position.
If you’re using an iPad with a mouse, you can customize the pointer control settings to your liking. You can adjust the pointer speed, size, and even enable a “click-and-hold” feature. For a more in-depth look at all the new features in iOS 13, check out Everything you need to know about iOS 13.
Once you’ve explored the new features, come back and fine-tune your pointer settings to match your workflow.
This feature is particularly useful for individuals who have difficulty with fine motor control or visual tracking, as it provides a visual cue for the pointer’s movement. For instance, a user with tremors might find the pointer trail helpful in keeping track of the pointer’s position as they move it across the screen.
Pointer Speed
Adjusting the pointer’s speed can be beneficial for users with motor difficulties or who prefer a more controlled experience. A slower pointer speed allows for more precise movements and control, which can be helpful for individuals with limited dexterity or tremors.
Conversely, a faster pointer speed can be more efficient for users with good motor control who want to navigate quickly.
Troubleshooting Common Issues
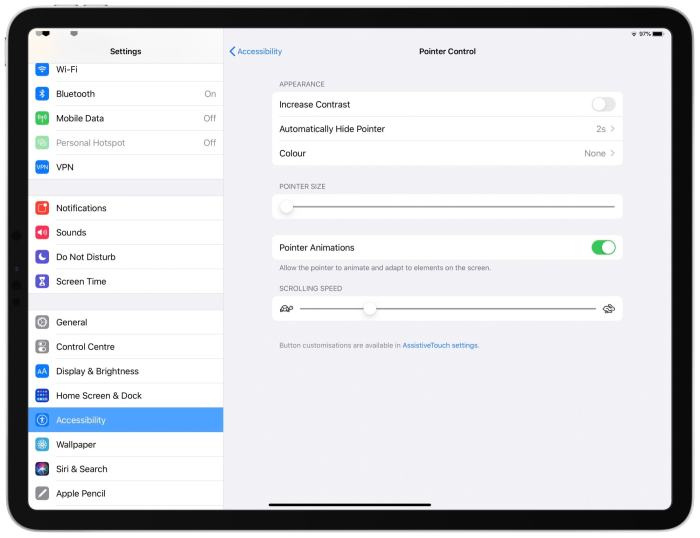
While Mouse Pointer Control offers a powerful way to interact with your iPad, you might encounter some hiccups along the way. This section addresses common problems and provides solutions to help you navigate these challenges smoothly.
Pointer Lag
Pointer lag can make your interactions feel sluggish and frustrating. Here are some troubleshooting steps to address this issue:
- Check your iPad’s performance:If your iPad is running low on memory or processing power, it can impact the responsiveness of the pointer. Close any unnecessary apps and ensure your iPad has enough free space.
- Adjust the pointer speed:The pointer speed setting in the Accessibility menu can be adjusted to suit your preference. Experiment with different speeds to find the optimal setting for your device.
- Minimize background processes:Some apps might run in the background, consuming resources and affecting the pointer’s responsiveness. Close any unnecessary background apps to improve performance.
- Restart your iPad:A simple restart can often resolve minor glitches and improve the overall performance of your device, including the pointer’s responsiveness.
Unresponsive Pointer
An unresponsive pointer can be a major inconvenience. Here are some steps to try if your pointer isn’t responding:
- Ensure your Bluetooth connection is stable:If you’re using a Bluetooth mouse, make sure the connection is strong and stable. Check the battery level of your mouse and ensure it’s within range of your iPad.
- Try a different mouse:If you have another Bluetooth mouse, try connecting it to your iPad to see if the issue is specific to your current mouse.
- Disable and re-enable Mouse Pointer Control:Go to the Accessibility settings, turn off Mouse Pointer Control, and then turn it back on. This can sometimes refresh the connection and resolve responsiveness issues.
- Restart your iPad and mouse:A restart can often fix temporary glitches that might be causing the pointer to become unresponsive.
Unexpected Settings Changes
Sometimes, the Mouse Pointer Control settings might revert to their defaults or change unexpectedly. Here’s how to troubleshoot this:
- Check for software updates:Ensure that your iPad’s operating system and any relevant apps are up to date. Updates often include bug fixes that can address unexpected behavior.
- Verify accessibility settings:Double-check that the Mouse Pointer Control settings are configured as you intend. Ensure that the options you’ve selected are consistent with your expectations.
- Restart your iPad:A restart can help refresh the system and ensure that the settings are applied correctly.
Optimizing Settings for Specific Devices or Software Configurations
To maximize the effectiveness of Mouse Pointer Control, you might need to adjust the settings based on your specific device or software configuration. Here are some tips:
- Adjust pointer speed for different devices:The optimal pointer speed might vary depending on the size of your iPad’s screen, the sensitivity of your mouse, and your personal preference. Experiment with different speeds to find the most comfortable setting for your setup.
- Customize pointer size for accessibility:If you have visual impairments, you can adjust the pointer size to make it easier to see and track. Experiment with different sizes to find the most comfortable setting for your needs.
- Use the “Tap to Click” setting for specific apps:Some apps might not respond well to the traditional mouse click. Enable the “Tap to Click” setting in the Accessibility menu to use a single tap instead of a click to interact with these apps.
Advanced Customization Techniques: How To Customize The New Mouse Pointer Control Settings On Your IPad
While the built-in settings offer a decent level of control, you might find yourself wanting to push the boundaries further. Luckily, iPadOS offers a few avenues for fine-tuning your mouse pointer experience.
Using Third-Party Apps
Third-party apps can enhance your pointer customization options, offering features that go beyond the standard settings. These apps can provide:
- Custom Cursors:Instead of the standard circular pointer, you can use apps to replace it with a variety of custom cursors, like arrows, crosshairs, or even images of your choosing. This can be useful for specific tasks or simply for personal preference.
- Pointer Animations:Some apps let you add animations to your pointer, making it more visually engaging or providing visual feedback when interacting with elements. Imagine your pointer pulsating when hovering over a clickable button.
- Advanced Pointer Settings:You might find apps that allow you to customize aspects like pointer speed, acceleration, and even the way it interacts with different app interfaces.
Accessibility Features
iPadOS’s built-in accessibility features can also be used for advanced pointer customization. For example:
- AssistiveTouch:This feature allows you to control your iPad with on-screen taps and gestures. You can use it to create a virtual trackpad on the screen, which can be used to move the mouse pointer. This can be helpful if you have difficulty using a physical mouse.
Customizing the new mouse Pointer Control settings on your iPad is super easy. You can tweak the pointer speed, size, and even color to your liking. Speaking of customizing, did you know you can pick a new thumbnail for your Live Photos?
Check out this Pro Tip: How to pick a new thumbnail for your Live Photos for a cool way to personalize your photos. Once you’ve mastered the mouse Pointer Control settings, you’ll be navigating your iPad like a pro!
- Switch Control:This feature allows you to control your iPad with a single switch, such as a button or a head movement. You can use Switch Control to move the mouse pointer, select items, and even type. This can be very helpful for people with motor impairments.
Customizing the new mouse Pointer Control settings on your iPad is super easy, but sometimes you need to find older apps to really take advantage of them. If you’re looking for a specific app that’s no longer available on the App Store, you might be able to find it using the instructions found in this article: How to Install an iOS App No Longer Available on the App Store?
. Once you’ve got all the apps you need, you can really fine-tune those mouse settings to make your iPad experience totally smooth.
Future of Mouse Pointer Control on iPad
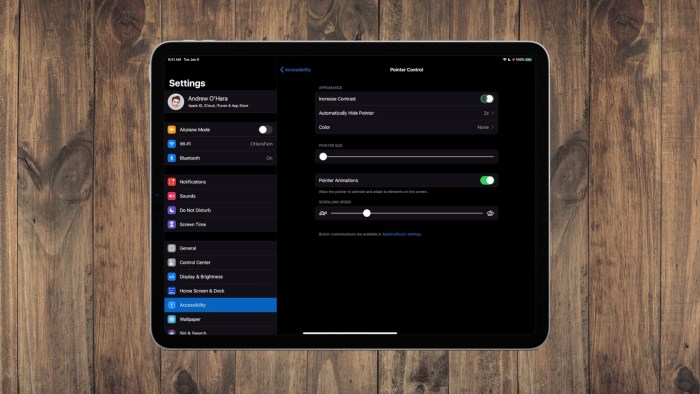
The integration of mouse pointer control on iPad has opened a new era of productivity and versatility for Apple’s tablet devices. As technology continues to evolve, we can expect even more exciting advancements in this area, transforming the way we interact with our iPads.
Enhanced Precision and Customization
The future of mouse pointer control on iPad will likely focus on enhancing precision and customization. Imagine a mouse pointer that can be tailored to specific tasks and workflows, offering a more intuitive and efficient user experience. This could involve:
- Dynamic Pointer Shapes:The mouse pointer could adapt its shape based on the context, becoming a pen for drawing, a magnifying glass for zooming, or a selection tool for text. This would eliminate the need to switch between different tools and streamline workflows.
- Gesture-Based Control:Utilizing the iPad’s touch capabilities, the mouse pointer could be manipulated through gestures. Swiping or pinching could zoom in or out, while a quick tap could activate a specific function. This would provide an intuitive and seamless control mechanism.
- Haptic Feedback:Incorporating haptic feedback could offer a more immersive and tactile experience. For example, a subtle vibration could indicate when the pointer is hovering over a clickable element, enhancing user feedback.
End of Discussion
By mastering the art of customizing your iPad’s mouse pointer control, you’ll unlock a whole new level of precision and personalization, enhancing your overall iPad experience. From fine-tuning pointer speed and size to exploring advanced customization techniques, this guide provides a comprehensive roadmap for maximizing your productivity and enjoyment on the iPad.
FAQ Compilation
Can I use a different type of mouse with my iPad?
Yes, you can use a variety of Bluetooth mice with your iPad. Just make sure the mouse is compatible with iPadOS.
How do I know if my iPad supports mouse pointer control?
iPadOS 13.4 and later versions support mouse pointer control. You can check your iPad’s software version in the Settings app.
Are there any limitations to mouse pointer control on iPad?
While mouse pointer control offers a lot of flexibility, some apps might not fully support it. In these cases, you might need to use touch input.