How to: Hand off music from iPhone to HomePod with just a tap – Hand off music from iPhone to HomePod with just a tap – it’s like magic, right? Imagine you’re jamming out on your phone, then bam, you want to switch to your HomePod. No need to fumble with Bluetooth or apps.
One little tap and your tunes are seamlessly blasting through your HomePod. It’s smooth, it’s effortless, and it’s all thanks to AirPlay.
This article breaks down the steps for setting up and using this cool feature. You’ll learn how to connect your iPhone and HomePod, and how to hand off music with a simple tap. We’ll also cover some troubleshooting tips and explore additional features like voice control and audio customization.
So, get ready to upgrade your music experience – let’s dive in!
Handing Off Music from iPhone to HomePod with a Tap
Imagine this: you’re vibing to your favorite playlist on your iPhone, but you want to move the music to your HomePod for a richer audio experience. You could go through the hassle of opening the Home app, selecting the music, and starting playback.
Or, you can do it all with a simple tap. This article will guide you through the seamless process of transferring music from your iPhone to your HomePod using Apple’s handy AirPlay feature.
Handing off music from your iPhone to your HomePod is super easy – just tap the AirPlay icon! Speaking of easy, if you’re having trouble with the Safari address bar being at the bottom of the screen in iOS 15, you can easily move it to the top by following the instructions in this helpful guide.
Once you’ve got that sorted, you can get back to jamming out on your HomePod with your favorite tunes!
Seamlessly transitioning your music from your iPhone to your HomePod offers a bunch of advantages. You can enjoy the superior sound quality of your HomePod, move around freely without having to hold your phone, and easily control the music from your iPhone.
This process is designed to be super smooth, ensuring a frustration-free user experience. It’s all about making your music listening experience as enjoyable and effortless as possible.
Using AirPlay to Transfer Music
AirPlay is Apple’s wireless technology that allows you to stream audio and video from your Apple devices to compatible speakers, TVs, and other devices. It’s a simple and intuitive way to enjoy your content on a larger screen or with better sound.
Prerequisites
Before you can hand off music from your iPhone to your HomePod with a tap, you need to make sure you have the right setup and everything is compatible. Here’s a breakdown of the essential requirements:
Devices
You’ll need two things to get this working:
- An iPhone
- A HomePod
iOS Version
To ensure smooth handoff, your iPhone needs to be running a compatible version of iOS. Make sure you’re using iOS 11.2.5 or later.
Other Requirements
- A working Wi-Fi connection is essential for both your iPhone and HomePod to communicate and seamlessly transfer music.
- Both your iPhone and HomePod should be signed in to the same Apple ID.
Setting Up AirPlay: How To: Hand Off Music From IPhone To HomePod With Just A Tap
AirPlay is a wireless protocol that allows you to stream audio and video from your iPhone to other Apple devices, including your HomePod. To hand off music from your iPhone to your HomePod with just a tap, you’ll need to set up AirPlay.
Enabling AirPlay on Your iPhone, How to: Hand off music from iPhone to HomePod with just a tap
To enable AirPlay on your iPhone, you’ll need to go into your settings.
- Open the Settings app on your iPhone.
- Scroll down and tap on “Control Center”.
- Tap on “Customize Controls”.
- Tap the green plus button next to “AirPlay”.
- Close the Settings app.
Connecting Your iPhone to Your HomePod
Now that AirPlay is enabled on your iPhone, you can connect to your HomePod.
- Open the Music app on your iPhone.
- Start playing a song.
- Swipe up from the bottom of your screen to open Control Center.
- Tap the AirPlay icon, which looks like a triangle with waves coming out of it.
- Select your HomePod from the list of available devices.
Visual Cues for a Successful Connection
Once your iPhone is connected to your HomePod, you’ll see a few visual cues:
- The AirPlay icon in Control Center will show a checkmark next to your HomePod’s name.
- The HomePod will light up with a white glow, indicating it’s receiving audio.
- You’ll hear the music playing from your HomePod.
The “Tap” Method
This is where the magic happens! With everything set up, transferring music from your iPhone to your HomePod is as simple as a single tap. Let’s explore how to initiate this seamless transition.
Initiating Music Transfer
The “tap” method involves a specific action on your iPhone’s interface. This action triggers the transfer of your currently playing music to your HomePod. The location of this “tap” is on the Now Playing screen, which is where you control the music you’re listening to.
You’ll find a small icon that resembles an audio wave. This icon, known as the “AirPlay” icon, represents the ability to stream your music to other devices. When you tap this icon, a menu appears displaying available devices for audio output.
Select your HomePod from this list. Once you’ve selected your HomePod, the music seamlessly transitions from your iPhone to your HomePod. The “AirPlay” icon on your iPhone will now display the HomePod icon, confirming that your music is being played on your HomePod.
Music Playback Control
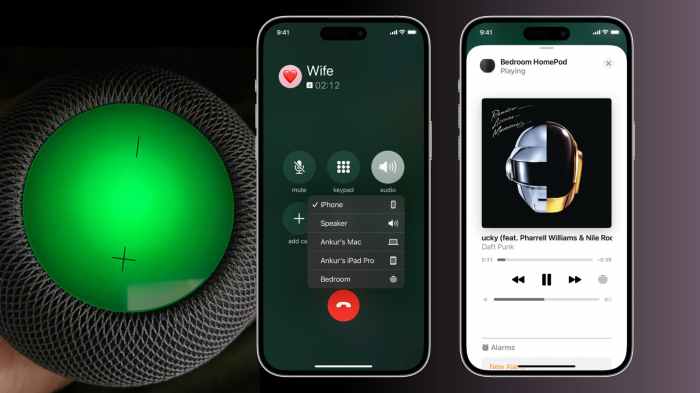
Once you’ve seamlessly transferred your music from your iPhone to your HomePod, you’re ready to enjoy your tunes. But what if you want to adjust the volume, skip to the next track, or pause the music? Don’t worry, controlling your music playback on your HomePod is easy!
Volume Adjustment
You can adjust the volume of your music on your HomePod using a variety of methods. The most common way is to use your iPhone’s volume controls. Simply press the volume buttons on the side of your iPhone to increase or decrease the volume.
You can also use the “Hey Siri” command to adjust the volume. For example, you could say, “Hey Siri, turn the volume up.” If you have a HomePod mini, you can also tap the top of the speaker to adjust the volume.
Track Selection
Switching between tracks is just as easy as adjusting the volume. You can use your iPhone’s music controls to skip to the next or previous track, or you can use the “Hey Siri” command to select a specific song.
For example, you could say, “Hey Siri, play the next song,” or “Hey Siri, play ‘Bohemian Rhapsody’.”
Pausing and Resuming Playback
To pause your music, simply tap the play/pause button on your iPhone’s music controls. You can also use the “Hey Siri” command to pause your music by saying, “Hey Siri, pause.” To resume playback, simply tap the play/pause button again or say, “Hey Siri, play.”
Switching Music Sources
You can easily switch between different music sources on your HomePod. For example, if you’re currently listening to music from Apple Music, you can switch to Spotify by opening the Spotify app on your iPhone and then tapping the AirPlay icon.
Select your HomePod from the list of available devices, and Spotify will begin playing on your HomePod. You can also use the “Hey Siri” command to switch music sources. For example, you could say, “Hey Siri, play music from Spotify.”
Troubleshooting
Sometimes, the “tap” method for transferring music from your iPhone to your HomePod might not work as smoothly as you’d like. Here are some common issues and how to troubleshoot them.
No Connection
If your iPhone doesn’t connect to your HomePod, there are a few things to check. First, make sure both devices are on the same Wi-Fi network. If they’re not, your iPhone won’t be able to find the HomePod.
Next, ensure both devices are close enough to each other. AirPlay, the technology that powers the “tap” method, works best when devices are within a reasonable distance. Finally, if you’re still having trouble, try restarting both your iPhone and HomePod.
This can often fix minor connectivity issues.
Music Not Playing
If you tap your iPhone to your HomePod and the music doesn’t start playing, it could be due to a few reasons. First, make sure your HomePod is set up as an AirPlay destination. To do this, open the Home app on your iPhone and tap on the HomePod icon.
Then, tap on the “AirPlay” option and make sure it’s turned on. Next, ensure your HomePod isn’t already playing music from another source. If it is, you’ll need to stop the current playback before you can transfer music from your iPhone.
So you wanna seamlessly switch your tunes from your iPhone to your HomePod? It’s easy! Just bring your phone close to the HomePod and boom, your music magically transfers. Speaking of magical transfers, did you know you can share your estimated arrival time with others in Apple Maps?
Check out How to share your ETA with Apple Maps in iOS 14.5 for the lowdown. Anyway, back to the music handoff – you can even use this to start playing music on your HomePod by just tapping a notification on your iPhone.
Pretty cool, right?
Finally, try restarting both your iPhone and HomePod. This can often fix minor connectivity issues.
Audio Quality Issues
If you’re experiencing poor audio quality when transferring music from your iPhone to your HomePod, it could be due to a few factors. First, make sure your iPhone and HomePod are both connected to a strong Wi-Fi signal. A weak signal can lead to interruptions and dropped connections.
You know how you can just tap your iPhone to your HomePod and the music seamlessly transfers? That’s pretty awesome, right? And speaking of awesome, you can also stream It’s the Easter Beagle, Charlie Brown on Apple TV+ for a classic holiday vibe.
But back to the HomePod, it’s seriously the easiest way to switch between devices, just a little tap and you’re good to go.
Next, ensure that your iPhone and HomePod are not too far apart. AirPlay works best when devices are within a reasonable distance. Finally, try restarting both your iPhone and HomePod. This can often fix minor connectivity issues.
Alternative Methods
If the “tap” method isn’t working for you, there are a few alternative methods you can use to transfer music from your iPhone to your HomePod. One option is to use the AirPlay icon in the Music app on your iPhone.
Simply open the Music app, find the song or playlist you want to play, and tap on the AirPlay icon. Then, select your HomePod from the list of available devices. Another option is to use Siri. Simply say “Hey Siri, play [song or playlist name] on HomePod.” Siri will then start playing the music on your HomePod.
Additional Features
The Handoff feature is just the beginning of what you can do with your iPhone and HomePod. There are several other features that make controlling your music even easier and more personalized.These additional features allow you to control your music playback with your voice, customize your audio experience, and take advantage of other smart features that enhance your listening experience.
Siri Voice Control
Siri is your personal assistant that can help you control your music playback on your HomePod with your voice. You can use Siri to play, pause, skip tracks, adjust the volume, and more. Here are some examples of how to use Siri to control your music:
- “Hey Siri, play some music.”
- “Hey Siri, play the latest hits.”
- “Hey Siri, play [artist name].”
- “Hey Siri, play [song title].”
- “Hey Siri, pause.”
- “Hey Siri, skip to the next song.”
- “Hey Siri, turn the volume up.”
Conclusion

So, there you have it! Handing off music from your iPhone to your HomePod is a breeze with the “tap” method. This feature takes the hassle out of switching between devices and lets you enjoy your favorite tunes wherever you are in your home.
The seamless integration of AirPlay and the simple tap-to-transfer functionality make this process incredibly easy and convenient. It’s a testament to Apple’s commitment to creating a smooth and intuitive user experience.
Benefits of the “Tap” Method
The “tap” method for transferring music from iPhone to HomePod offers a range of benefits, making it a preferred choice for many users.
- Seamless Transition:The “tap” method ensures a smooth transition of music playback from your iPhone to HomePod, minimizing interruptions and enhancing your listening experience.
- Effortless Control:You can easily control music playback on your HomePod using your iPhone, allowing you to adjust volume, skip tracks, and pause the music without needing to physically interact with the HomePod.
- Enhanced Convenience:The “tap” method eliminates the need for complex setup or configuration, making it incredibly user-friendly and accessible to everyone.
Conclusive Thoughts
So, there you have it – a simple tap is all it takes to hand off your music from iPhone to HomePod. It’s a seamless, intuitive way to enjoy your favorite tunes in any room. Whether you’re hosting a party, relaxing in your living room, or just want to fill your kitchen with music while you cook, the handoff feature makes it a breeze.
So, experiment with the different controls and settings, and let the music flow!
FAQ Guide
What if my HomePod isn’t showing up on my iPhone?
Make sure both devices are connected to the same Wi-Fi network and that your HomePod is turned on. You might also need to check your iPhone’s Bluetooth settings and ensure it’s not already connected to another device. If all else fails, try restarting both your iPhone and HomePod.
Can I control the music on my HomePod using my iPhone after I’ve handed it off?
Absolutely! You can use your iPhone’s Music app or the control center to adjust volume, skip tracks, pause, and even switch to a different music source. It’s like having a remote control for your HomePod.
What if I’m already playing music on my HomePod from another source?
No worries! Handing off music from your iPhone will automatically pause the current music on your HomePod and start playing your iPhone’s music. You can easily switch back to the previous source by tapping the HomePod icon in your iPhone’s control center.