How to use Safari’s super-quick pop-up tab history shortcut is a game-changer for anyone who’s ever accidentally closed a tab or wants to quickly jump back to a previously visited page. This shortcut, hidden in plain sight, is a powerful tool that lets you access your recent browsing history with lightning speed.
Imagine this: you’re deep in research, juggling multiple tabs, and suddenly, you accidentally close the one you need most. Panic sets in, right? But fear not! Safari’s pop-up tab history shortcut is your secret weapon. With a simple keyboard combination, you can instantly bring back that lost tab, saving you time and frustration.
Safari’s Pop-Up Tab History Shortcut
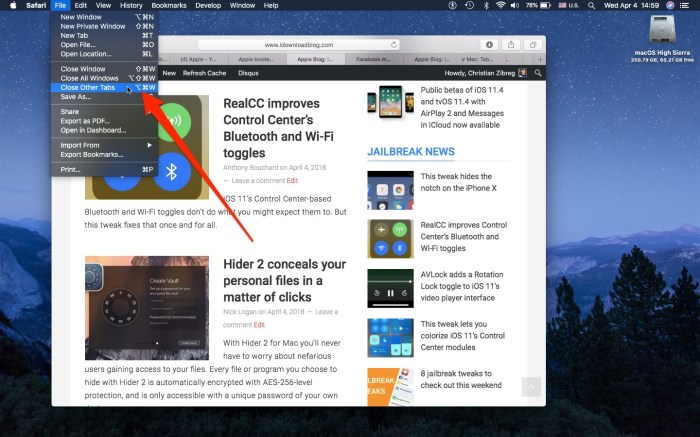
Safari’s pop-up tab history shortcut is a handy feature that allows you to quickly access recently closed tabs, offering a more efficient way to navigate your browsing history compared to traditional methods. This shortcut streamlines your browsing experience, especially when you accidentally close a tab or need to revisit a site you recently viewed.
How the Pop-Up Tab History Shortcut Works
The pop-up tab history shortcut is activated by pressing the following key combination:
Command + Shift + T
You know how you can quickly access recently closed tabs in Safari by hitting Command + Z? Well, did you know you can also quickly access your entire tab history by hitting Command + Shift + H? That’s super handy for revisiting a page you opened a while back.
Speaking of handy tips, you might also find it helpful to know how to change your Apple Pencil tip if it starts getting worn down. Anyway, back to those Safari shortcuts, try Command + Shift + H and see how much time you save!
This shortcut will bring up a list of recently closed tabs, allowing you to easily select and reopen the desired tab.
Benefits of Using the Pop-Up Tab History Shortcut
- Quick and Easy Access:The shortcut provides a rapid way to recover closed tabs, eliminating the need to navigate through your browsing history or manually search for the desired site.
- Time-Saving:The shortcut saves you time and effort by providing a direct path to recently closed tabs, reducing the time spent searching for specific sites.
- Improved Workflow:The shortcut streamlines your browsing workflow by allowing you to easily access previously visited sites without interrupting your current browsing session.
Accessing the Pop-Up Tab History Shortcut
You can quickly access the pop-up tab history in Safari with a simple shortcut. This feature allows you to easily switch between recently opened tabs, even if they’ve been closed.
Using the Keyboard Shortcut
The keyboard shortcut for accessing the pop-up tab history is Command + Option + T. This shortcut is available on both Mac and iPad devices.
Using a Mouse or Trackpad
While the keyboard shortcut is convenient, you can also access the pop-up tab history using a mouse or trackpad.
- Click on the “Tabs” buttonlocated in the Safari toolbar. This button usually appears as a series of overlapping rectangles.
- Hover your mouse over the “Recently Closed Tabs” optionat the bottom of the list.
- The pop-up tab history will appear, displaying a list of recently closed tabs. You can then click on any tab to reopen it.
Navigating the Pop-Up Tab History
Once you’ve accessed the pop-up tab history, you’ll see a list of recently closed tabs. This list provides a quick way to jump back to pages you’ve recently closed, without having to navigate through your browsing history.
So you want to quickly access a previously opened tab in Safari? Just hit Cmd+Shift+T and you’re good to go. This shortcut is a lifesaver for when you accidentally close a tab and need to get back to it.
Speaking of helpful shortcuts, you can also add Amazon’s new ‘Ask Alexa’ widget to your iPhone’s home screen, which makes it even easier to interact with your Alexa device. How to add Amazon’s new ‘Ask Alexa’ widget to your iPhone’s Home screen But hey, back to Safari, it’s also worth noting that you can use Cmd+Shift+T to reopen a whole bunch of closed tabs, not just the last one you closed!
Reopening Tabs from History
The pop-up tab history makes it easy to reopen tabs you’ve closed. Here’s how to do it:
- Browse the list:The list of recently closed tabs appears in chronological order, with the most recently closed tabs at the top. You can scroll through the list to find the tab you’re looking for.
- Select a tab:To reopen a tab, simply click on its title in the list. This will immediately open the tab in a new window.
Utilizing the Shortcut in Different Scenarios
This shortcut can be a lifesaver in various situations, allowing you to quickly navigate your browsing history and retrieve information effortlessly.
Accessing Previously Visited Pages
This shortcut allows you to quickly access recently visited web pages.
Yo, so you know how to open a new tab in Safari, right? Just hit Command + T. But did you know there’s a super-fast way to see your recent tabs? Just press Command + Option + T, and bam! You’ll see all your recent tabs.
It’s super useful, especially if you’re trying to find that one tab you accidentally closed. Speaking of accidentally closing things, make sure you know to turn off Activation Lock on your AirPods before selling them, or the new owner won’t be able to use them.
Check out Why you should turn off Activation Lock when selling your AirPods to learn more. Anyways, back to Safari, that tab history shortcut is seriously a game-changer.
- Simply press Command + Option + Left Arrowto open a pop-up menu displaying your recently visited pages.
- Use the up and down arrow keys to navigate through the list and select the desired page by pressing Enter.
Recovering Accidentally Closed Tabs
The shortcut is incredibly useful for recovering accidentally closed tabs.
- If you’ve accidentally closed a tab and need to access it again, press Command + Option + Left Arrow.
- The pop-up menu will display a list of recently closed tabs, allowing you to easily reopen the desired one.
Navigating Between Multiple Open Windows
This shortcut can help you navigate between multiple open Safari windows.
- Press Command + Option + Left Arrowand the pop-up menu will display recently visited pages from all your open windows.
- Use the arrow keys to navigate through the list, and select the desired page to open it in the current window.
Comparison with Traditional Tab History: How To Use Safari’s Super-quick Pop-up Tab History Shortcut
So far, we’ve explored the pop-up tab history shortcut, a handy tool for quickly accessing recently closed tabs in Safari. But how does it compare to Safari’s traditional tab history feature? Let’s dive into the advantages and disadvantages of each approach.
Advantages and Disadvantages
The pop-up tab history shortcut and Safari’s traditional tab history feature both offer ways to revisit closed tabs, but they have distinct strengths and weaknesses.
- The pop-up tab history shortcut is incredibly quick and convenient, especially for recovering recently closed tabs. You can access it with a simple keyboard shortcut, saving you time and effort compared to navigating through Safari’s history menu.
- However, the pop-up tab history shortcut only shows a limited number of recently closed tabs. If you closed a tab a while back, it might not be accessible through this shortcut.
- Safari’s traditional tab history provides a comprehensive view of all your browsing activity, allowing you to search for specific websites or pages you’ve visited in the past. This feature is invaluable for finding information you’ve previously accessed.
- On the downside, accessing Safari’s traditional tab history requires navigating through menus or using the command + Y keyboard shortcut, which can be less efficient than the pop-up tab history shortcut.
Customization and Advanced Options
While Safari’s pop-up tab history shortcut is a handy feature, you might find yourself wanting to tweak its behavior or appearance to better suit your workflow. Fortunately, Safari offers a few customization options that can help you fine-tune the shortcut’s functionality.
Modifying the Shortcut’s Key Binding
Safari allows you to change the default key combination used to access the pop-up tab history. This can be especially helpful if you find the default shortcut conflicts with other keyboard shortcuts you frequently use. Here’s how to change the shortcut:
- Open Safari and go to Safari > Preferences.
- Click on the Keyboardtab.
- In the Shortcutssection, locate the “Show Pop-Up Tab History”entry.
- Click on the current key binding to the right of the entry.
- Press the new key combination you want to use. For example, you could choose Command + Shift + H.
- Click Doneto save your changes.
Now, you can access the pop-up tab history using your newly assigned shortcut.
Troubleshooting and Common Issues
While the pop-up tab history shortcut is generally quite reliable, there are a few common issues users might encounter. These issues are usually minor and can be resolved with some simple troubleshooting steps.Here are some common issues and how to address them:
Shortcut Not Working
If you’re finding that the shortcut isn’t working as expected, there are a few things to check:
- Ensure the Shortcut is Enabled:Make sure the “Show All Tabs” shortcut (Command + Option + [number]) is enabled in Safari’s settings. You can find this option under “Safari” > “Preferences” > “Tabs” and make sure the “Show All Tabs” checkbox is ticked.
- Check for Conflicts:If you’re using other keyboard shortcuts, there might be a conflict. Try temporarily disabling other shortcuts to see if the issue is resolved.
- Restart Safari:Sometimes a simple restart can resolve unexpected behavior. Close and reopen Safari to see if the shortcut starts working again.
Pop-Up Tab History Not Appearing
If you’re using the shortcut but the pop-up tab history isn’t showing, here are a few possible causes:
- Recent Tab History:The pop-up tab history only shows recently closed tabs. If you closed a tab a while ago, it might have been removed from the history.
- Safari’s History Settings:Safari has settings that control how much browsing history is kept. Make sure the “Keep History” option is enabled and that the history retention time is set appropriately. You can find these settings under “Safari” > “Preferences” > “Privacy”.
- Private Browsing Mode:If you’re using Private Browsing mode, Safari doesn’t keep a history of your browsing activity. The pop-up tab history won’t be available in this mode.
Slow Performance
In rare cases, you might experience slow performance when using the pop-up tab history shortcut. This could be due to several factors:
- Large Number of Tabs:If you have a lot of open tabs, it can take Safari a little longer to display the pop-up tab history.
- System Resources:If your computer is running low on memory or processing power, the shortcut might be slower. Try closing other applications to free up resources.
- Safari Version:Older versions of Safari might have performance issues. Make sure you’re using the latest version of Safari.
Alternatives and Similar Features
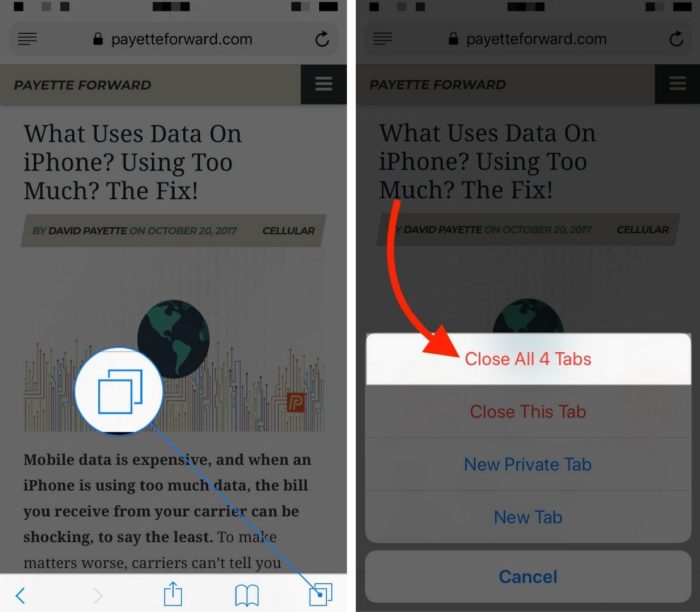
While Safari’s pop-up tab history shortcut is a convenient way to quickly access recently closed tabs, other web browsers offer similar or alternative features. Exploring these options can help you determine the best approach for your browsing needs.
These features often provide different ways to access closed tabs or browsing history, with varying levels of functionality and user experience.
Alternative Methods for Accessing Closed Tabs, How to use Safari’s super-quick pop-up tab history shortcut
Aside from the pop-up tab history shortcut, there are other ways to access recently closed tabs in various browsers:
- History Menu:Most browsers provide a dedicated history menu that allows you to browse through your recent activity, including closed tabs. This method offers a comprehensive view of your browsing history, but it might be less efficient for quickly finding a specific closed tab.
- Keyboard Shortcuts:Many browsers utilize keyboard shortcuts like Ctrl+Shift+T (Windows/Linux) or Cmd+Shift+T (macOS) to reopen the last closed tab. This method is quick and efficient but only retrieves the most recently closed tab.
- Session Management:Some browsers offer session management features that allow you to save and restore groups of tabs, effectively preserving your browsing session across different sessions. This approach can be particularly useful for managing multiple projects or research tasks.
- Browser Extensions:Numerous browser extensions are available that provide enhanced tab management features, including options to reopen closed tabs, manage sessions, or even access a more comprehensive tab history. These extensions often offer customized options and functionalities beyond the standard browser features.
Conclusion
Safari’s pop-up tab history shortcut is a powerful tool that can save you time and effort when navigating the web. By providing quick access to recently closed tabs, it eliminates the need to manually search through your browsing history or retrace your steps.
This shortcut is particularly useful for situations where you accidentally close a tab, need to revisit a page you were just on, or want to quickly switch between multiple open tabs. It can also be helpful for multitasking, allowing you to easily jump back to a previous task without losing your current progress.
Last Recap
Mastering Safari’s pop-up tab history shortcut can dramatically improve your browsing experience. You’ll be able to navigate your recent browsing history with ease, recover accidentally closed tabs, and jump between multiple open windows like a pro. So, take a moment to explore this powerful feature and see how it can enhance your daily workflow.
You might be surprised at how much time and effort it can save you!
Question Bank
What if I don’t see the pop-up tab history?
Make sure you’re using the correct keyboard shortcut. If you’re still having trouble, try restarting Safari.
Can I customize the pop-up tab history?
Unfortunately, Safari doesn’t offer many customization options for the pop-up tab history. You can’t change the appearance or behavior of the pop-up window.
Is there a similar feature in other browsers?
Yes, most modern browsers offer some form of tab history or recently closed tabs feature. The specific implementation and keyboard shortcuts may vary.