How to add your own music to your iPhone without iTunes? It’s a question that pops up a lot, especially for those who want more control over their music library or prefer a different approach than Apple’s built-in system. Let’s explore some alternative ways to load up your iPhone with your favorite tunes, whether it’s a mix of downloaded tracks, streaming services, or even files you’ve ripped from your own CDs.
From using cloud storage to file-sharing apps, there are plenty of options that don’t involve iTunes. We’ll break down the pros and cons of each method, helping you find the best way to get your music onto your iPhone and enjoy it on the go.
Understanding iPhone Music Storage
Your iPhone stores your music files in a dedicated music library. It’s like a digital record collection, but instead of physical records, you have digital files. While you can access and manage your music library using the Music app, the way it’s organized and managed is a bit different than you might expect.
Limitations of iTunes
iTunes used to be the primary way to manage your iPhone’s music library. However, it has become less relevant in recent years. iTunes has a reputation for being complex and can be difficult to navigate. It’s also limited in its ability to sync with other devices, especially Android phones.
For example, if you have a library of music on your computer that you want to transfer to your iPhone, you would need to use iTunes to sync your entire library, which can be time-consuming.
Advantages of Alternative Methods
The good news is that there are alternative methods for managing your iPhone’s music library. These methods are generally simpler, more flexible, and can be used on multiple devices. They also offer features like offline playback, music streaming, and personalized playlists.
Using File Sharing Apps
File-sharing apps like Dropbox, Google Drive, and OneDrive can be a great way to add music to your iPhone without using iTunes. These apps allow you to store and share files online, including music. By uploading your music to a file-sharing app, you can then access it on your iPhone, even if you don’t have a computer nearby.File-sharing apps can be a convenient and flexible way to manage your music collection.
You can easily share music with friends, access your music from multiple devices, and even create playlists without the need for iTunes.
Transferring Music Using File-Sharing Apps
Here’s how to transfer music from your computer to your iPhone using a file-sharing app:
- Download and install a file-sharing appon your computer and iPhone. Some popular options include Dropbox, Google Drive, and OneDrive. These apps are usually free to download and use, but they may offer premium features for a subscription fee.
- Create an accountwith the file-sharing app if you don’t already have one. This will allow you to store and access your files online.
- Upload your music filesto the file-sharing app from your computer. You can usually do this by dragging and dropping your music files into the app’s window or by using the app’s upload feature.
- Open the file-sharing appon your iPhone. You should see your uploaded music files listed in the app.
- Download the music filesto your iPhone. This will allow you to access the music files offline.
- Use a music player appto play your music. You can use the built-in Music app or a third-party app like Spotify or Apple Music.
Pros and Cons of Using File-Sharing Apps for Music Transfer
File-sharing apps offer a number of advantages for music transfer, but they also have some drawbacks:
Pros
- Convenience:File-sharing apps make it easy to transfer music between your computer and iPhone, even if you don’t have iTunes installed.
- Flexibility:You can access your music from multiple devices, including your computer, iPhone, and even other people’s computers.
- Offline Access:You can download your music to your iPhone and listen to it offline, without needing an internet connection.
- Sharing:File-sharing apps make it easy to share your music with friends and family.
Cons
- Storage Limits:Free file-sharing accounts often have limited storage space, so you may need to upgrade to a paid plan if you have a large music collection.
- Data Usage:Downloading music to your iPhone can use up a lot of data, especially if you have a large music collection.
- Limited Music Features:File-sharing apps don’t offer the same music features as dedicated music streaming services like Spotify or Apple Music, such as playlists, recommendations, and lyrics.
Utilizing Music Streaming Services
Music streaming services offer a convenient and affordable way to access a vast library of songs without needing to purchase or download them. They provide a subscription-based model, allowing users to stream music on demand, create playlists, and discover new artists.
Subscription Options
Music streaming services offer various subscription options to cater to different needs and budgets.
- Free Plans:Most services offer a free tier with limited features, often featuring advertisements and restrictions on song skipping or offline listening. These plans are suitable for casual listeners who don’t mind occasional interruptions.
- Premium Plans:Premium subscriptions unlock ad-free listening, unlimited skips, and offline downloads, providing a more immersive experience. Some services also offer family plans, allowing multiple users to share a subscription at a discounted rate.
- Student Plans:Several services offer discounted student plans, providing premium features at a lower price for eligible students.
Benefits of Music Streaming Services
Music streaming services offer several benefits over traditional music ownership:
- Vast Music Libraries:Streaming services offer access to millions of songs from various genres and artists, providing a diverse range of music to explore.
- Convenience:Streaming services allow you to listen to music anywhere, anytime, with an internet connection. You can easily create and share playlists, discover new artists, and listen to personalized recommendations.
- Cost-Effective:Compared to purchasing individual songs or albums, streaming services offer a more affordable way to access a vast music library. You can choose a plan that fits your budget and enjoy unlimited listening.
- Offline Listening:Premium subscriptions typically allow you to download songs and playlists for offline listening, making it possible to enjoy music without an internet connection. This is particularly useful for travel or areas with limited connectivity.
Limitations of Music Streaming Services
While music streaming services offer many advantages, they also have some limitations:
- Internet Dependency:Streaming services require an internet connection to function. Without a stable connection, you may experience interruptions or buffering issues.
- Limited Control Over Music Library:Streaming services provide access to a vast library, but you don’t own the music. You can’t modify or transfer files, and your access to music is dependent on the service’s availability.
- Subscription Fees:While streaming services are generally cost-effective, premium plans require ongoing subscriptions. This can be a recurring expense, especially for those who prefer owning their music library.
Exploring Music Transfer via USB: How To Add Your Own Music To Your IPhone Without ITunes
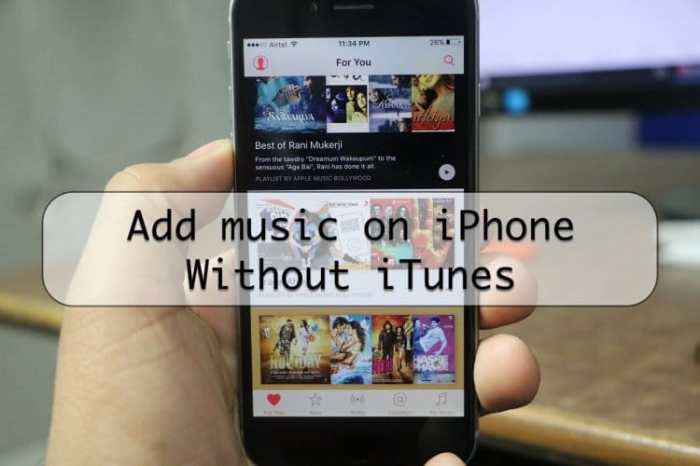
If you prefer a more direct method of transferring music to your iPhone, using a USB cable and a computer is a viable option. This approach allows for greater control over the files you transfer, bypassing the restrictions of iTunes.
However, there are some limitations to consider.
Transferring Music via USB
To transfer music from your computer to your iPhone using a USB cable, you will need to use a file explorer. File explorers are programs that allow you to view and manage files on your computer and connected devices. Popular file explorer options include Windows Explorer for Windows computers and Finder for macOS.To connect your iPhone to your computer, simply plug one end of the USB cable into your iPhone and the other end into a USB port on your computer.
Your iPhone should appear as a storage device on your computer.Once your iPhone is connected, open your preferred file explorer. You should see your iPhone listed as a drive. Navigate to the “Internal Storage” folder, then the “Music” folder. This is where your iPhone stores its music files.To transfer music from your computer, simply drag and drop the music files from your computer’s file explorer to the “Music” folder on your iPhone.
Once the transfer is complete, you should be able to access the music on your iPhone’s Music app.
Limitations of USB Transfer
While transferring music via USB offers more control, it also has some limitations:
- Compatibility Issues:Not all file formats are compatible with iPhones. iPhones primarily support MP3, AAC, and WAV files. If you try to transfer files in other formats, they may not play on your iPhone.
- File Size Restrictions:iPhones have a limited amount of storage space. If you attempt to transfer large files, you may run into storage issues. You may need to delete existing files on your iPhone to make room for new music.
- Limited Functionality:Transferring music via USB doesn’t allow you to organize your music into playlists or manage album art. You’ll need to manually create playlists and add album art using your iPhone’s Music app.
Leveraging Cloud Storage Services

Cloud storage services like iCloud or Google Drive offer a convenient way to store and access your music collection without relying on iTunes. These services allow you to sync your music across multiple devices, including your iPhone, computer, and even other mobile devices.Storing music in the cloud provides several advantages, including the ability to access your music library from anywhere with an internet connection.
This means you can listen to your favorite tunes while on the go, even if you don’t have your iPhone with you. Additionally, cloud storage offers a backup solution for your music, ensuring that your collection is safe even if your iPhone is lost or damaged.
Accessing Music from Cloud Storage
To access music stored in cloud storage services like iCloud or Google Drive on your iPhone, follow these steps:
- Download the appropriate app:If you’re using iCloud, you’ll need to ensure that the iCloud Music Library is enabled on your iPhone. For Google Drive, you’ll need to download the Google Drive app from the App Store.
- Log in to your account:Once you’ve downloaded the app, log in using your iCloud or Google Drive account credentials.
- Locate your music files:Navigate through the app’s interface to find the folder where you’ve stored your music files. You may need to create a dedicated music folder within your cloud storage account for easier organization.
- Play your music:Once you’ve found your music files, you can tap on them to play them using the app’s built-in music player or by using a third-party music player app that supports playing music from cloud storage services.
Benefits and Limitations
- Benefits:
- Accessibility:Access your music library from anywhere with an internet connection.
- Synchronization:Keep your music collection synced across multiple devices.
- Backup:Securely back up your music collection in the cloud.
- Sharing:Easily share your music files with others.
- Limitations:
- Internet connection:You need an internet connection to access your music files.
- Storage space:Cloud storage services have limited free storage space. You may need to purchase additional storage if you have a large music collection.
- File size:Some cloud storage services have limits on the size of files you can upload. This could be a concern if you have large music files, such as high-quality audio files or lossless audio files.
Downloading Music Directly to iPhone
Downloading music directly to your iPhone using a web browser can be a convenient way to access your favorite tunes without relying on external apps or services. However, it’s important to be aware of the legal implications associated with this practice.
Legal Considerations of Downloading Music
Downloading music from unofficial sources can have serious legal consequences. Copyright laws protect music as intellectual property, and unauthorized distribution or copying can result in fines, lawsuits, and even criminal charges. It’s crucial to ensure that you are downloading music from legitimate and authorized sources.
Reputable Websites for Downloading Music Legally
There are several reputable websites where you can download music legally. These platforms offer a vast selection of songs and albums, often with high-quality audio and a variety of formats. Here are a few examples:
- Amazon Music:A popular online music store offering a wide range of songs and albums, including both digital downloads and streaming services.
- Google Play Music:Google’s music platform, offering a vast catalog of songs, albums, and playlists for purchase or streaming.
- Bandcamp:A platform that allows artists to sell their music directly to fans, providing a great way to support independent musicians.
- Beatport:A leading platform for electronic dance music, offering a wide selection of tracks and mixes from top artists and labels.
Creating Music Playlists on iPhone
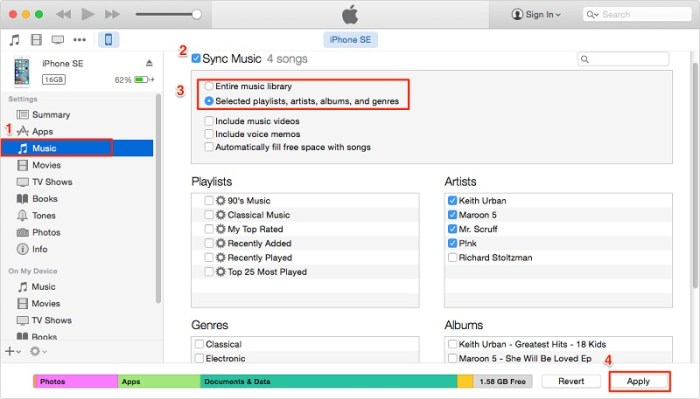
Custom playlists are a fantastic way to organize your music library on your iPhone and enjoy your favorite tunes in a personalized way. You can group songs by mood, genre, artist, or any criteria you like, making it easy to find the perfect soundtrack for any moment.
Creating a New Playlist
To create a new playlist, open the Music app on your iPhone. You’ll find a “Library” tab at the bottom of the screen. Tap on it and then tap on the “Playlists” option. You’ll see a “+” button at the top right corner.
Tap on it to create a new playlist.
You can also create playlists directly from a song, album, or artist page by tapping the three dots next to the song title and selecting “Add to Playlist” and then choosing a playlist to add it to or creating a new one.
Adding Music to a Playlist
Once you’ve created a new playlist, you can start adding music to it. There are a few different ways to do this:* From the Library:Go to your Library and tap on the “Songs” option. Find the song you want to add and tap on the three dots next to the song title.
Adding your own music to your iPhone without iTunes is a breeze, especially with the new features in iOS 17. You can transfer files directly from your computer, or even use a cloud service. If you’re feeling adventurous, you can even install the iOS 17 Developer Beta, which gives you early access to new features and updates.
How to install the iOS 17 Developer Beta Once you’ve got the Beta installed, you can explore all the new ways to manage your music on your iPhone.
Select “Add to Playlist” and then choose the playlist you want to add it to.
From an Album or Artist
Go to the album or artist page and tap on the three dots next to the album or artist name. Select “Add to Playlist” and then choose the playlist you want to add it to.
From a Search
Search for a specific song, album, or artist and then tap on the three dots next to the song title, album name, or artist name. Select “Add to Playlist” and then choose the playlist you want to add it to.
Adding your own music to your iPhone without iTunes is easier than you think, especially with the new features in iOS 13. If you’re curious about what else iOS 13 has to offer, check out this comprehensive guide, Everything you need to know about iOS 13.
After you’ve gotten the lowdown on iOS 13, you can jump right into adding your own music to your iPhone using the new features.
Organizing Your Playlists
Once you have created a few playlists, you can organize them in a way that makes sense for you. * Customizing Playlist Order:You can change the order of your playlists by dragging them up or down in the list.
Adding Playlist Descriptions
You can add a description to your playlist by tapping on the playlist name and then tapping on “Edit.” This will allow you to add a short description to help you remember what the playlist is about.
Deleting Playlists
You can delete a playlist by tapping on the playlist name and then tapping on “Edit.” Select the red circle next to the playlist name and tap on “Delete.”
Using Playlists for Different Purposes
Playlists are incredibly versatile and can be used for a variety of purposes. Here are a few ideas:* Workout Playlist:Create a playlist with upbeat and motivating music to help you power through your workouts.
Study Playlist
Create a playlist with calming and focus-enhancing music to help you concentrate while studying.
Road Trip Playlist
Create a playlist with a mix of your favorite songs to keep you entertained on long drives.
Mood-Based Playlists
Create playlists based on different moods, such as “Happy,” “Relaxed,” or “Romantic.”
Genre-Based Playlists
Create playlists based on your favorite music genres, such as “Rock,” “Pop,” or “Classical.”
Managing Music Storage on iPhone
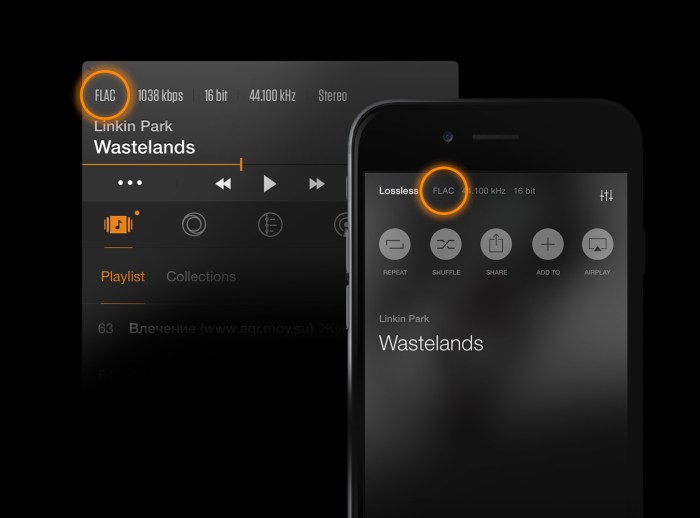
Your iPhone’s storage is a precious resource, especially if you’re a music lover. With a limited amount of space, it’s essential to manage your music collection effectively to prevent exceeding storage limits. This involves understanding your music storage usage, knowing how to delete or remove music, and utilizing various strategies to optimize your music storage.
Deleting Music from iPhone
Deleting music from your iPhone is a straightforward process. Here’s how:
- Open the Musicapp.
- Navigate to the Librarytab.
- Select the Songsor Albumsview to browse your music.
- Tap the Editbutton in the top right corner.
- Tap the red circle next to the song or album you want to delete.
- Tap Deleteto confirm.
Optimizing Music Storage
There are several tips and tricks to optimize your music storage on your iPhone.
- Use Apple Music:Apple Music allows you to stream music on demand, eliminating the need to store large music files on your iPhone. Streaming services are a great way to access a vast music library without sacrificing storage space.
- Delete Duplicate Songs:Over time, you might accumulate duplicate songs in your library. Check your music library for duplicates and remove them to reclaim valuable storage space.
- Remove Unwanted Albums:If you have albums you no longer listen to, delete them to free up space.
- Use Smaller Music Files:You can optimize your music storage by choosing smaller music files. Consider converting your music to lower bitrates, such as 128kbps or 192kbps, for a balance between sound quality and file size.
- Offload Music:The offload feature in iOS allows you to keep music in your library but removes it from your device’s storage. When you want to listen to a song, it will automatically download it back to your iPhone. This is a good option if you have a large music library but don’t listen to all of it frequently.
- Utilize iCloud Music Library:iCloud Music Library allows you to store your entire music library in iCloud. This means you can access your music on any Apple device, and you don’t have to store all of it on your iPhone.
Troubleshooting Music Transfer Issues
Transferring music to your iPhone can sometimes be a frustrating experience, especially if you encounter unexpected issues. This section will guide you through common problems you might face and provide solutions to help you get your music flowing.
Identifying Common Music Transfer Problems
There are several common issues that can arise during music transfer, ranging from connectivity problems to software glitches. It’s important to understand these challenges to effectively troubleshoot them.
You can easily add your own music to your iPhone without iTunes using a few different methods. One popular way is to transfer music from your computer to your iPhone via a file transfer app like How to compare and restore previous versions of your Dropbox files.
Once you’ve got your music on your phone, you can easily organize it and listen to it offline.
- Connectivity Issues:A weak or unstable internet connection can disrupt music transfers, especially if you’re using cloud services or file-sharing apps.
- Software Glitches:Bugs in your iPhone’s operating system or the software you’re using for music transfer can cause unexpected errors or interruptions.
- Storage Limitations:If your iPhone is running low on storage space, you might not be able to transfer all your music.
- File Format Compatibility:Your iPhone may not support all music file formats, so ensure your files are compatible.
- Authorization Issues:You may need to authorize your computer or device to access your music library.
Troubleshooting Music Transfer Problems
When faced with music transfer issues, you can try a few troubleshooting steps to resolve the problem.
- Check Your Internet Connection:Ensure you have a stable and strong internet connection, especially if using cloud services or file-sharing apps.
- Restart Your Devices:Sometimes, a simple restart can resolve software glitches and refresh your devices.
- Check Storage Space:Ensure you have enough storage space on your iPhone to accommodate the music you’re trying to transfer.
- Convert File Formats:If your music files are in an unsupported format, convert them to a compatible format like MP3 or AAC.
- Authorize Your Computer:If using iTunes or other software, ensure your computer is authorized to access your music library.
- Update Your Software:Outdated software can cause compatibility issues, so ensure both your iPhone and any music transfer software are up-to-date.
- Reinstall Software:If troubleshooting steps fail, reinstalling music transfer software might resolve underlying issues.
- Clear App Cache:Clear the cache of the music transfer app you’re using to remove temporary files that might be causing problems.
- Contact Apple Support:If all else fails, reach out to Apple support for assistance with your specific issue.
Contacting Apple Support, How to add your own music to your iPhone without iTunes
If you’ve tried all the troubleshooting steps and still can’t transfer music to your iPhone, contacting Apple support is the next step. They can help diagnose the problem and provide solutions tailored to your specific situation. You can reach Apple support through their website, phone, or by visiting an Apple Store.
Closure
With so many options available, finding the right way to add music to your iPhone without iTunes comes down to your personal preferences and needs. Whether you’re looking for the easiest solution, the most storage-efficient method, or simply want to break free from the limitations of iTunes, there’s a path for you.
So, ditch the iTunes restrictions and start building your own personalized music experience on your iPhone.
Essential FAQs
Can I transfer music from my Android phone to my iPhone?
Yes, you can transfer music from your Android phone to your iPhone using file-sharing apps like Dropbox, Google Drive, or OneDrive. You can upload the music files from your Android phone to the cloud storage service and then download them to your iPhone.
What happens to my music if I delete the iTunes app from my iPhone?
If you delete the iTunes app from your iPhone, your music will still be accessible through the Music app, as long as it was purchased from the iTunes Store or downloaded through a streaming service.
Is it possible to transfer music from my old iPhone to my new iPhone without iTunes?
Yes, you can use iCloud to transfer your music from your old iPhone to your new iPhone. Simply make sure iCloud Music Library is enabled on both devices, and your music will sync automatically.