5 Hidden iPhone Features You Might Not Know – Your iPhone is packed with features that can make your life easier, but some of the most useful ones are hidden away. From customizing your phone’s behavior to organizing your apps and even extracting information from images, these hidden features can unlock a whole new level of functionality on your iPhone.
Whether you’re a seasoned iPhone user or just getting started, there’s always something new to learn. So, let’s dive into the world of hidden iPhone features and discover how to make the most of your device.
Back Tap: 5 Hidden IPhone Features You Might Not Know
Back Tap is a hidden iPhone feature that allows you to perform actions by tapping the back of your device. It’s a handy shortcut that can save you time and effort, especially if you use your phone a lot.
You know those cool features that let you customize your iPhone? Like, using your phone as a magnifying glass or silencing calls by flipping it over? Well, iOS 13 has even more hidden gems! If you want the full scoop on what iOS 13 brings to the table, check out Everything you need to know about iOS 13.
Once you’ve mastered the basics, come back and I’ll show you some more of those secret iPhone features!
Enabling Back Tap
To enable Back Tap, open the Settings app on your iPhone and navigate to Accessibility > Touch. Then, tap on Back Tap. You’ll see two options: Double Tap and Triple Tap. These options allow you to assign different actions to each tap.
Actions You Can Assign
You can assign a variety of actions to Back Tap, including:
- Opening an app
- Taking a screenshot
- Turning on the flashlight
- Launching the Control Center
- Playing or pausing music
- Adjusting the volume
- Launching a shortcut
Benefits of Using Back Tap
Back Tap can be a convenient way to access frequently used features or apps without having to navigate through menus. It can also be useful for people with limited mobility or dexterity, as it allows them to control their phone with a single tap.
Drawbacks of Using Back Tap, 5 hidden iPhone features you might not know
One drawback of Back Tap is that it can be easy to accidentally trigger it. This can be frustrating if you’re trying to use your phone normally. Another drawback is that it may not be suitable for everyone, especially those who have difficulty distinguishing between different taps.
Focus Modes
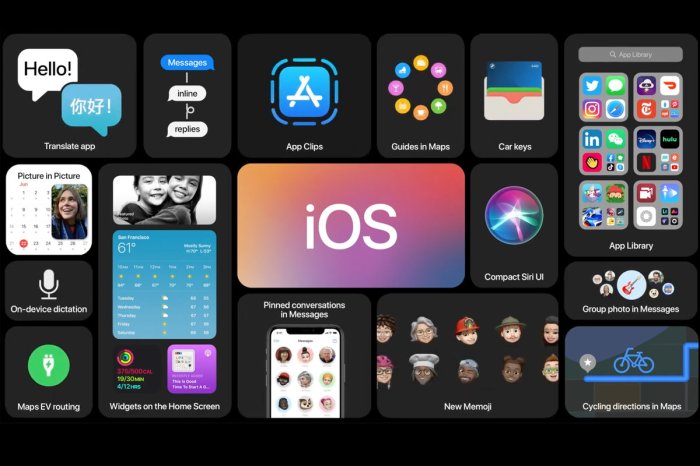
Focus Modes are a powerful feature in iOS that lets you customize how your iPhone behaves based on what you’re doing. Imagine having a dedicated mode for work, where notifications from social media apps are silenced, or a sleep mode that dims your screen and turns on Do Not Disturb.
This is exactly what Focus Modes offer!
Setting Up Focus Modes
Focus Modes are easy to set up. You can create them from the Settings app, under the Focus section. When you create a Focus Mode, you can choose which apps and contacts are allowed to send you notifications. You can also set up custom settings for each Focus Mode, such as turning on Do Not Disturb, changing your lock screen appearance, and more.
Focus Modes for Different Scenarios
Focus Modes are designed to help you stay focused and productive in different situations. Here are some examples:
- Work:This mode can silence notifications from social media apps and games, keeping you focused on your tasks. It can also automatically turn on Do Not Disturb, ensuring you’re not interrupted by calls or messages.
- Sleep:This mode can turn on Do Not Disturb and dim your screen, making it easier to fall asleep. It can also set a bedtime reminder to help you establish a consistent sleep schedule.
- Driving:This mode can automatically silence all notifications and disable certain apps, such as social media and games, to ensure you’re not distracted while driving.
Benefits of Focus Modes
Focus Modes offer several benefits:
- Improved Productivity:By silencing distractions, Focus Modes allow you to concentrate on your tasks without interruptions. This can lead to increased productivity and efficiency.
- Reduced Stress:Constantly being bombarded with notifications can be stressful. Focus Modes can help you manage your notifications and create a more peaceful environment, reducing stress and anxiety.
- Better Sleep:By setting a sleep mode, you can create a relaxing bedtime routine that helps you fall asleep faster and get a better night’s sleep.
- Safer Driving:By disabling distracting apps and silencing notifications, driving mode can help you stay focused on the road and avoid accidents.
App Library
Tired of scrolling through endless pages of apps on your iPhone home screen? App Library is a game-changer for keeping your apps organized and easily accessible. It’s like a hidden folder that automatically sorts all your apps into categories, making it a breeze to find what you need.
Ever wonder how to quickly translate a webpage or use your iPhone as a makeshift level? There are tons of hidden iPhone features that make life easier, and Use free Snapseed on iPad to tune your photos to best effect is one of the best apps for photo editing on the go.
Once you’ve captured a killer shot, you can use Snapseed to make it pop, and then show off your photo skills with those hidden iPhone features!
How App Library Works
App Library is a dynamic space that automatically groups your apps based on their functionality and usage. When you open your home screen, you’ll see a dedicated App Library page at the end of your home screen pages. This page presents your apps in a neat grid, with categories like “Recently Added,” “Suggested,” and “Utilities.” The app library also utilizes AI to learn your app usage patterns and suggest apps you might need.
Finding Specific Apps Within App Library
Finding a specific app within App Library is incredibly simple. You can use the following methods:
- Search Bar:Type the name of the app you’re looking for into the search bar at the top of the App Library. The search results will show you a list of apps that match your query.
- Category Browsing:Scroll through the different categories, such as “Social,” “Games,” or “Productivity,” to find the app you need.
- Alphabetical List:Tap the “List View” icon in the top right corner to see all your apps in alphabetical order. This makes it easy to find apps you use less frequently.
Advantages of Using App Library
- Reduced Clutter:App Library helps declutter your home screen by moving less-used apps out of sight. This gives you a cleaner and more organized home screen experience.
- Improved Organization:The automatic categorization of apps makes it much easier to find what you need, regardless of how many apps you have.
- Enhanced Discoverability:App Library suggests apps you might need based on your usage patterns, helping you discover new and useful apps you might have overlooked.
Text Recognition
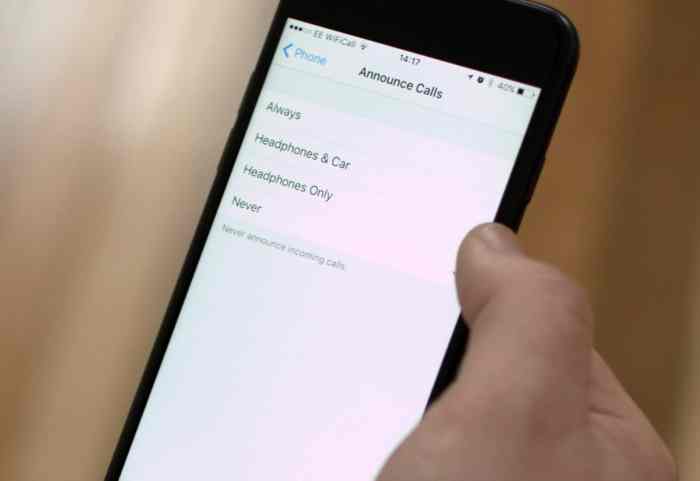
Your iPhone can now recognize text in images, allowing you to interact with the information in a whole new way. This feature, known as Text Recognition, is powered by Apple’s advanced machine learning technology and can be used to extract text from images, translate languages, and even copy and paste information directly from images.
Did you know your iPhone has a secret back tap feature that lets you launch apps or take screenshots with a double or triple tap on the back of your phone? It’s pretty cool, but it’s just one of the many hidden iPhone features out there.
For example, did you know you can move the Safari address bar to the top of the screen in iOS 15? It’s super easy and only takes a few seconds. Check out this guide on how to do it ! Once you’ve mastered that, you can check out the other 5 hidden iPhone features you might not know about!
Everyday Uses of Text Recognition
Text Recognition can be incredibly useful in a variety of everyday situations. For example, you can use it to:
- Copy text from a sign, menu, or document without having to manually type it out.
- Translate foreign language text in real-time, simply by pointing your camera at it.
- Quickly identify and copy phone numbers, email addresses, or website URLs from images.
- Extract information from business cards, receipts, or other documents, making it easier to organize your information.
Beyond Copying Text
While copying text is a valuable use case, Text Recognition can do much more. For example, you can:
- Search for information related to the text in the image. For example, you can point your camera at a product label and get information about the product, such as reviews, price comparisons, or availability.
- Use Text Recognition to help you learn a new language. You can point your camera at a word or phrase in a foreign language, and the feature will translate it for you. This can be a great way to learn new vocabulary and practice your pronunciation.
- Use Text Recognition to help you with your studies. You can point your camera at a textbook or a document, and the feature will extract the text for you. This can be helpful for studying, taking notes, or creating flashcards.
Live Text
Live Text is a powerful feature that lets you interact with text in photos and videos directly on your iPhone. This means you can select, copy, translate, and even perform actions like making calls or adding events to your calendar, all without needing to manually type the text.
Imagine you’re scrolling through your Instagram feed and come across a photo of a restaurant menu. With Live Text, you can simply tap on the menu items and copy the text to share with friends or use it to order food online.
Uses of Live Text
Live Text opens up a world of possibilities for accessing information and completing tasks quickly and easily. Here are some ways you can use Live Text:
- Copy text from images:You can copy text from photos, screenshots, or even live camera views. This is helpful for grabbing information from signs, business cards, or documents.
- Translate text:Live Text can translate text in images into over 70 languages, making it easy to understand information in other languages. You can even translate text in real-time using your iPhone’s camera.
- Look up definitions:If you come across a word you don’t understand, you can simply tap on it with Live Text and get its definition. This can be incredibly useful for learning new words or expanding your vocabulary.
- Make calls and send emails:Live Text can extract phone numbers and email addresses from images, making it easy to contact someone directly. This can be helpful for quickly getting in touch with businesses or individuals.
- Add events to your calendar:You can use Live Text to add events to your calendar directly from images. For example, if you see a poster for a concert, you can simply tap on the date and time to add it to your calendar.
Accessibility Features
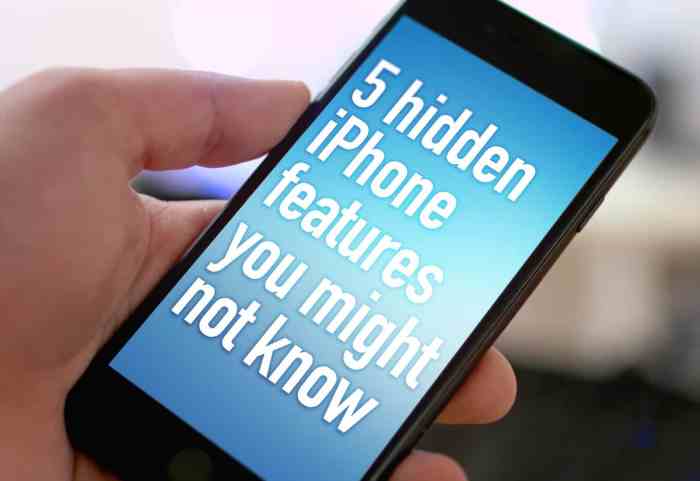
The iPhone has a plethora of built-in accessibility features designed to make using the device easier for people with disabilities. These features go beyond just making the phone usable; they empower users to interact with the device in a way that best suits their needs.
Accessibility Features: A Deeper Dive
Accessibility features on the iPhone are designed to make the device more usable for individuals with various disabilities. They cater to different needs, such as visual impairments, hearing difficulties, and motor limitations. These features are easily customizable and can be adjusted to suit individual preferences.
| Feature | Description | Example | Benefits |
|---|---|---|---|
| VoiceOver | VoiceOver is a screen reader that verbally describes what’s on the screen. It allows users to navigate their iPhone using touch gestures and audio cues. | A visually impaired user can use VoiceOver to read emails, browse the web, and interact with apps. | Provides an alternative to visual interaction, allowing users with visual impairments to access all iPhone functionalities. |
| Zoom | Zoom allows users to magnify the screen, making it easier to see text and images. The zoom level can be adjusted based on individual needs. | A user with low vision can use Zoom to enlarge the text in a book or an app interface. | Improves visibility for users with low vision by magnifying the screen content. |
| AssistiveTouch | AssistiveTouch provides on-screen controls for users who have difficulty using physical buttons. It allows users to access common functions like Home, Volume, and Siri using taps on the screen. | A user with motor limitations can use AssistiveTouch to control their iPhone without having to press physical buttons. | Provides an alternative input method for users who cannot easily use physical buttons. |
Hidden Keyboard Shortcuts
Your iPhone is packed with features, but did you know it also has a secret arsenal of keyboard shortcuts that can dramatically speed up your typing? These shortcuts are designed to streamline common tasks, making your interactions with your iPhone more efficient and enjoyable.
Let’s explore these hidden gems and unlock the full potential of your iPhone keyboard.
Keyboard Shortcuts for Enhanced Typing
The iPhone keyboard comes equipped with a set of handy shortcuts that can make your typing experience much faster and smoother. These shortcuts work seamlessly with the built-in keyboard, eliminating the need for additional apps or plugins.
| Shortcut | Action | Example | Benefits |
|---|---|---|---|
| Cmd + C | Copy | Select a word or phrase, then press Cmd + C to copy it to the clipboard. | Saves time by eliminating the need to manually select and copy text. |
| Cmd + V | Paste | After copying text, press Cmd + V to paste it into the current field. | Quickly inserts copied text without needing to open the paste menu. |
| Cmd + X | Cut | Select text, then press Cmd + X to cut it and move it to the clipboard. | Combines cutting and copying, allowing for efficient text manipulation. |
| Cmd + Z | Undo | Press Cmd + Z to undo the last action you performed, such as deleting or typing. | Reverses mistakes or unwanted changes with a single keystroke. |
Battery Health
Your iPhone’s battery is a crucial component that powers your device. Over time, battery capacity naturally degrades, leading to shorter usage time. Thankfully, iOS provides a Battery Health feature that helps you monitor and optimize your battery’s performance.
Interpreting Battery Health Data
The Battery Health feature displays the maximum capacity of your battery relative to its original capacity. It also indicates whether your battery’s performance is significantly affected. This data can help you understand the current state of your battery and whether it needs to be replaced.
Optimizing Battery Life
- Reduce Screen Brightness:A brighter screen consumes more power. Lowering the screen brightness can significantly extend your battery life.
- Turn Off Background App Refresh:Apps running in the background can drain your battery. Disabling background app refresh for apps you don’t use frequently can save power.
- Enable Low Power Mode:When your battery is low, enabling Low Power Mode reduces power consumption by limiting certain features and background activities.
- Limit Location Services:Apps that constantly use location services drain battery quickly. Restrict location access for apps that don’t require it.
- Disable Bluetooth and Wi-Fi When Not in Use:These wireless connections consume power even when not actively used. Turn them off when you’re not connected to a network.
Haptic Feedback
Haptic feedback is a subtle but powerful feature that adds a new dimension to interacting with your iPhone. It’s essentially a physical vibration that your phone generates in response to certain actions, providing a tactile confirmation that something has happened.
Think of it as a silent language that your iPhone uses to communicate with you.
Tactile Experience Enhancement
Haptic feedback enhances the tactile experience on your iPhone by providing a more intuitive and satisfying interaction. It allows you to feel the effects of your actions, making the experience more engaging and immersive. Instead of relying solely on visual cues, you receive a physical confirmation, creating a more visceral and connected experience.
Examples of Haptic Feedback in Apps and Features
- Keyboard Typing:When you type on the iPhone keyboard, you feel a gentle tap with each keystroke. This feedback helps you confirm that your keys are registering, enhancing the typing experience and reducing typos.
- App Navigation:Some apps use haptic feedback to confirm actions like tapping a button, scrolling through a list, or switching between screens. This subtle vibration provides a clear indication that your action has been registered, making navigation more fluid and intuitive.
- Notifications:Haptic feedback can be used to alert you to incoming notifications, even when your phone is on silent mode. This allows you to receive timely updates without disrupting others.
- Games:Many games utilize haptic feedback to enhance immersion and provide realistic feedback for actions like firing a weapon, driving a car, or landing a jump. The vibrations create a more visceral and engaging experience, making the game feel more real.
End of Discussion
So there you have it, five hidden iPhone features that can make your life easier and more efficient. By taking advantage of these features, you can unlock the full potential of your iPhone and get more done in less time.
Whether you’re a productivity enthusiast, a tech-savvy individual, or simply looking for ways to make your iPhone experience more enjoyable, these features are worth exploring. Don’t be afraid to experiment and discover what works best for you. You might be surprised at what you find!
FAQ Explained
Are these features available on all iPhones?
Most of these features are available on iPhones running iOS 14 or later. However, some features may be limited to specific iPhone models.
How do I find out which iPhone models support these features?
You can check the Apple website or the official iOS documentation for detailed information about feature compatibility.
Is it safe to enable these hidden features?
Yes, these features are built into iOS and are safe to use. They are designed to enhance your iPhone experience without compromising security or privacy.