How to rename your Apple devices so you can tell them apart is a crucial skill for anyone managing multiple Apple devices. Whether you’re juggling an iPhone, iPad, Mac, and Apple Watch, or just have a few devices, giving them distinct names can make a world of difference.
Imagine trying to keep track of your devices without clear labels – it’s like trying to find a specific sock in a drawer full of mismatched pairs! Renaming your devices adds a layer of organization and clarity that makes navigating your digital life much smoother.
This guide will walk you through the simple steps involved in renaming your Apple devices, providing tips for choosing effective names, and addressing potential troubleshooting issues. By the end, you’ll be a pro at renaming your devices and enjoying the benefits of a well-organized digital ecosystem.
Understanding the Need for Device Renaming
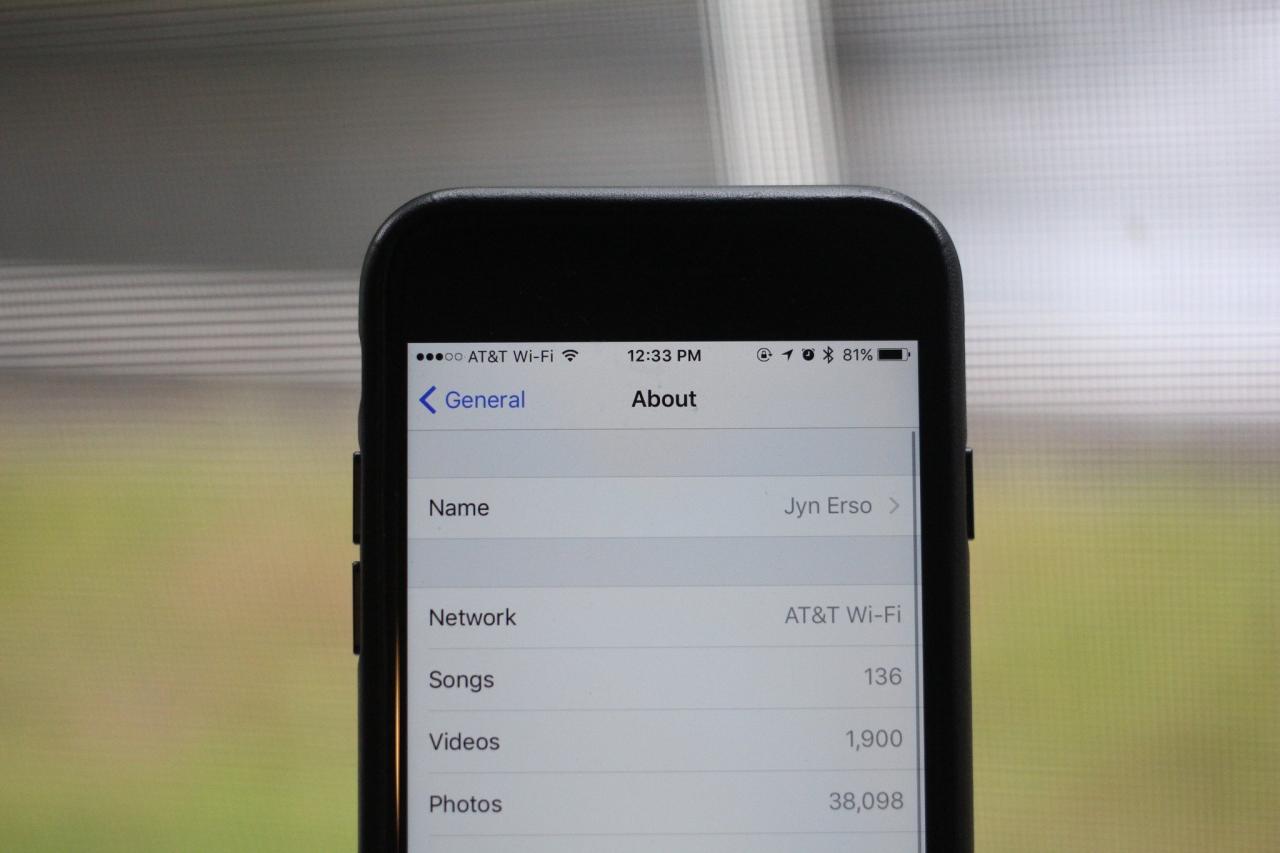
Have you ever found yourself staring at a list of Apple devices, all with generic names like “iPhone” or “iPad,” and felt a pang of confusion? You’re not alone. As you accumulate more Apple devices, managing them without clear identification can quickly become a headache.
Renaming your devices is an essential step toward streamlining your Apple ecosystem and ensuring you can easily differentiate between them.
Renaming your Apple devices is a lifesaver when you have multiple, especially if you’re printing from your iPhone. It can be super helpful to quickly identify which device you’re using, especially when you’re trying to figure out how to print from your iPhone using AirPrint, which you can learn about here.
Once you’ve mastered printing, you’ll be even more grateful for those unique device names, especially if you’re juggling a bunch of gadgets.
Benefits of Renaming Apple Devices
Renaming your Apple devices offers several practical advantages:
- Organization:Renaming devices helps you organize them logically, making it easier to find the specific device you need. Imagine searching for “Work iPhone” instead of scrolling through a list of “iPhones.”
- Identification:Clear device names prevent confusion when switching between devices, especially if you use multiple Apple devices for different purposes.
- Troubleshooting:When troubleshooting technical issues, knowing the exact device name helps you identify the problem more efficiently.
- Sharing:Renaming devices can be helpful when sharing files or content between devices, ensuring you’re sending data to the right one.
Challenges of Managing Unnamed Devices, How to rename your Apple devices so you can tell them apart
Without proper naming conventions, managing multiple Apple devices can lead to several challenges:
- Difficulty in Identification:When all your devices have generic names, it can be difficult to distinguish between them, leading to confusion and wasted time.
- Lost Data:If you’re unsure which device you’re using, you might accidentally save important files on the wrong one, resulting in data loss.
- Troubleshooting Frustration:Trying to troubleshoot issues with unnamed devices can be frustrating and time-consuming.
- Sharing Mishaps:Sharing files or content with the wrong device can lead to privacy concerns and unintended consequences.
Accessing Device Name Settings
Once you know why renaming your Apple devices is beneficial, you need to know how to actually do it. You can easily access device name settings on all your Apple devices, whether it’s your iPhone, iPad, Mac, or Apple Watch.
Let’s explore the steps for each device.
iPhone and iPad
To change the name of your iPhone or iPad, follow these simple steps:
- Open the Settingsapp on your device.
- Tap on General.
- Scroll down and tap on About.
- You’ll see the current name of your device. Tap on it to edit it.
- Enter the new name you want to use and tap Done.
Mac
Changing the name of your Mac is just as easy:
- Click on the Apple menuin the top left corner of your screen.
- Select About This Mac.
- Click on the Overviewtab.
- You’ll see the current name of your Mac. Click on it to edit it.
- Enter the new name you want to use and click Done.
Apple Watch
Changing the name of your Apple Watch is a bit different:
- Open the Apple Watchapp on your iPhone.
- Tap on the My Watchtab at the bottom.
- Scroll down and tap on General.
- Tap on Name.
- Enter the new name you want to use and tap Done.
Renaming Devices Using the Settings App
The Settings app on your Apple devices provides a straightforward way to rename them. You can easily customize the names of your iPhones, iPads, and Macs, making it simpler to distinguish them when they appear in lists or on your network.
Renaming Devices Using the Settings App
The process of renaming your Apple devices using the Settings app is similar across iOS, iPadOS, and macOS. Here’s a step-by-step guide:
- Open the Settings app on your device.
- Scroll down and tap on “General.”
- On iOS and iPadOS, tap on “About.” On macOS, tap on “About This Mac.”
- You’ll see the current name of your device. Tap on it to edit.
- Enter your desired new name.
- Tap “Done” to save the changes.
Renaming Devices Using Finder
If you prefer a more visual approach, Finder on macOS offers a straightforward way to rename your Apple devices. It’s particularly useful when you need to quickly identify and change the name of a device directly from your computer.
Renaming Devices Using Finder
You can rename your Apple devices using Finder on macOS. This method is especially useful if you want to quickly see and change the name of a device from your computer.Here are the steps:
- Open Finder on your Mac.
- In the Finder window, click on “Go” in the menu bar and select “Devices”.
- You will see a list of all connected devices, including your iPhone, iPad, and Apple Watch.
- Right-click on the device you want to rename and select “Rename”.
- Type the new name for the device and press Enter.
The device’s name will change in Finder and on your other Apple devices.
Using Device Names in Daily Use
Renaming your Apple devices isn’t just about aesthetics; it has practical benefits that enhance your everyday tech experience. Clear and descriptive names make it easier to manage your devices, especially when you have multiple ones.
Renaming your Apple devices is super helpful for keeping track of them, especially if you have a bunch. But sometimes, you might find yourself wondering why iTunes is suddenly shuffling your music files around, which can be a real pain.
If you’re experiencing this, check out this article Why Is iTunes Randomly Moving My Music Files? for some possible explanations. Once you’ve sorted out the iTunes issue, you can get back to giving your devices catchy names and keeping your digital life organized.
Device Names in AirDrop
When you use AirDrop to transfer files between your devices, the names you’ve assigned to them appear in the list of available recipients. This makes it simple to quickly identify the correct device to send the file to. For instance, if you have a MacBook Air and an iPad, renaming them “Work Laptop” and “Drawing Pad” will make it obvious which one to choose for sharing files.
Device Names in iCloud Backups
When you back up your devices to iCloud, the backup files are labeled with the device name. This helps you distinguish between backups from different devices, especially if you have multiple iPhones or Macs. If you have a personal iPhone and a work iPhone, renaming them “Personal Phone” and “Work Phone” will help you quickly identify which backup belongs to which device.
Device Names in Device Pairing
Device names are also displayed when you pair your Apple devices, such as when connecting your AirPods to your iPhone or iPad. This makes it easier to manage multiple sets of AirPods or other Bluetooth devices. If you have two pairs of AirPods, you can rename them “AirPods Pro (Work)” and “AirPods (Personal)” to avoid confusion when connecting them.
Tips for Avoiding Name Conflicts
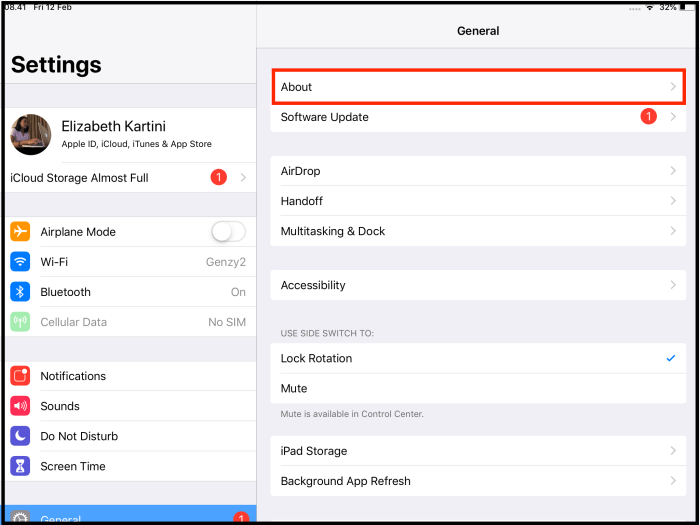
Imagine you have multiple devices, each with a generic name like “iPhone” or “iPad.” It can be a real headache trying to figure out which one is which, especially when you’re juggling multiple tasks or sharing devices with others. To avoid this confusion, choosing unique device names is key.
Using Descriptive Names
The simplest way to avoid name conflicts is to give your devices descriptive names. Instead of “iPhone,” you could name it “Work iPhone” or “Mom’s iPhone.” This helps you instantly identify the device’s purpose or owner.
- Consider using your device’s model number, such as “iPhone 14 Pro” or “iPad Air 5th Generation.” This provides a clear and specific identifier.
- Include the device’s color in the name, like “Silver MacBook” or “Rose Gold iPhone.” This helps distinguish devices with similar models.
- Use location-based names for devices that are frequently used in different places, like “Home iPad” or “Office iMac.”
Managing Multiple Devices with Similar Names
If you have several devices with similar names, such as “iPhone” or “iPad,” you can use a few strategies to keep them organized.
- Add a number or letter to the end of the name. For example, “iPhone 1,” “iPhone 2,” and “iPhone 3” or “iPad A,” “iPad B,” and “iPad C.”
- Use a unique prefix or suffix to differentiate between devices. For example, “Home iPhone,” “Work iPhone,” or “Dad’s iPhone.”
- Consider using a naming convention that makes sense to you. For example, if you have multiple Macs, you could name them “Mac 1,” “Mac 2,” and so on.
Troubleshooting Name Changes
You’ve successfully renamed your devices, but what if something goes wrong? While renaming devices is generally straightforward, a few hiccups might occur. Let’s explore potential issues and how to resolve them.
Troubleshooting Common Issues
It’s important to be aware of potential issues that may arise during the renaming process. This section covers common problems and provides troubleshooting steps to resolve them.
- Name Limitations:Apple devices have specific character limits for device names. If you try to use a name that’s too long or includes unsupported characters, the device might not accept it.
- Name Conflicts:If you attempt to use a name that’s already assigned to another device on your network, the renaming process might fail.
- Error Messages:Sometimes, unexpected errors can occur during the renaming process. These errors might be related to connectivity issues, software bugs, or other unforeseen circumstances.
Resolving Name Changes
If you encounter any issues while renaming your Apple devices, here are some steps to troubleshoot and resolve them.
- Check for Name Limits:Ensure your chosen name adheres to Apple’s character limitations. Device names can typically be up to 255 characters long and should avoid special characters like commas, colons, and semicolons. If you’re using a name that’s too long or includes unsupported characters, try shortening it or removing any special characters.
- Verify Name Uniqueness:Make sure your chosen name isn’t already in use by another device on your network. If you’re trying to use a name that’s already taken, try choosing a different one.
- Restart Your Devices:Sometimes, a simple restart can resolve minor issues. Restart your device and try renaming it again.
- Check Your Network Connection:A stable internet connection is essential for renaming devices. Make sure your device is connected to Wi-Fi or a cellular network. If you’re having trouble connecting, try restarting your router or modem.
- Update Your Software:Outdated software can cause unexpected errors. Ensure your device and operating system are up-to-date. Check for software updates in the Settings app.
- Contact Apple Support:If you’ve tried all of the troubleshooting steps above and are still having trouble, contact Apple Support for assistance.
Advanced Renaming Techniques: How To Rename Your Apple Devices So You Can Tell Them Apart
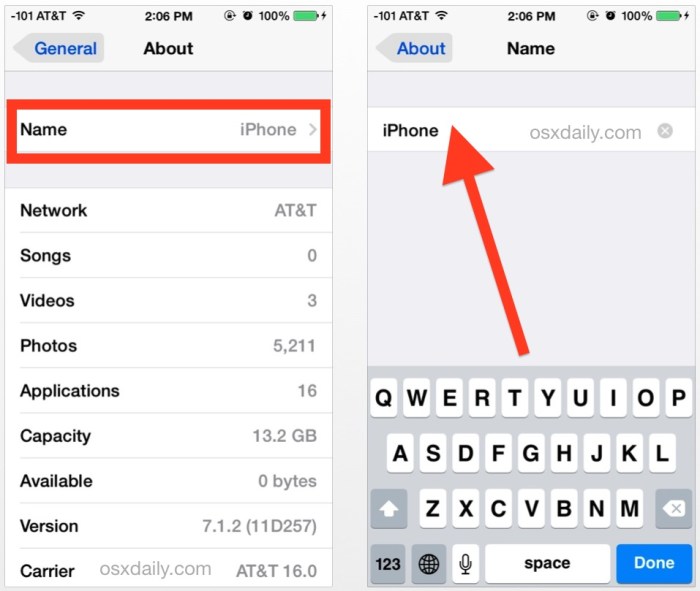
Sometimes, the standard renaming methods in macOS and iOS might not be enough for your specific needs. You might want to rename multiple devices at once, apply specific naming conventions, or integrate renaming into automated workflows. In these cases, more advanced techniques can come in handy.
Using Scripts for Bulk Renaming
Scripts offer a powerful way to automate repetitive tasks, including renaming multiple devices. You can use scripting languages like AppleScript or Python to write scripts that can rename devices based on specific criteria. For instance, you could create a script that automatically assigns a unique identifier to each device based on its model and serial number.
Naming your devices is super helpful, especially when you’re juggling a bunch of them. You can even rename your Apple Watch or AirPods to keep track of things. If you’re using a Mac with Vision Pro, you’ll want to make sure you know how to navigate the new interface, which you can learn about here.
Once you’ve got your Mac set up, you can use it to easily rename your other devices and make sure you’re never confused about which one is which!
For example, a script could rename all iPhones to “iPhone-[model]-[serial number]” and all iPads to “iPad-[model]-[serial number]”.
These scripts can be executed manually or scheduled to run automatically at specific intervals.
Utilizing Third-Party Tools
There are several third-party tools available that can streamline the process of renaming multiple Apple devices. These tools often provide a user-friendly interface for selecting devices, defining renaming rules, and applying changes.
- Some tools allow you to rename devices based on predefined templates, such as “Device Type – [Model] – [Serial Number]”.
- Other tools offer advanced features like the ability to rename devices based on their location, network connection, or other attributes.
These tools can save you time and effort, especially if you manage a large number of Apple devices.
Managing Device Names Across Multiple Accounts
If you use multiple Apple IDs or have devices associated with different accounts, managing device names can become challenging. Each Apple ID can have a different device name for the same device.
- You might want to keep device names consistent across all accounts, especially if you use iCloud services like Find My or Handoff.
- One approach is to manually rename devices on each account to ensure consistency.
- Alternatively, you can use a third-party tool that allows you to manage device names across multiple accounts simultaneously.
Epilogue
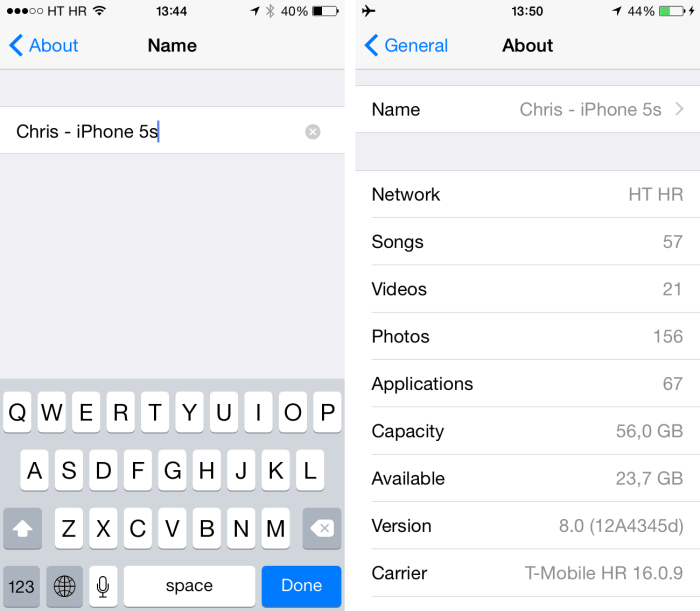
Renaming your Apple devices is a small but powerful step towards a more organized and efficient digital life. With clear and descriptive names, you can easily identify and manage your devices, streamline your workflow, and eliminate the frustration of device confusion.
So, take a few minutes to rename your devices today and enjoy the benefits of a well-organized digital world!
Query Resolution
Can I rename my Apple devices to anything I want?
Yes, you can choose any name you like for your Apple devices, as long as it’s within the character limit (usually around 255 characters).
What happens if I rename my device and then forget what I named it?
Don’t worry, you can always check the device name in the Settings app or Finder. You can also use descriptive names that make it easy to remember, such as “Work iPhone” or “Home iPad.”
Will renaming my device affect its functionality?
No, renaming your device will not affect its functionality. It’s simply a way to identify and organize your devices.