How to compare and restore previous versions of your Dropbox files – Ever accidentally deleted a crucial document or wished you could go back in time to fix a mistake? Dropbox’s version history feature is your secret weapon, allowing you to compare and restore previous versions of your files. Whether you’re a student, a professional, or just someone who wants to avoid losing important work, this guide will walk you through the ins and outs of Dropbox’s version history, empowering you to take control of your digital life.
Dropbox’s version history is a powerful tool that can save you time and prevent headaches. It automatically saves multiple versions of your files, allowing you to revert to a previous state at any time. This is especially useful if you’ve made changes that you regret, or if you need to access an older version of a file for reference.
Understanding Dropbox Version History
Dropbox Version History is a feature that automatically saves previous versions of your files, allowing you to revert to earlier states if needed. It’s like having a time machine for your documents!
Restoring previous versions of Dropbox files is super easy, but sometimes you gotta clear out space first. If you’re running out of room on your iPhone or iPad, check out How to Free up space on an iPhone and iPad for some tips.
Once you’ve got some space, you can easily browse through your Dropbox history and pick the version you need – no more worrying about accidentally deleting the wrong thing!
How Dropbox Version History Works
Dropbox keeps track of every change you make to a file, storing each version as a separate snapshot. These versions are stored for a certain period, depending on your Dropbox plan. This means you can always go back and see what your file looked like at any point in time.
Benefits of Using Dropbox Version History
Dropbox Version History offers several advantages:
- Undo Mistakes:Accidentally deleted a paragraph? Changed a setting you didn’t mean to? No problem! Just go back to a previous version and restore the file to its previous state.
- Collaborate Effectively:When working on a project with others, you can easily see who made what changes and revert to a specific version if needed. This helps prevent conflicts and ensures everyone is on the same page.
- Protect Against Data Loss:If you accidentally delete a file or your computer crashes, Dropbox Version History can help you recover it. This provides a safety net against accidental data loss.
- Track Progress:Version History lets you see how your work has evolved over time. This can be helpful for tracking progress on projects, identifying patterns, or simply reflecting on your work.
Examples of Scenarios Where Version History Is Essential
- Writing a Research Paper:As you work on your paper, you can experiment with different arguments, citations, and formatting. Version History lets you easily go back to previous drafts and compare different approaches.
- Designing a Website:When designing a website, you might create several different layouts and test various elements. Version History allows you to switch between different designs and see how the website has evolved.
- Working on a Collaborative Project:When collaborating on a project with others, you can use Version History to track changes, resolve conflicts, and revert to specific versions if needed. This ensures everyone is on the same page and that the project progresses smoothly.
Accessing Previous Versions
Once you understand how Dropbox’s version history works, it’s time to dive into accessing those past versions of your files. Whether you’ve accidentally deleted a section, made a mistake, or simply want to see how a file has evolved over time, Dropbox makes it easy to retrieve previous versions.
Viewing Previous Versions
To view the different versions of a file within Dropbox, follow these steps:
- Locate the file you want to view.This can be done by navigating through your Dropbox folders or by searching for the file directly.
- Right-click on the file.This will bring up a context menu with various options.
- Select “Previous Versions” from the context menu.This will open a new window displaying the version history of the file.
The version history window will show you a list of all the previous versions of the file, along with the date and time each version was saved. This timeline provides a clear record of the file’s evolution, allowing you to see how it has changed over time.
Navigating the Version Timeline
The version history window provides various tools for navigating through the timeline of your file’s versions:
- Click on a specific versionto view its contents. You can then compare it to the current version to see the differences.
- Use the sliderat the bottom of the window to scroll through the versions. This allows you to quickly browse through the timeline and find the version you’re looking for.
- Utilize the “Previous” and “Next” buttonsto move between versions one at a time.
These navigation tools make it easy to find the specific version you need, whether you’re looking for a minor change or a significant revision.
So, you’re worried about accidentally messing up your important Dropbox files? No sweat! Dropbox has your back with version history. If you need to compare or restore a previous version, just click the “Versions” button. But hey, maybe you want to spice up your photos first?
Check out 7 amazing iPad apps to make your photos pop – you might be surprised at how much you can do with just a few taps. Once you’re happy with your edits, you can upload them back to Dropbox and rest easy knowing you have a backup of every version.
Comparing Versions
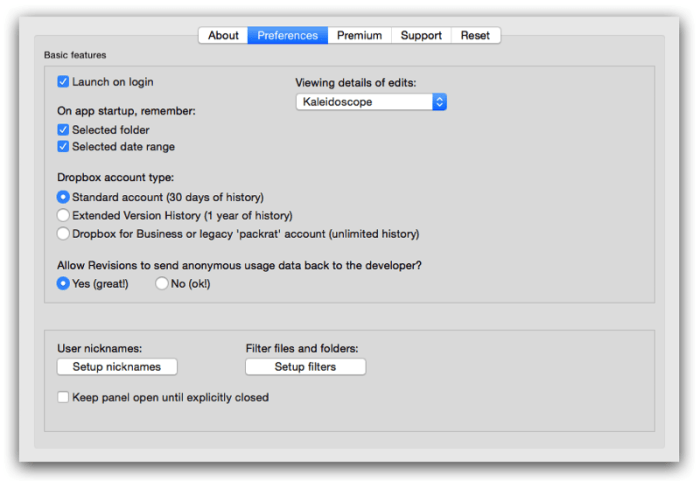
Once you’ve accessed previous versions of your file, you might want to compare them to see exactly what’s changed. Dropbox offers several ways to do this, making it easy to track edits and understand the evolution of your work.
Comparing Versions Side-by-Side
Dropbox’s built-in comparison tool allows you to see the differences between two versions of a file side-by-side. This visual approach makes it easy to spot changes, whether they’re small edits or major rewrites. To use this tool, simply:
- Open the file you want to compare.
- Click the “Versions” button.
- Select the two versions you want to compare.
- Click the “Compare” button.
This will open a new window where you can see the two versions side-by-side, with changes highlighted. This feature is particularly helpful for text-based files like documents, code, and spreadsheets, where subtle changes are easier to miss.
Restoring Previous Versions
Now that you know how to access and compare different versions of your files, let’s move on to the main event: restoring a previous version. This is where Dropbox’s version history truly shines. Whether you accidentally deleted something, made a mistake, or simply want to go back to an earlier draft, restoring a previous version is a straightforward process.
Restoring a Previous Version
Restoring a previous version of a file is simple and involves these steps:
- Locate the file you want to restore.Navigate to the file in your Dropbox folder.
- Right-click on the file and select “Version history.”This will open a new window displaying all the previous versions of the file, sorted by date and time.
- Select the version you want to restore.Click on the version you want to bring back to life.
- Click on the “Restore” button.Dropbox will replace the current version of the file with the one you selected.
Version History Settings
Dropbox lets you configure how many versions of your files are saved, which impacts your storage space and how far back you can go to recover previous versions.
Version History Customization
You can customize the number of versions Dropbox saves for each file. Here’s how:
- Log in to your Dropbox account.
- Click on your profile picturein the top right corner of the page.
- Select “Settings”from the dropdown menu.
- Click on the “Plan” tab.
- Under “Version History,”you’ll find a slider to adjust the number of versions saved.
- Drag the slider to the desired number of versions. The default is 30, but you can choose to save fewer or more versions, depending on your needs.
Impact on Storage Space
Saving more versions means using more storage space. Here’s a quick breakdown:
- Fewer versions:This uses less storage space but limits your ability to revert to earlier versions.
- More versions:This provides more flexibility for recovering older versions, but it uses more storage space.
Version History for Folders: How To Compare And Restore Previous Versions Of Your Dropbox Files
Dropbox version history also extends to folders, allowing you to revert to previous states of your entire folder structure. This feature is particularly useful when you’ve made significant changes within a folder and want to undo them or compare different versions.
Restoring a Previous Version of a Folder
Restoring a previous version of a folder involves retrieving a snapshot of the folder’s contents at a specific point in time. This process essentially rolls back all changes made to the folder and its files since that point. To restore a previous version of a folder:
- Navigate to the folder you want to restore.
- Click the three dots (…) next to the folder name.
- Select “Version history” from the dropdown menu.
- Browse through the list of versions and choose the one you want to restore.
- Click “Restore” to revert the folder to the selected version.
Version History and Collaboration
Dropbox’s version history is a powerful tool for collaboration, providing a timeline of changes made to files, allowing teams to work together seamlessly and efficiently.
Tracking Changes by Multiple Users, How to compare and restore previous versions of your Dropbox files
When multiple users collaborate on a file in Dropbox, each user’s edits are tracked independently. This means that each change, whether a minor edit or a complete rewrite, is recorded and attributed to the specific user who made it.
This allows everyone involved to see the progression of the file and understand who contributed what.
- Timestamped Changes:Every change is timestamped, so you can see when each edit was made, providing a clear record of the file’s evolution.
- User-Specific Edits:Dropbox tracks which user made each change, making it easy to see who contributed what to the final version.
- Comment History:Users can leave comments directly on specific versions, providing context and explanations for the changes they made.
Resolving Conflicts Between Versions
When multiple users edit the same file simultaneously, there’s a possibility of conflicting changes. Dropbox’s version history system helps resolve these conflicts by:
- Identifying Conflicting Changes:Dropbox highlights the areas where changes overlap, making it easy to see which edits are in conflict.
- Providing Options for Resolution:Users can choose to keep their own changes, accept the other user’s changes, or merge the changes to create a new version that incorporates both.
- Creating New Versions:Each time a conflict is resolved, Dropbox creates a new version of the file, preserving the history of all changes and allowing users to revert to previous versions if needed.
Best Practices for Version History
Dropbox Version History is a powerful tool for managing your files, but it’s essential to use it effectively to maximize its benefits. Here are some best practices to help you get the most out of Dropbox Version History.
Managing Version History
Dropbox automatically saves versions of your files, but you can control how many versions are stored. It’s crucial to balance preserving essential versions with managing storage space. Here are some strategies:
- Set a Version Limit:Dropbox allows you to set a limit on the number of versions stored for each file. This helps prevent your storage from filling up with unnecessary versions. You can adjust this setting in your Dropbox account settings.
- Delete Unnecessary Versions:Regularly review your file versions and delete any that are no longer needed. This helps free up storage space and keeps your version history organized.
- Use Dropbox Smart Sync:Smart Sync is a feature that allows you to choose which files are stored locally on your computer. By using Smart Sync, you can keep only the latest version of a file locally and access older versions from the cloud.
This helps conserve storage space on your computer.
Optimizing Storage Space
While Dropbox Version History is invaluable for recovering lost data, it’s essential to manage storage space effectively. Consider these strategies:
- Use Dropbox’s Storage Plan:Dropbox offers various storage plans, and choosing the right one for your needs is crucial. Evaluate your storage requirements and choose a plan that balances cost and storage capacity.
- Compress Large Files:Before uploading large files to Dropbox, consider compressing them using tools like WinZip or 7-Zip. This can significantly reduce file size and storage space consumption.
- Delete Unused Files:Regularly review your Dropbox folder and delete files that are no longer needed. This helps free up storage space and keeps your Dropbox organized.
Utilizing Version History for Collaboration
Dropbox Version History is not just for recovering lost data; it’s also a valuable tool for collaboration. Consider these tips:
- Track Changes:When working on a file with others, use Version History to track changes made by each collaborator. This helps understand who made what changes and facilitates a smoother collaborative process.
- Restore Previous Versions:If a collaborator accidentally makes a mistake, you can easily restore a previous version of the file. This ensures that your collaborative work remains accurate and consistent.
- Leave Comments:When reverting to a previous version, leave a comment explaining the reason. This helps keep everyone on the same page and avoids confusion.
Troubleshooting Version History Issues
While Dropbox’s version history is a powerful tool, there are situations where you might encounter issues. This section covers common problems and offers solutions to get your version history back on track.
Identifying Common Issues
It’s important to understand common issues that users might encounter with version history to effectively troubleshoot them. These issues can range from simple connectivity problems to more complex data corruption.
So you’re trying to find an older version of a file in Dropbox? That’s a total lifesaver when you’ve accidentally deleted something or made a change you regret. If you’re looking to take a break from all that tech stuff, maybe check out How to shoot amazing black-and-white photos on your iPhone – a little photography can really clear your head.
Once you’re back to the Dropbox thing, just click on the file, go to the “Versions” tab, and choose the version you want. Easy peasy!
- Missing Versions:You might find that some versions of your files are missing from your version history. This could be due to a number of factors, such as a network interruption during file syncing, accidental deletion of versions, or a bug in the Dropbox app.
- Corrupted Versions:In rare cases, versions of your files might become corrupted. This can happen if the file was damaged during transfer or if there was a problem with the Dropbox server.
- Slow Version History Loading:You might experience slow loading times when accessing version history, especially if you have a large number of files or a slow internet connection.
- Version History Not Working:Sometimes, version history might stop working altogether. This could be due to a temporary issue with Dropbox’s servers, a problem with your Dropbox account, or a conflict with another application.
Troubleshooting Steps
Once you’ve identified a problem with your version history, there are a few troubleshooting steps you can take to try to resolve the issue.
- Check Your Internet Connection:A stable internet connection is crucial for Dropbox to function properly. If you’re experiencing problems with version history, make sure your internet connection is working correctly.
- Restart Your Dropbox App:Sometimes, restarting the Dropbox app can resolve minor issues. Close the app completely and then reopen it.
- Log Out and Log Back In:If restarting the app doesn’t work, try logging out of your Dropbox account and then logging back in. This can refresh your connection to Dropbox’s servers.
- Sync Your Files:Make sure that your files are synced correctly. You can do this by right-clicking on the Dropbox icon in your system tray and selecting “Sync Now.”
- Check for Dropbox Updates:Ensure you’re using the latest version of the Dropbox app. Outdated versions might have bugs or compatibility issues.
- Contact Dropbox Support:If none of the above steps work, you can contact Dropbox support for assistance. They can help you diagnose and resolve the problem.
Restoring Lost or Corrupted Versions
If you’ve lost or corrupted versions of your files, there are a few things you can try to restore them.
- Check Your Recycle Bin:If you accidentally deleted a file, you might be able to recover it from your Recycle Bin or Trash folder.
- Use the Dropbox Website:You can access your Dropbox account through the website and try restoring the file from there. Sometimes, the web interface might have different options available than the desktop app.
- Contact Dropbox Support:If you’re unable to restore your files on your own, contact Dropbox support for assistance. They may be able to help you recover your lost or corrupted versions.
Conclusive Thoughts
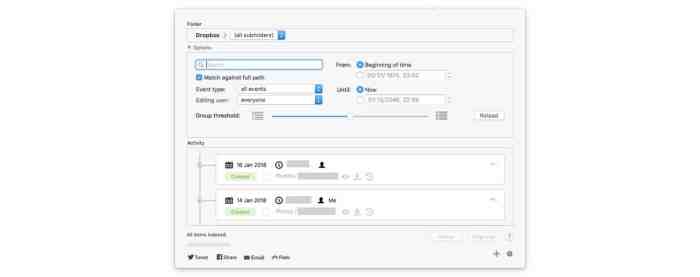
With Dropbox’s version history, you can confidently work on your files knowing that you have a safety net. It’s a simple yet effective way to protect your work and avoid the stress of losing important data. So, go ahead, experiment with the different features, and embrace the peace of mind that comes with knowing you can always go back to a previous version.
You’ll be surprised how much easier it makes your digital life!
FAQ Section
How many versions of a file does Dropbox save?
Dropbox automatically saves up to 30 previous versions of a file, but you can adjust this setting to save more or fewer versions based on your storage needs.
Can I restore a previous version of a folder?
While Dropbox doesn’t save individual versions of files within a folder, you can restore an entire folder to a previous state. This will revert all the files within the folder to the versions they were at that point in time.
What happens if I restore an older version of a file?
Restoring an older version of a file will replace the current version with the older one. Any changes made since the older version will be lost.
Does version history affect my Dropbox storage space?
Yes, version history does use up some of your Dropbox storage space. However, it’s generally a small amount compared to the size of your files themselves. You can adjust your version history settings to save fewer versions if you’re concerned about storage space.