How to play classic GameCube and Wii games on an M1 Mac is a question many gamers are asking. While these beloved consoles are from a different era, their games still hold a special place in our hearts. The good news is that thanks to powerful emulators and the M1 chip’s incredible processing power, bringing back those nostalgic gaming experiences is easier than ever before.
This guide will walk you through everything you need to know, from setting up your M1 Mac for emulation to choosing the right emulators and controllers. We’ll also discuss common issues and how to troubleshoot them, so you can get back to enjoying your favorite GameCube and Wii games in no time.
Introduction
GameCube and Wii games have a special place in gaming history. They brought us iconic titles like Super Mario Sunshine, The Legend of Zelda: Twilight Princess, and Metroid Prime, all of which still hold a special place in the hearts of many gamers.
These consoles were popular for their unique gameplay mechanics, innovative controllers, and diverse game libraries.However, playing these games on modern Macs presents a challenge. Most Mac users can’t access these games due to the lack of compatibility with older consoles.
This leaves many gamers nostalgic for these classic titles without a way to enjoy them.Fortunately, the release of the M1 Mac offers a solution. The M1 chip’s powerful architecture and emulation capabilities make it possible to run GameCube and Wii games with high fidelity.
This means that you can relive your favorite gaming memories and experience these classics like never before.
Playing GameCube and Wii Games on an M1 Mac
The M1 Mac’s powerful architecture and emulation capabilities make it possible to run GameCube and Wii games with high fidelity. This means you can relive your favorite gaming memories and experience these classics like never before.
Emulation
Emulation is the process of mimicking the behavior of one computer system on another. It’s crucial for playing older games on modern systems because it allows these games, designed for older hardware, to run on newer platforms. This is achieved by software emulators that simulate the original console’s hardware and software, allowing the games to function as intended.
Emulators for GameCube and Wii Games
The M1 Mac’s powerful architecture makes it a fantastic platform for emulating GameCube and Wii games. Several emulators offer varying levels of performance and features.
Dolphin
Dolphin is the most popular and widely-used GameCube and Wii emulator. It’s known for its high performance and wide compatibility with a vast library of games. Dolphin supports various features like high-resolution rendering, widescreen support, and customizable controller configurations.
WiiMote Plus
WiiMote Plus is an emulator specifically designed for Wii games. It leverages the M1 Mac’s power to achieve smooth gameplay and supports features like motion controls and Bluetooth connectivity.
Comparison of Emulators
The table below summarizes the key features and differences between Dolphin and WiiMote Plus:
| Feature | Dolphin | WiiMote Plus |
|---|---|---|
| Supported Consoles | GameCube, Wii | Wii |
| Performance | Excellent, optimized for M1 Macs | Good, performs well on M1 Macs |
| Compatibility | High, supports a wide range of games | Good, supports most Wii games |
| Features | High-resolution rendering, widescreen support, customizable controller configurations | Motion controls, Bluetooth connectivity |
Hardware Requirements

Before you dive into the world of GameCube and Wii emulation on your M1 Mac, you’ll need to make sure your hardware is up to the task. This section will cover the recommended hardware specifications for optimal performance and a smooth gaming experience.
RAM and Storage Space
Your M1 Mac’s RAM and storage space are crucial for running emulators effectively. More RAM allows for smoother gameplay, while ample storage ensures you have enough room for game files, emulator installations, and other necessary data.
- RAM:16GB or more is recommended for optimal performance, especially when running demanding games. This allows the emulator to load game data quickly and efficiently, reducing lag and stuttering.
- Storage Space:GameCube and Wii games can be quite large, so having at least 500GB of free space is a good starting point. You’ll also need space for the emulator itself and any necessary configuration files.
Compatible Controller
Using a compatible controller is essential for a seamless gaming experience. While your M1 Mac’s keyboard and trackpad can be used, a dedicated controller will provide the familiar feel and controls you’re used to from the original consoles.
- Classic Controllers:Original GameCube and Wii controllers can be connected to your M1 Mac using an adapter, providing an authentic feel. You can find adapters online or at electronics retailers.
- Third-Party Controllers:Many third-party controllers, like the Xbox 360 controller or the PS4 controller, are compatible with Macs. These controllers often offer additional features and customization options.
GameCube Emulation
The Dolphin Emulator is the go-to choice for emulating GameCube games on your M1 Mac. It’s a powerful and well-maintained emulator that provides a high-fidelity experience.
Playing classic GameCube and Wii games on an M1 Mac is super easy with Dolphin emulator, but did you know there are a ton of hidden keyboard shortcuts that can make your gaming experience even smoother? Check out this article on The hidden Mac keyboard shortcuts you don’t know to learn some awesome tricks that will help you navigate your Mac like a pro.
Once you’ve mastered those, you’ll be ready to dominate the virtual world of your favorite retro games!
Downloading, Installing, and Configuring Dolphin Emulator
Downloading and installing Dolphin Emulator is a straightforward process. Here’s a breakdown of the steps:
- Visit the Official Website:Head over to the Dolphin Emulator’s official website, which is [https://dolphin-emu.org/](https://dolphin-emu.org/).
- Download the Latest Version:Locate the download section and select the version compatible with your macOS operating system. Dolphin Emulator offers a streamlined download experience, making it easy to obtain the correct version.
- Install the Emulator:Once the download is complete, open the downloaded file and follow the on-screen instructions to install Dolphin Emulator. The installation process is typically quick and straightforward.
- Configure Dolphin Emulator:After installation, launch Dolphin Emulator. You might need to configure some settings for optimal performance. The emulator’s user interface is intuitive, allowing you to adjust graphics settings, controller mappings, and other preferences.
Finding and Loading GameCube ROMs
GameCube ROMs are essentially digital copies of the game discs. To find GameCube ROMs, you’ll need to explore online resources, keeping in mind that downloading ROMs without owning the original game might be illegal in some regions. Here are some key points:
- Legal Considerations:Before obtaining GameCube ROMs, ensure you understand the legal implications in your region. Some countries have stricter copyright laws than others. Downloading ROMs without owning the original game could be considered copyright infringement.
- Finding ROMs:Several online resources provide GameCube ROMs. However, it’s crucial to be cautious and use reputable sources. Avoid websites that appear suspicious or lack transparency. Be sure to check the website’s reviews and reputation before downloading any files.
- Loading ROMs:Once you have a GameCube ROM, you can load it into Dolphin Emulator. The process is typically simple. Open Dolphin Emulator, navigate to the “File” menu, select “Open,” and browse to the location of your ROM file. The emulator will then load the game.
Playing GameCube and Wii games on an M1 Mac is super easy with Dolphin, a free emulator. You can even hook up your old controllers to make it feel like you’re back in the day. But before you start emulating, you might want to resize your old game screenshots for sharing online.
Check out How to resize images using Apple’s Preview tool in macOS for a quick and easy tutorial. Once you’re all set, fire up Dolphin and get ready to relive your favorite childhood games!
Wii Emulation

Cemu is the go-to emulator for playing Wii games on your M1 Mac. It offers a smooth and high-performance experience, allowing you to enjoy your favorite Wii titles with enhanced graphics and features.
Downloading and Installing Cemu
Downloading and installing Cemu is straightforward. You can find the latest version on the official Cemu website.
- Visit the Cemu website and download the latest version of the emulator.
- Once downloaded, run the installer and follow the on-screen instructions.
- After installation, you’ll need to download the Cemuhook program, which is essential for enabling various features and enhancements.
- Download the Cemuhook program from the official website and install it in the same directory as Cemu.
Configuring Cemu
Before you can start playing Wii games, you’ll need to configure Cemu to your liking.
- Open Cemu and navigate to the “Options” menu.
- In the “Graphics” tab, you can adjust settings such as resolution, anti-aliasing, and texture filtering to improve the visual quality of your games.
- The “Input” tab allows you to configure your controller settings, ensuring that your buttons and sticks are mapped correctly.
- The “System” tab provides options for managing your save files, game data, and other settings.
Finding and Loading Wii Game Files
To play Wii games on Cemu, you’ll need to obtain the game files, which are typically in WAD or ISO format.
- You can find Wii game files online or extract them from physical Wii discs using a program like Wii Backup Manager.
- Once you have the game files, place them in the “Games” folder within your Cemu installation directory.
- Launch Cemu and select the game you want to play from the “File” menu.
Game Controls
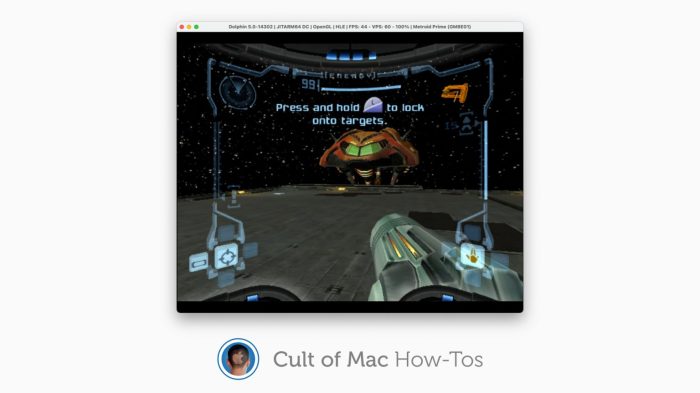
Now that you’ve got your emulation setup running smoothly, it’s time to tackle the most important part: how to actually play the games! You’ll need a controller that works with your emulator, and there are a few different options available.
This section will guide you through the various controller options and help you configure them for optimal gameplay.
Controller Compatibility
Fortunately, you have a variety of controllers to choose from for your GameCube and Wii emulation. Here’s a breakdown of the most popular choices:
- Original GameCube Controller:The classic choice for GameCube games, this controller is still widely available and provides an authentic experience. However, you’ll need an adapter to connect it to your Mac.
- Wii Remote and Nunchuk:The standard controller for Wii games, the Wii Remote and Nunchuk offer motion controls and a variety of button inputs. You’ll need a Bluetooth adapter to connect them to your Mac.
- Third-Party GameCube Controllers:Several third-party controllers offer GameCube-style controls and compatibility with PC and Mac. These controllers often come with USB connections, making them easier to set up.
- Other USB Controllers:Some generic USB controllers, like those used for PC gaming, can be configured to work with GameCube and Wii emulators. However, you might need to experiment with different mappings to find a setup that works well for you.
Connecting and Configuring Controllers
Connecting and configuring your controllers is crucial for smooth gameplay. Here’s a step-by-step guide:
- Connecting the Controller:Plug in your controller using the appropriate adapter or Bluetooth connection. If you’re using a USB controller, your Mac should automatically recognize it. For Bluetooth controllers, you’ll need to pair them with your Mac in the Bluetooth settings.
- Launching the Emulator:Open your chosen emulator and start the game you want to play.
- Controller Configuration:Most emulators have a built-in controller configuration menu. Navigate to this menu and select your connected controller. You can then map the buttons and analog sticks to match the game’s controls.
- Testing the Controls:After configuring the controller, test the controls in the game. Make sure all the buttons, analog sticks, and motion controls (if applicable) are working correctly.
Customizing Controller Mappings
You can customize the controller mappings to suit your individual preferences. For example, you might want to switch the A and B buttons, or map the motion controls to different buttons. Here are some tips for customizing your controller:
- Experiment with Different Mappings:Try different controller configurations until you find a setup that feels comfortable and natural for you.
- Use Preset Mappings:Many emulators offer preset controller mappings for popular games. These presets can save you time and effort when configuring your controller.
- Consider Accessibility Options:If you have any accessibility needs, you can adjust the controller mappings to make the game easier to play.
Online Multiplayer
Playing GameCube and Wii games online with friends on your M1 Mac is a fun way to relive classic gaming experiences. However, it’s not as simple as hopping into a lobby like modern online games. Emulation introduces challenges, and online multiplayer isn’t always seamless.
Playing classic GameCube and Wii games on an M1 Mac is a breeze with Dolphin emulator. You can even use a classic controller for a nostalgic experience. Speaking of getting around, if you’re new to Apple Maps, check out How to get around with Apple Maps’ Look Around in iOS 13 for a cool way to virtually explore your surroundings.
Once you’ve got the hang of that, you’ll be ready to tackle any retro gaming challenge.
Dolphin Online Multiplayer
Dolphin, the GameCube and Wii emulator, offers some online multiplayer capabilities, but it’s not as polished as dedicated online gaming services.
- Dolphin’s online multiplayer relies on a peer-to-peer network. This means players directly connect to each other, unlike a server-based system. This can lead to latency issues and connection problems, especially with large distances between players.
- Not all GameCube and Wii games support online multiplayer. Even if a game has online functionality, it may not work flawlessly with Dolphin’s online multiplayer features.
- Dolphin’s online multiplayer is not as widely used as other online gaming platforms. Finding players for a specific game can be difficult.
Cemu Online Multiplayer
Cemu, the Wii U emulator, doesn’t have built-in online multiplayer functionality. You’ll need to use third-party solutions like the “Cemuhook” mod.
- Cemuhook is a mod that allows you to connect to online servers for certain Wii U games. However, it’s important to use a reputable source for the mod and be aware of potential security risks.
- Cemuhook’s online multiplayer features are still under development and may not be as reliable as dedicated online gaming services.
- Like Dolphin, finding players for specific games can be challenging.
Setting Up Online Multiplayer
Here are some resources and tutorials to help you set up online multiplayer in Dolphin and Cemu:
- Dolphin:The Dolphin Emulator website has a dedicated section on online multiplayer, including instructions and troubleshooting tips.
Dolphin Online Multiplayer: [https://dolphin-emu.org/docs/guides/netplay/](https://dolphin-emu.org/docs/guides/netplay/)
- Cemu:The Cemu website has information on using Cemuhook for online multiplayer.
Cemuhook: [https://cemu.info/wiki/Cemuhook](https://cemu.info/wiki/Cemuhook)
- YouTube Tutorials:Search for “Dolphin online multiplayer” or “Cemu online multiplayer” on YouTube. Many tutorials provide step-by-step instructions for setting up online play.
Troubleshooting
Emulation, while powerful, can sometimes present challenges. This section covers common issues you might encounter while playing GameCube and Wii games on your M1 Mac, along with solutions and resources to help you get back to gaming.
Troubleshooting Common Issues
Troubleshooting common issues encountered during GameCube and Wii emulation on your M1 Mac is essential for a smooth gaming experience. Here’s a breakdown of frequent problems and their solutions:
- Game Crashes or Freezes:This can occur due to compatibility issues, outdated emulators, or insufficient system resources.
- Audio Issues:Sound problems can arise from incorrect audio settings, outdated drivers, or conflicts with other applications.
- Input Lag:Input lag can be caused by high system load, incompatible controllers, or improper configuration.
- Graphics Glitches:Visual glitches can stem from incompatible graphics settings, outdated drivers, or emulator configurations.
- Game Speed Issues:Games running too fast or slow can be due to incorrect emulator settings, insufficient processing power, or compatibility issues.
Solutions and Troubleshooting Tips, How to play classic GameCube and Wii games on an M1 Mac
Troubleshooting these issues can be done by following these steps:
- Update Emulators and Drivers:Ensure your emulators and graphics drivers are up-to-date. Outdated software can lead to compatibility issues and performance problems.
- Adjust Emulator Settings:Experiment with different emulator settings, such as resolution, frame rate, and graphics options, to find the optimal configuration for your system and game.
- Check System Resources:Ensure your Mac has enough RAM and processing power to run the emulator and game smoothly. Consider closing other applications to free up resources.
- Verify Game Files:Corrupted game files can cause crashes or errors. Verify the integrity of your game files to ensure they are complete and accurate.
- Use Compatible Controllers:Ensure your controllers are compatible with the emulator and game. Some emulators may require specific controller configurations.
- Check for Updates and Patches:Regularly check for updates and patches for both the emulators and the games themselves. These updates can often fix bugs and improve compatibility.
Finding Support and Resources
If you encounter persistent issues, seek support from online communities and forums dedicated to GameCube and Wii emulation. These communities are filled with knowledgeable users who can provide specific troubleshooting tips and solutions.
For example, the Dolphin Emulator forum (https://forums.dolphin-emu.org/) is a great resource for finding help with GameCube emulation.
Remember, emulation is an evolving field, and new solutions and resources are constantly emerging. Staying informed and engaging with the emulation community can help you overcome any challenges and enjoy your favorite GameCube and Wii games on your M1 Mac.
Conclusion: How To Play Classic GameCube And Wii Games On An M1 Mac

You’ve now successfully navigated the process of setting up and playing GameCube and Wii games on your M1 Mac. By embracing the power of emulation, you’ve unlocked a treasure trove of classic titles that you can enjoy on a modern platform.Emulation allows you to experience these games with enhanced features, such as higher resolutions, improved frame rates, and the convenience of using your Mac’s keyboard and mouse.
While emulation offers a wealth of benefits, it’s essential to acknowledge its limitations. Emulation relies on software to replicate the functionality of the original hardware, which can occasionally lead to minor glitches or compatibility issues.
Enjoying Your Favorite Games on M1 Mac
Emulation opens up a world of possibilities for gamers. You can revisit cherished childhood games, explore new titles you may have missed, or simply enjoy the nostalgia of playing on a familiar platform. Here are some of the benefits of playing GameCube and Wii games on your M1 Mac:
- Enhanced Visuals:Emulators often allow you to play games at higher resolutions than the original consoles, resulting in sharper graphics and a more immersive experience.
- Improved Performance:The powerful M1 chip can significantly boost performance, leading to smoother gameplay and faster loading times.
- Convenient Controls:Use your Mac’s keyboard and mouse or connect a gamepad for a comfortable and familiar control experience.
- Accessibility:Emulation makes it easier to access and play classic games, especially if you no longer have the original hardware.
Closing Summary
With the right setup and a little patience, you can relive your childhood gaming memories or discover new classics on your M1 Mac. Emulation opens up a world of possibilities, allowing you to experience games that might otherwise be inaccessible.
So grab your favorite controller, fire up your emulators, and get ready for some nostalgic fun!
Question Bank
Can I play online multiplayer games with GameCube and Wii emulators?
While online multiplayer emulation is possible, it can be tricky to set up and may not always be reliable. You’ll need to find specific online multiplayer solutions for each emulator, and even then, you might experience lag or connection issues.
What are the best GameCube and Wii controllers for emulation?
Many controllers work well with GameCube and Wii emulators. Popular options include the original GameCube controller, the Wii Remote, and third-party controllers designed for PC gaming.
Can I play GameCube and Wii games on my iPad or iPhone?
While there are emulators for iOS devices, they are not as robust or reliable as those for Macs. You might find that certain games don’t run well or that you encounter compatibility issues.